Slik knytter du mest brukte filer og mapper til den åpne skjermen i Office 2013

Når du arbeider i Microsoft Office, kan det hende du har filer du ofte åpner eller en bestemt mappe du bruker til å lagre alle Office-dokumenter. Kontorprogrammer lar deg koble de mest brukte filene og mappene til "Åpne" -skjermbildet for rask og enkel tilgang.
For å peke en nylig åpnet fil til "Åpne" skjermbildet, åpne et dokument (nytt eller eksisterende) i Word Klikk deretter på "File" -fanen.
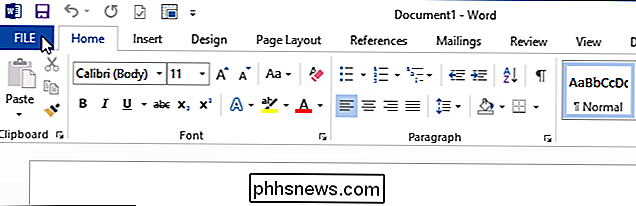
På "Åpne" -skjermen klikker du på "Nylige dokumenter", hvis det ikke er det aktive valget.
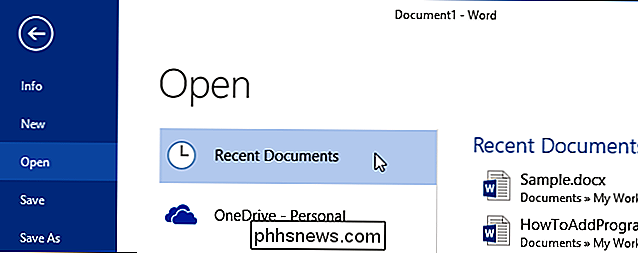
Listen over "Nylige dokumenter" på høyre side av "Åpne" skjermbildet, flytt musen over et dokument som du vil peke til "Åpne" skjermen. Klikk på ikonet for sidenveispenning for å peke elementet til listen.
MERK: Hvis du vil tappe en fil som ikke er tilgjengelig på listen "Nylige dokumenter", åpner du filen en gang og lukker den. Den vil da være tilgjengelig på listen "Nylige dokumenter".
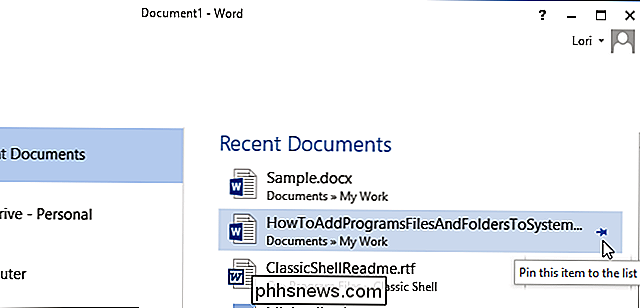
Trykkpinnen blir til en opprettholdelig trykknapp, dokumentet beveger seg til toppen av listen, og det er en linje mellom den stikkede filen og resten av filer i listen.
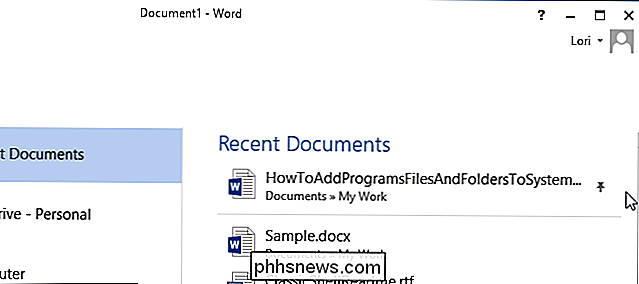
For å pinne en mappe til "Åpne" skjermen, klikk "Computer."
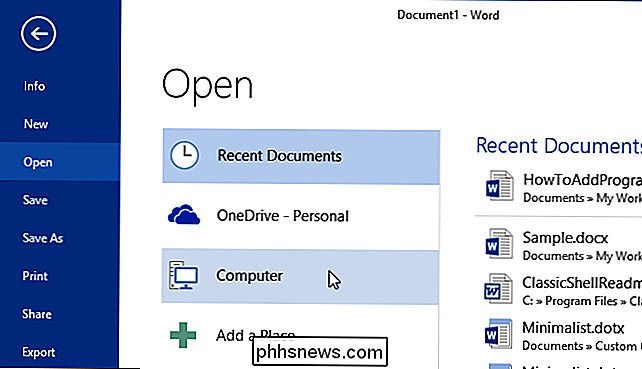
Flytt musen over en mappe i listen over "Nylige mapper" på høyre side av "Åpne" skjerm. Klikk på ikonet for sidelengs trykkpinne for å pinne mappen til skjermbildet "Åpne".

MERK: Hvis mappen du vil pinne ikke er i "Nylige mapper" -listen, kan du legge til mappen listen ved å åpne en dokument i ønsket mappe. For å gjøre det, klikk på "Bla gjennom".
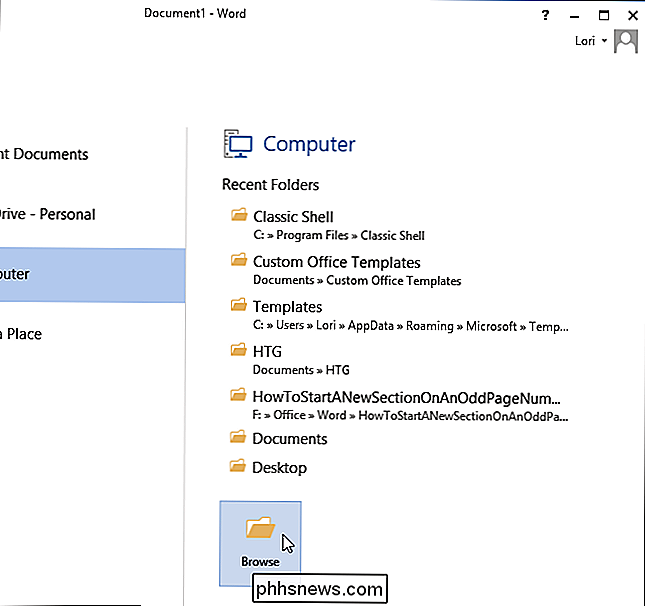
I dialogboksen "Åpne" navigerer du til mappen du vil pinne og velger en fil i mappen. Klikk på "Åpne".
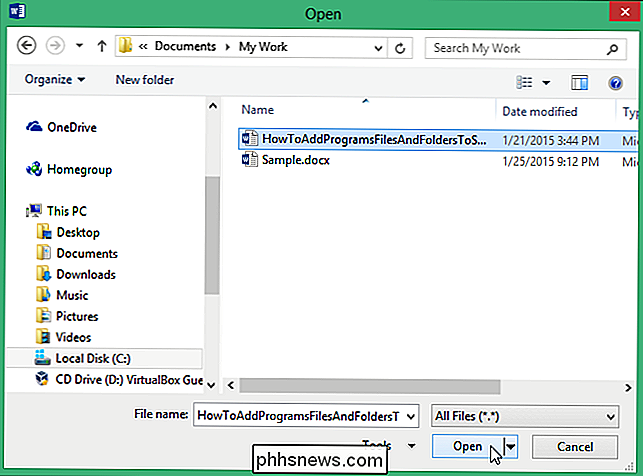
Klikk på "File" -fanen igjen og klikk "Åpne" for å gå til "Åpne" -skjermbildet på nytt. "Aktuell mappe" vises øverst på "Computer" -listen, hvis du nettopp åpnet en fil i mappen. Under "Aktuell mappe" er listen over "Nylige mapper" med den heklete mappen øverst med en linje under den spalte mappen.
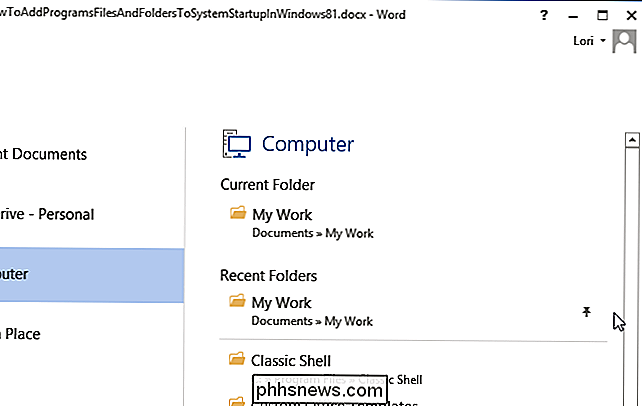
Du kan også legge til flere filer og mapper, og de vil alle bli vist øverst av listen "Nylige dokumenter" eller "Nylige mapper".

Hvorfor er det ingen merkelige Windows-prosess-ID?
Hvis du elsker å tinkere med Windows og lære når du går, har du kanskje lagt merke til at Windows-prosess- og tråd-ID-er er jevnt nummerert og multipler av fire. Hvorfor det? Dagens SuperUser Q & A-post har svar på spørsmål fra en nysgjerrig leser. Dagens Spørsmål & Svar-sesjon kommer til oss med høflighet av SuperUser-en underavdeling av Stack Exchange, en fellesskapsdrevet gruppe av Q & A-nettsteder.

Slik installerer du Android-oppdateringer for dine Nexus-enheter uten å vente.
Google ruller ut Android-oppdateringer sakte, til og med sine egne Nexus-enheter. Det kan ta flere uker før en oppdatering over luften blir tilgjengelig via skjermbildet Systemoppdateringer, men du kan hoppe over ventetiden. Når Android L startet, tok det over tre uker før vi så oppdateringen på flere Nexus 4-telefoner .



