Slik legger du til eller fjern Wi-Fi-nettverk manuelt fra OS X

En av de tingene som OS X gjør, er, lagre hvert Wi-Fi-nettverk du kobler til. Dette er flott hvis du går fra Wi-Fi-nettverk til Wi-Fi-nettverk og ikke vil legge inn legitimasjonene dine hver gang, men det har en ulempe.
For en, hvis du kobler til et nettverk med et vanlig navn, for eksempel "xfinitywifi", kan datamaskinen din koble til det nettverket når det er tilgjengelig.
Et annet eksempel, la oss si at nettverket ditt ikke er umiddelbart tilgjengelig, og du har koblet til et annet nettverk over gaten. Men nettverkssignalet er svakt, og selv om du kan koble til det, blir det frustrerende sakte. Videre kan du til og med innse umiddelbart hva som har skjedd, slik at du ikke forstår hvorfor Internett-tilgangen din er så darned sakte.
I dag vil vi vise deg hvordan du legger til og fjerner Wi-Fi-nettverk på OS X, slik at disse typene av situasjoner forekommer ikke. Videre er det veldig tilrådelig at du går gjennom og beskjærer det lagrede nettverket ditt fra tid til annen, så hvis du har en gruppe gamle på listen din, kan det være på tide å rydde huset.
Fjerne nettverk
For å begynne , åpne først nettverksinnstillingene og klikk på "Avansert" -knappen.
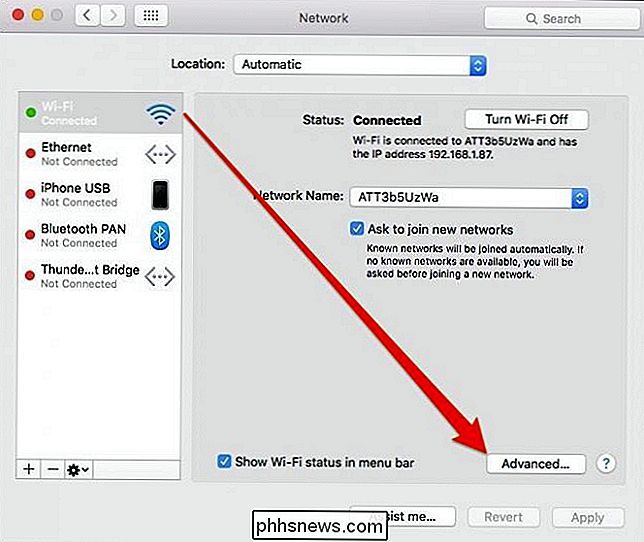
Når det avanserte panelet er åpent, må du kontrollere at du er på Wi-Fi-fanen og velg nettverket du ikke lenger bruker, og klikk på " - "-knappen.
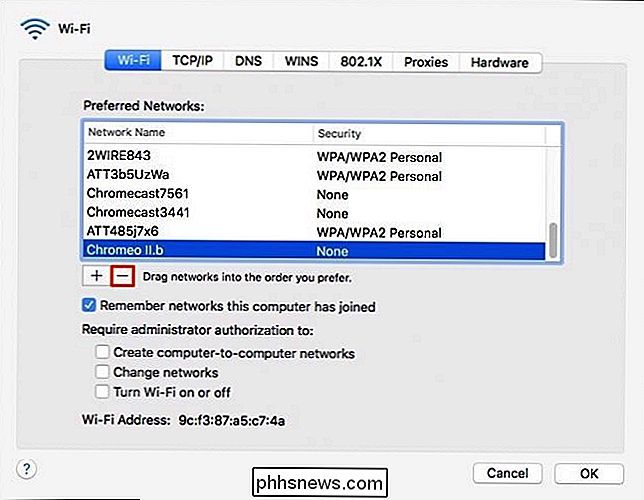
Hvis du vil velge flere nettverk samtidig, holder du" Command "-tasten og klikker på hvert nettverk du vil slette.
En advarselsdialog vises som ber deg om å bekrefte, klikk" Fjern " for å slette nettverket fra den lagrede listen.
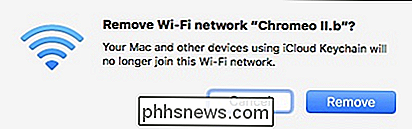
Igjen anbefaler vi å gå gjennom og gi de lagrede nettverkene en god, ren rengjøring fra tid til annen.
Legge til nettverk
Legge til nettverk, for eksempel hvis du må legge til Et skjult nettverk er like enkelt som å klikke på "+" og angi nødvendig informasjon.
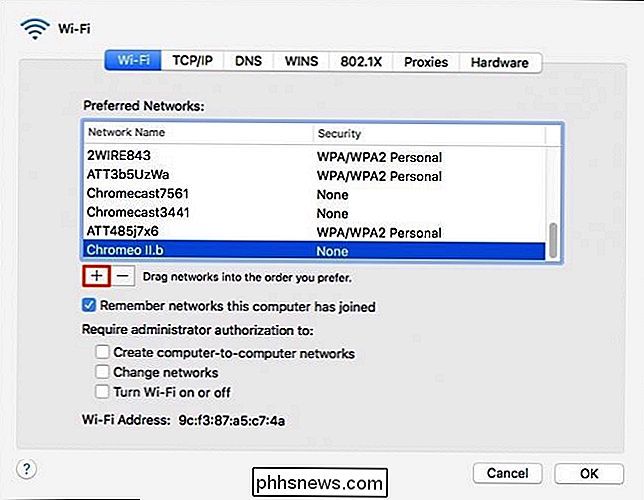
Du må skrive inn SSID eller nettverksnavn og velg typen sikkerhet (WEP, WPA / WPA2 osv.).
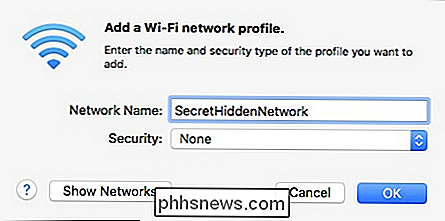
Nå, når du kobler til dette nettverket, må du skrive inn et passord (hvis nettverket har sikkerhet). Selvfølgelig, siden du trådte inn i nettverket manuelt, blir det allerede lagret, men nå vet du hvordan du sletter det.
Du har kanskje lagt merke til i tidligere skjermbilder som du kan dra nettverk i den rekkefølgen du foretrekker, noe som betyr at hvis du gjør det Har flere nettverk lagret og du ikke vil slette noen, kan du omorganisere dem, som vi diskuterer i større lengde i denne tidligere artikkelen.
Merk, vi har også snakket om hvordan du manuelt fjerner lagrede nettverk fra en Windows 8.1-datamaskin hvis du også bruker den plattformen.
Hvis du har spørsmål eller kommentarer du vil bidra til denne artikkelen, vennligst legg igjen tilbakemeldingen din i vårt diskusjonsforum.

Slik installerer du Windows på en Chromebook
Chromebooks støtter ikke Windows offisielt. Du kan vanligvis ikke engang installere Windows-Chromebooks-skip med en spesiell type BIOS utviklet for Chrome OS. Men det er måter å installere Windows på mange Chromebook-modeller hvis du er villig til å få hendene dine skitne. Hva du trenger å vite om denne prosessen Vi sier det igjen: dette støttes ikke offisielt .

DNS-cacheforgiftning, også kjent som DNS-forfalskning, er en type angrep som utnytter sårbarheter i domenenavnssystemet (DNS) for å overføre Internett-trafikk fra legitime servere og mot falske. En av grunnene til at DNS-forgiftning er så farlig, er fordi den kan spres fra DNS-server til DNS-server. I 2010 resulterte en DNS-forgiftningshendelse i China's Great Firewall midlertidig å rømme Kinas nasjonale grenser, censurere Internett i USA til problemet ble løst.



