Slik endrer du cellenes referansestil i Excel

Excel bruker vanligvis A1-celle referansestilen som bruker bokstaver for kolonneoverskrifter og tall for radoverskrifter. Men hvis du merker det er tall på både radoverskrifter og kolonneoverskrifter, er det R1C1-cellehenvisningen. Ingen bekymringer. Det er enkelt å endre det tilbake.
For å bytte fra R1C1-cellehenvisningsstilen tilbake til A1-stilen, endrer vi en innstilling i alternativene. Klikk på "Fil" -fanen.
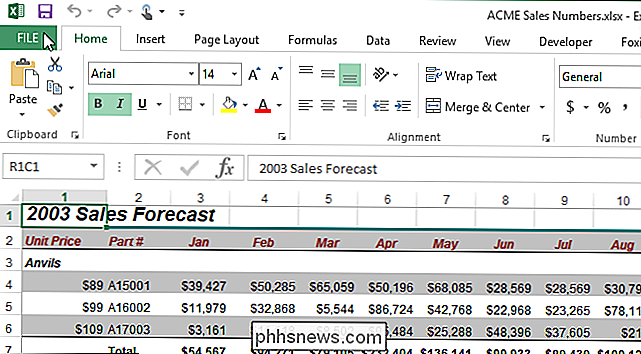
På baksiden av skjermbildet klikker du på "Alternativer" i listen over elementer til venstre.
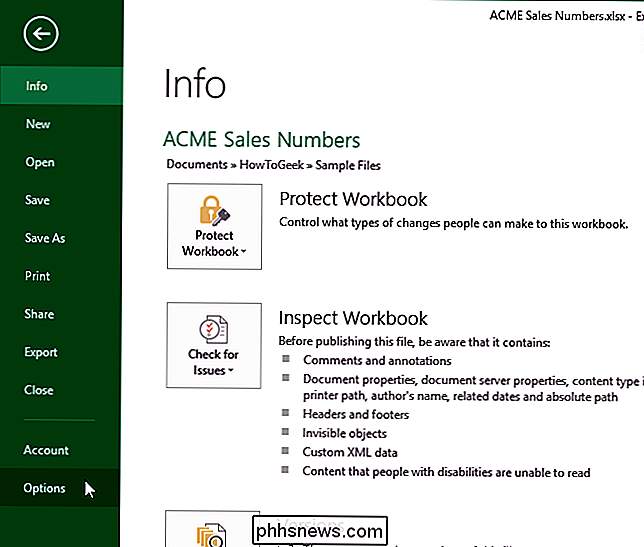
I dialogboksen "Excelalternativer" klikker du på "Formler" i listen over elementer på til venstre.
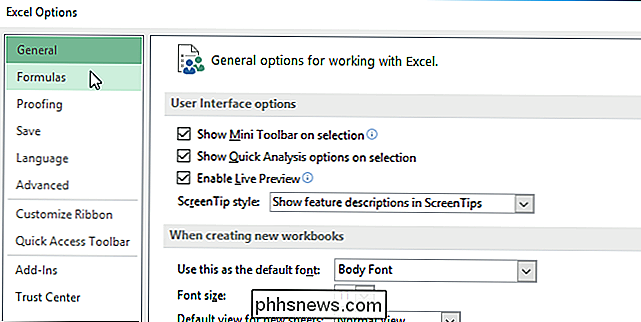
I delen "Arbeide med formler" merker du av i boksen "R1C1-referansestil", så det er ikke noe merke i boksen.
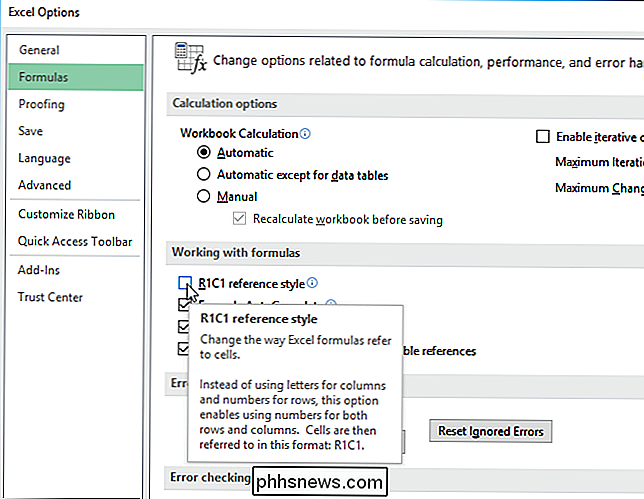
Klikk på "OK" for å godta endringen og lukk "Excel Alternativer "dialogboksen.
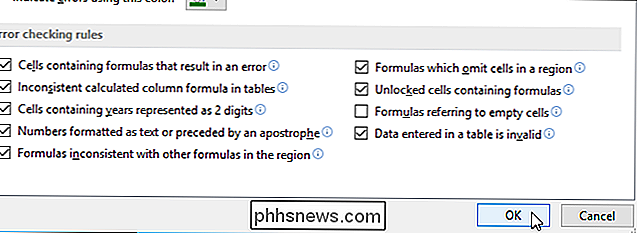
Kolonnene skal nå ha bokstaver i kolonneoverskriftene.
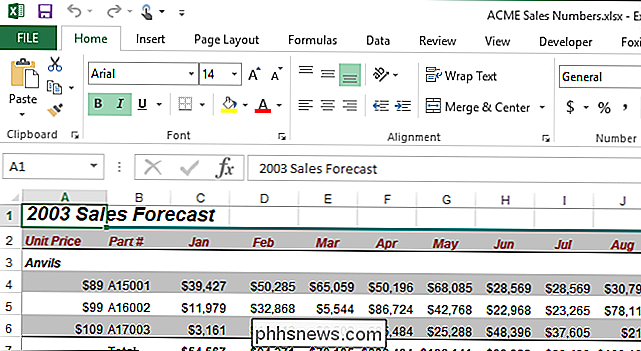
Når du endrer cellehenvisningsstilen, blir den endret for alle regnearkene i gjeldende arbeidsbok. Hvis du lagrer arbeidsboken med denne endringen, vil alle andre arbeidsbøker du åpner eller nye du lager, bruke samme referansestil i cellen. Hvis du lukker arbeidsboken etter å ha gjort denne endringen, og du ikke har gjort noen andre endringer, blir du IKKE bedt om å lagre endringene dine.
Legg merke til at rullegardinlisten til venstre for formellelinjen viser hvilken cellehenvisning stilen blir brukt. Det kan virke som om du kan endre cellehenvisningsstilen ved hjelp av denne rullegardinlisten, men vi oppdaget at det av en eller annen grunn ikke virker.

Del Amazon Prime Benefits med venner og familie
Amazon Prime er en av de utrolig nyttige funksjonene til Amazon som gjør det så enkelt å fortsette å kjøpe ting fra deres nettsted. Jeg innså at etter å ha brukt Amazon i årevis for å kjøpe ting som jeg ville tilbakebetale $ 99 kostnadene på kort tid. Av alle de tingene jeg kjøper, er 80% bestilt online og 80% av det er fra Amazon. Evnen til

Slik konverterer du en rad til en kolonne i Excel, den enkle måten
Du har satt opp et regneark, når du skjønner at det ville se bedre hvis radene og kolonnene ble reversert. Det er ikke nødvendig å skrive inn alle dataene igjen. Bare bruk Excels Transpose-funksjon. Velg cellene som inneholder overskriftene og dataene du vil transponere. Klikk på "Kopier" -knappen eller trykk Ctrl + C for å kopiere de valgte cellene.



