Slik tilpasser du og bruker statuslinjen i Excel

Statuslinjen nederst i Excel-vinduet kan fortelle deg all slags interessant informasjon, for eksempel om Num Lock er på eller av, sidenummeret og gjennomsnittet av tall i utvalgte celler. Enda bedre, du kan enkelt tilpasse statuslinjen for å vise bare den informasjonen du vil.
For å vise og skjule elementer på statuslinjen, høyreklikk hvor som helst på statuslinjen og velg elementene du vil se. Eventuelle gjenstander som er forhåndsdefinert av et merke vil vises på statuslinjen. Vær oppmerksom på at enkelte gjenstander bare vises på statuslinjen under visse forhold, selv når de er aktivert. Tilpass statuslinjen popup-menyen er åpen, slik at du kan velge og fjerne merket for flere alternativer. Bare klikk hvor som helst utenfor popup-menyen for å lukke det.
I denne artikkelen vil vi beskrive hvordan noen av disse alternativene fungerer, og du kan også lese mer om alle statuslinjens alternativer i Excel.
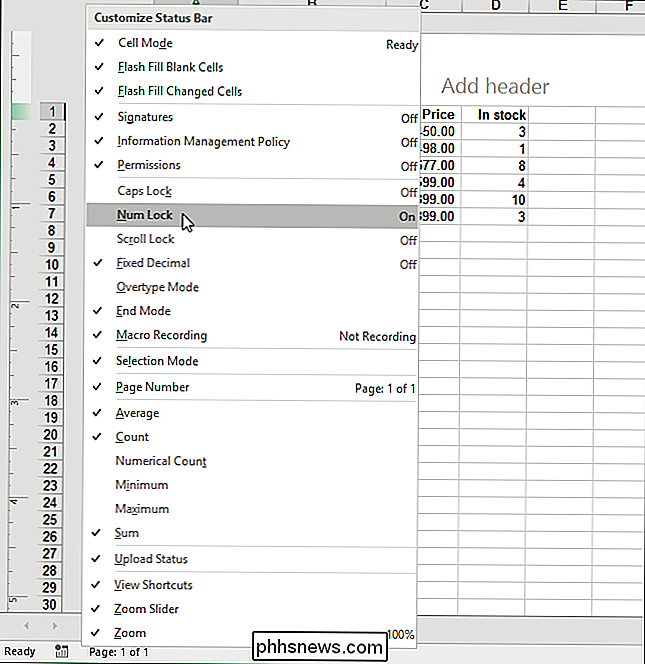
RELATED: Definere og opprette en formel
Alternativet "Cell Mode" på statuslinjen er aktivert som standard og viser gjeldende celleredigeringsmodus på venstre side av statuslinjen. "Klar" indikerer en generell tilstand, klar for inngang. "Enter" vises når du velger en celle og begynner å skrive, eller trykk "F2" to ganger for å begynne å skrive inn data. Når du dobbeltklikker på en celle eller trykker "F2" en gang på en celle for å skrive inn data direkte i cellen, vises "Rediger" som cellemodus. Til slutt vises "Point" når du begynner å skrive inn en formel og deretter klikke på cellene som skal inkluderes i formelen.
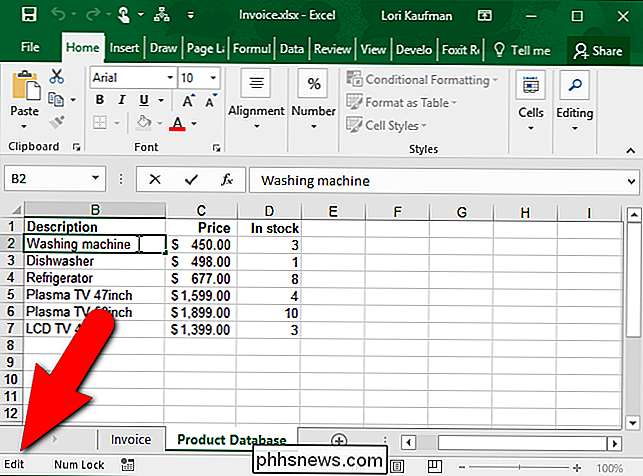
RELATED: Hva er Sys Rq, Scroll Lock og Pause Break Taster på mitt tastatur?
Alternativene "Caps Lock", "Num Lock" og "Scroll Lock" er indikatorer som viser om disse tastaturfunksjonene er slått av eller på. Når disse indikatorene er aktivert, vises de på statuslinjen når de respektive funksjonene er slått på. Hvis funksjonene er av, vil du ikke se indikatorene på statuslinjen. Så vær ikke overrasket hvis du ikke ser indikatorene på statuslinjen med en gang når du aktiverer disse alternativene.
Merk at ved å klikke på disse indikatorene slår du ikke funksjonene av og på. Du kan bare gjøre det fra tastaturet.
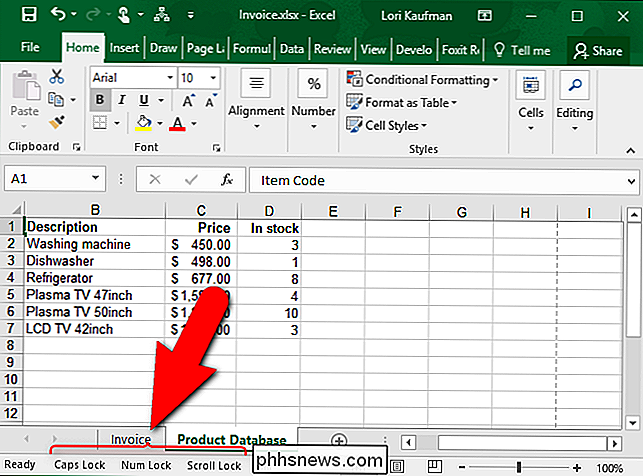
RELATED: Slik styrer du Sett inn / overordnet modus i Word 2013
Mesteparten av tiden er Excel i "Sett inn modus", som legger inn tekst du skriver uten å erstatte teksten som allerede er der. Overordnet modus lar deg erstatte hva som er til høyre for innsettingspunktet mens du skriver. Sett inn-tasten på tastaturet ditt lar deg bytte mellom Sett innstilling og Overtype-modus. Du kan imidlertid ikke fortelle om Overtype Mode er på eller av med mindre du skriver noe for å finne ut. Alternativet Overtype-modus for statuslinjen indikerer om Overtype-modus er på eller av, og fungerer på samme måte som indikatorene for Caps Lock, Num Lock og Scroll Lock. Når alternativet Overtype-modus for statuslinjen er aktivert, og Overtype-modus er på, vil du se indikatoren på statuslinjen.
Merk at Sett inn-tasten på tastaturet alltid skifter mellom innstillingsmodus og overordnet modus mens du er i Excel. Du kan ikke deaktivere denne funksjonaliteten til Insert-tasten i Excel, slik som du kan i Word.
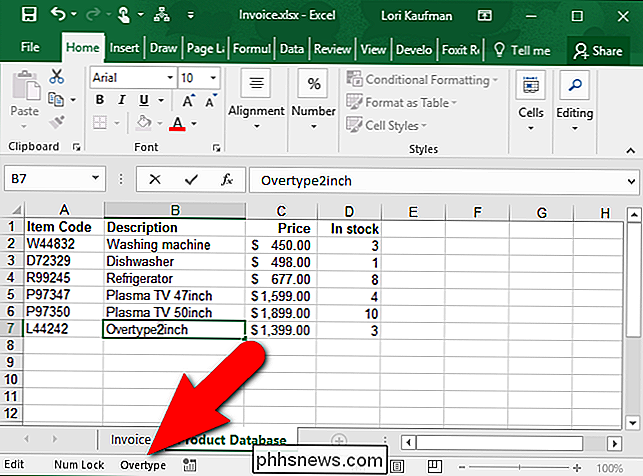
Alternativet Valgmodus på statuslinjen er aktivert som standard og angir hvilken modus som brukes når du strekker eller legger til et utvalg av celler . "Utvid utvalg" vises på statuslinjen når du trykker på "F8" for å forlenge det nåværende valget av sammenhengende celler ved hjelp av piltastene. Når du vil legge til en ikke-sammenhengende celle eller rekkevidde av celler ved å trykke Shift + F8, vises "Add to Selection" i statuslinjen.
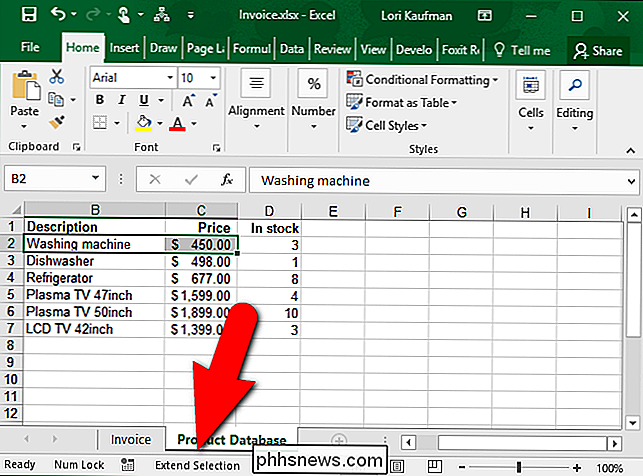
Alternativet Vis snarveier er aktivert som standard og legger til knapper i statuslinjen for viser visningen "Normal", "Sideoppsett" og "Sidebrudd forhåndsvisning" visning. Bruk disse knappene for å endre visningen av det nåværende regnearket. Hvert regneark i arbeidsboken din kan ha en annen visning.
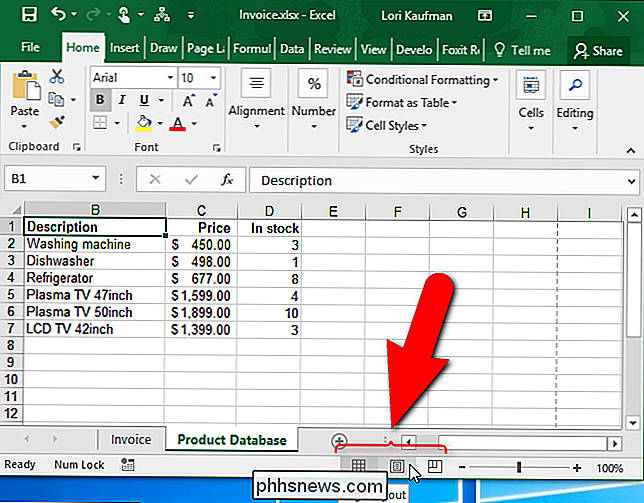
Alternativet Sidetall på statuslinjen er aktivert som standard og viser gjeldende sidetall og totalt antall sider på venstre side av statuslinjen. Sidetallet vises imidlertid bare når visningen Sideoppsett er valgt fra Vis snarveiene beskrevet ovenfor.
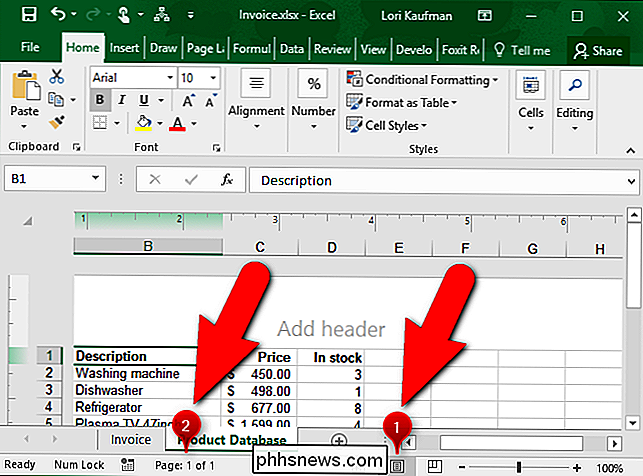
Alternativene Gjennomsnitt, Antall og Sum på statuslinjen er aktivert som standard. "Gjennomsnitt" viser gjennomsnittet beregnet fra alle valgte celler som inneholder tallverdier. Antall celler som for øyeblikket er valgt som inneholder data, er angitt med "Count". "Sum" gjør ganske mye det som står på tinnet og viser summen av tallverdiene i de valgte cellene.
Hvis du vil vite hvor mange celler i gjeldende utvalg som inneholder tallverdier, slår du på "Numerisk telle "Alternativet på statuslinjen. Du kan også finne ut de "Minimum" og "Maximum" tallverdiene i de valgte cellene.
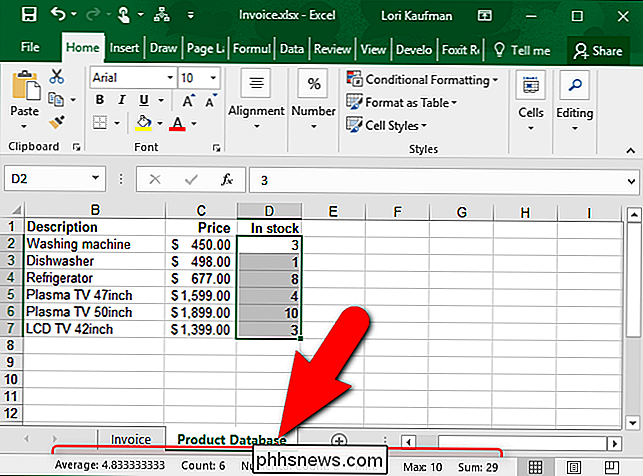
Skyvehastigheten Zoom og Zoom er aktivert som standard og lar deg zoome inn for å se nærmere på regnearket ditt, eller zoome ut for å se mer av regnearket ditt samtidig. Ved å klikke på "Zoom" -prosent på høyre side av statuslinjen åpnes dialogboksen Zoom, slik at du kan velge en prosentvis forstørrelse, passe til valget i vinduet eller angi en egendefinert prosentandel. Du kan også bruke Zoom-glidebryteren til å zoome inn og ut raskt eller bruke knappene "Zoom ut" (minus) og "Zoom inn" (pluss).
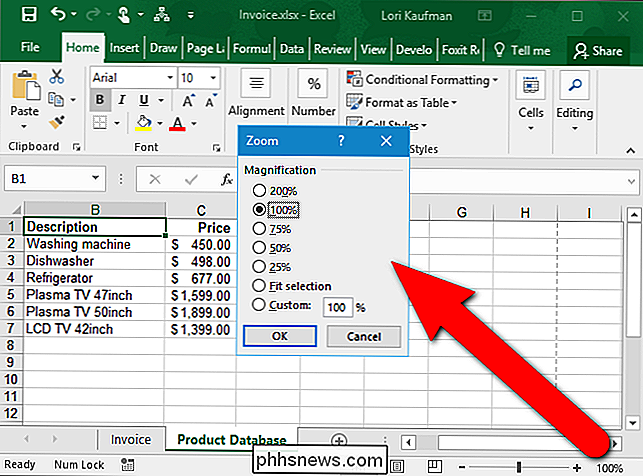
I tidligere versjoner av Excel kan du skjule statuslinjen hvis du Ønsket mer plass tilgjengelig for regnearkene dine. Denne egenskapen ble imidlertid fjernet fra og med Excel 2007. Så du kan også gjøre det så nyttig som mulig.

Slik fjerner du mikrofonknappen fra ditt iPhone-tastatur
Diktateknappen på iOS-tastaturet er omtrent det verste stedet du kan forestille deg. På iPhone spesielt er det vanskelig å treffe mellomromstasten uten å starte opp diktat. Hvis du ikke bruker diktat, kan du fjerne mikrofonknappen ved å deaktivere diktat helt. Stemme diktat på iPhone kan sikkert være nyttig, og at mikrofonen ikke er så dårlig på en iPad siden du har mye mer skjerm fast eiendom å leke med.

Slik tilordner du en snarvei til en stil i Word
Stikkord og tegnstiler i Word er en del av grunnstrukturen til hvert dokument du lager i Word. Når du bruker enten de innebygde stilene eller egendefinerte stiler du har opprettet, vil du kanskje bruke tastaturet til å raskt bruke stilene til innholdet ditt. Hurtignøkler kan brukes til både avsnitt og tegnstiler.



