Fang skjermbilder ved definerte tidsintervaller automatisk i Windows
Skjermbilder er en fin måte å fange hva som helst på skjermen, og lagre den for senere bruk. Noen ganger må du fange et skjermbilde for å huske et passord eller fange opp annen relevant informasjon som du ikke kan lagre ellers.
Andre ganger må du ta en skjermdump og sende den til noen andre slik at de kan hjelpe deg eller se hva du gjorde. Til slutt vil du kanskje fange flere skjermbilder over en bestemt tidsperiode, slik at du kan se aktiviteten som skjer på datamaskinen.
I denne artikkelen skal jeg vise deg hvordan du bruker et gratis program for automatisk å fange skjermbilder av skjermen på bestemte skjermintervaller.
Automatisk skjermopptak
Auto Screen Capture er et åpen kildekodeverktøy på SourceForge som har ganske mange alternativer for å fange skjermbilder på Windows-maskinen din. Programmet fungerer med Windows Vista og høyere, inkludert Windows 10.
Det gode ved programmet er at det ikke engang krever at du installerer det. Alt du trenger å gjøre er å laste ned EXE-filen og kjøre den. Dette er bra fordi det ikke legger til noe i registeret ditt eller kopierer filer til systemkatalogen.

Når du kjører programmet, vil du se at hovedgrensesnittet er delt opp i et par forskjellige seksjoner. Øverst til venstre er en kalender og under det er hovedinnstillingene for programmet. På høyre side har du forhåndsvisninger av hver skjerm som er koblet til datamaskinen din. Hvis du bare har en skjerm, ser du bare forhåndsvisningen for skjerm 1 .
Som standard er programmet satt til Demo Mode ON og Schedule Off . Dette betyr at når du åpner programmet, vises hovedgrensesnittet slik at du kan konfigurere alternativene. Det første vi vil gjøre er å endre disse innstillingene. Klikk på Alternativer- knappen nederst til venstre og klikk deretter på Slå på demo-modus ved oppstart av programmet for å fjerne merket. Klikk på Slå på planlagt skjermfangst ved oppstart av programmet for å sjekke det alternativet.
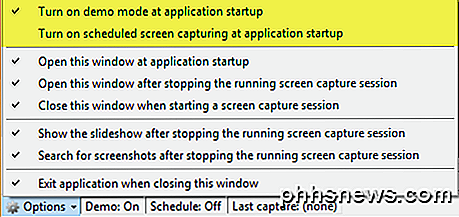
Resten av alternativene er selvforklarende. Hvis du prøver å fange skjermbilder, er det lurt å fjerne merket for Åpne dette vinduet ved oppstart av programmet, Åpne dette vinduet etter å ha stoppet opptakssekvensen for løpeskjermer, og Vis lysbildefremvisningen etter å ha stoppet opptakssekvensen for løpeskjermer . Du kan også lagre skjermbilder på en hvilken som helst stasjon som er koblet til datamaskinen, inkludert nettverksstasjoner. Dette er flott hvis du vil installere programmet på flere datamaskiner og ha alle skjermbilder lagret direkte på en server, NAS, etc.
På skjermopptak- fanen styrer øverste delen hvor ofte skjermbilder skal tas. Som standard er programmet satt til å ta et skjermbilde hvert sekund, noe som er litt latterlig. Hvis du ikke vil ha hele plassen på datamaskinen din i to dager, endrer du timingen til noe mer rimelig som hvert 30. sekund eller hvert 2. minutt. Jeg ville beholde Initial capture kontrollert som det inkluderer et ekstra skjermbilde av det aktive vinduet.
Programmet vil lage to mapper for hver dag, en med et skjermbilde av hele skrivebordet og en med en nærbilde av hvor musen befinner seg på skjermbildet. Dette er en kul liten funksjon som lar deg se skjermen mer detaljert bare for den aktive delen av skjermen.
Programmet er som standard satt til å stoppe etter 30 minutter, så hvis du vil ha skjermbilder tatt kontinuerlig eller i lengre tid, fjerner du avkryss av Limit- boksen eller skriver inn en høyere verdi. Endelig er oppløsningsboksen satt til 100% som standard, men du kan justere denne innstillingen hvis filene er for store.
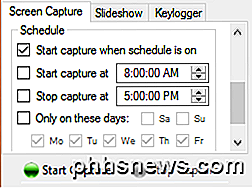
Hvis du ruller ned, ser du at du også kan angi en tidsplan for å ta skjermbilder. Hvis du vil at programmet skal begynne å ta skjermbilder automatisk, i stedet for at du må starte fangstprosessen manuelt, må du sjekke Start fange på og Stopp fange ved bokser. Skjermbilder vil kun bli tatt i løpet av denne tidsperioden i det tidsintervallet du angav ovenfor.
Til slutt, hvis du ruller ned litt mer, kan du endre bildetypen til noe annet enn PNG. Du kan velge mellom BMP, EMF, GIF, JPEG, TIFF og WMF. Etter min mening er det beste alternativet JPEG, da det gir deg den beste kvaliteten med den minste størrelsen. I mine tester var et fullstendig skjermbilde på 2560 × 1440 omtrent 160 KB. Hvis jeg brukte PNG-formatet, var det samme skjermbildet en jævlig 1, 7 MB!
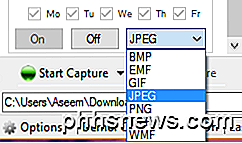
Klikk på Start Capture- knappen for å starte fangstprosessen. Programmet bør forsvinne i oppgavelinjen, der det vil forbli mens du tar skjermbilder. Dessverre er det beste du kan gjøre for å skjule det, plassert i overflødig seksjon i varslingsområdet.
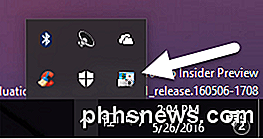
Dette programmet ble ikke opprettet med noen form for skjult modus eller noe sånt, så hvis du trenger diskret skjermopptak programvare, kan dette ikke fungere for deg. Når noen skjermbilder er tatt, kan du enkelt vise dem ved å gå til lysbildefremvisning- fanen.
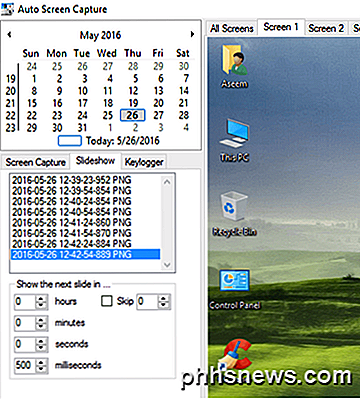
Hvis du ikke vil se skjermdumpene i programmet, kan du også bla gjennom mappen ved hjelp av Explorer. I mitt tilfelle var toppnivåmappen datoen og så inne hadde jeg en mappe som heter 1 og en mappe med navnet 5 . En inneholdt fullskjermbilder og den andre inneholdt nærbilder.
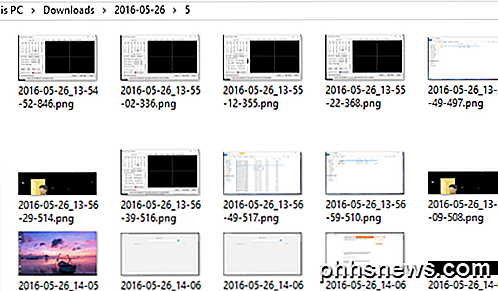
Det er også verdt å merke seg at hvis du bruker Windows 10 med flere virtuelle skrivebord, vil programmet fange et skjermbilde av bare det aktive skrivebordet på den tiden. Så hvis brukeren bytter til skrivebordet 3, får du et skjermbilde på skrivebordet 3. Hvis de bytter tilbake til skrivebordet 2, får du det skrivebordet i neste skjermbilde.
Til slutt, hvis du klikker på Keylogger- fanen, kan du stille inn programmet for å registrere alle tastetrykk mens programmet kjører. Bare sjekk boksen Aktiver keylogging mens skjermbilde . Filen lagres på samme sted som skjermbildene.
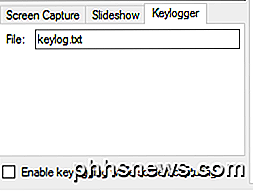
Keyloggeren er ganske fin i den forstand at det faktisk viser ut programmet der tastetrykkene ble registrert. Dette hjelper deg med å forstå alle tekstene i dokumentet.
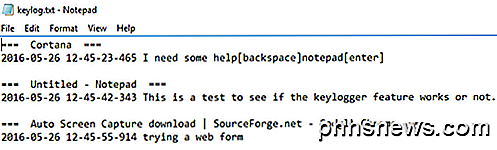
Totalt fungerer programmet veldig bra, vurderer det gratis. Den fungerer bare på Windows, men det burde være bra for de fleste. Hvis du trenger skjermbilder på bestemte tidsintervaller, er dette det beste programmet for jobben. Nyt!

Slik frigjør du vanskeligheten til en Minecraft-kart
Minecraft 1.8 introduserte en ny funksjonskartfunksjon: evnen til å permanent låses kortets vanskelighetsgrad. Mens det er en fin måte å oppmuntre deg til å spille uten å snyte, er det også frustrerende hvis vanskeligheten er låst i en innstilling du ikke vil ha. Les videre når vi viser deg hvordan begge permanent endrer innstillingen og låser opp den.

Slik fjerner du den optiske stasjonen fra en eldre 2007-2009 iMac
Enten du trenger å bytte ut den optiske stasjonen eller bytte den ut med en solid state-stasjon, så fjerner du DVDen Kjør fra en eldre iMac. Etter at den optiske stasjonen døde i 2008 iMac, bestemte jeg meg for å bare bare fjerne den helt og har bare en tom kjørebrett som sitter der for nå, og håper på bedre luftstrøm.



![[Sponset] Giveaway: WinX MediaTrans lar deg administrere, importere og eksportere iOS-filer enkelt](http://phhsnews.com/img/how-to-2018/giveaway-winx-mediatrans-lets-you-manage-import-export-ios-files-easily.png)