Hvordan fikse iMessage ikke å vise meldingseffekter i iOS 10

iMessage har fått en stor oppdatering i iOS 10, og legger til ting som tredjeparts appintegrasjon, rike koblinger og en rekke morsomme grafiske effekter for meldinger. Hvis du ser meldinger som sier noe som "(sendt med usynlig blekk)" i stedet for å se den faktiske usynlige blekk-effekten, har vi et par feilrettinger for deg å prøve.
Logg ut og tilbake til iMessage på alle iOS-enhetene dine
RELATED: De beste nye funksjonene i iOS 10 (og hvordan du bruker dem)
Vanligvis er ikke meldingseffekter stammer fra en serverfeil på Apples slutt. Du kan rette opp dette ved å logge ut og tilbake til iMessage. Du må logge deg på alle enhetene som kontoen din er brukt til, og deretter logge på hver av dem. Slik gjør du det.
Slå på Innstillinger-appen din og klikk på "Meldinger".
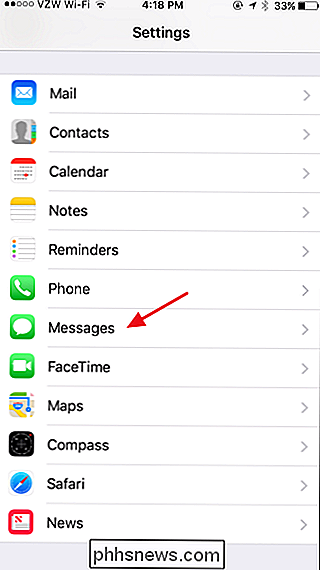
På skjermbildet Meldinger klikker du på "Send & Receive" -elementet.
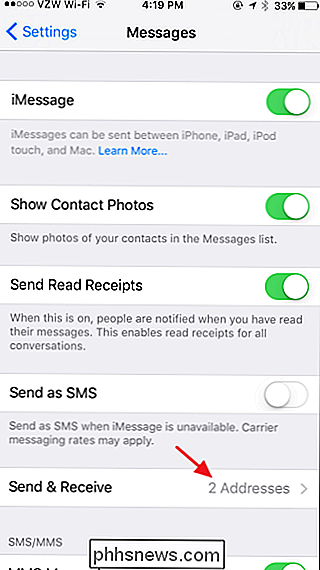
Øverst, trykk på adressen som Du er logget på iMessage.
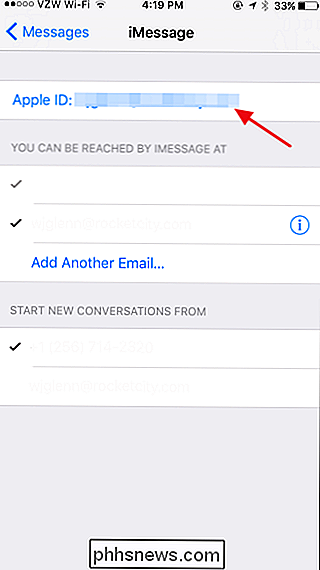
I popup-vinduet Meldings konto klikker du på "Logge ut."
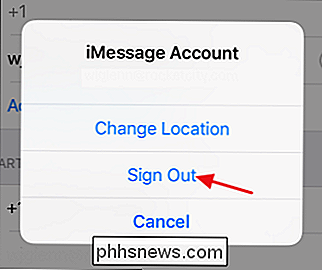
Etter et øyeblikk vil du bli logget av iMessage. Gjenta denne prosessen på alle enhetene du bruker den kontoen, med iMessage, før du fortsetter.
Når du har logget deg ut på alle enhetene dine, trykker du på "Bruk din Apple ID for iMessage" på samme side for å logge på igjen.
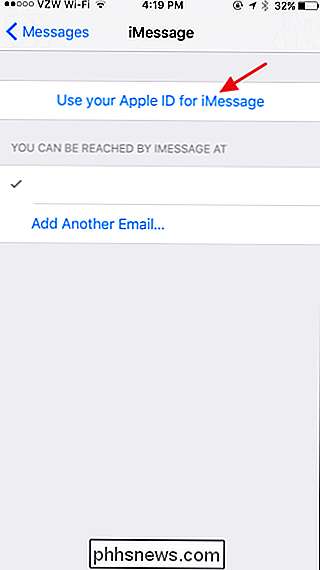
Enter Apple-ID og passord, og klikk deretter på "Logg på".
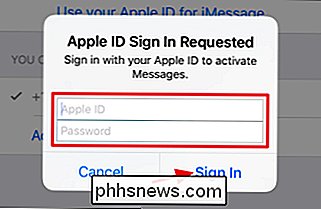
Når du har logget på, brann du opp meldingsappen din. Meldinger du allerede har mottatt, endres ikke, så du må få noen til å sende deg en ny melding ved hjelp av en effekt, så du kan teste den ut. Forhåpentligvis ser du fullmeldingseffekten nå.

Og hvis det ser bra ut, må du gjenta de siste par trinnene for å logge deg på iMessage på de andre enhetene dine.
Slå av innstillingen for redusere bevegelsestilgjengelighet
Noen mennesker har også rapportert at hvis innstillingen Reduce Motion er slått på, påvirker den deres evne til å se meldingseffekter. Innstillingen Reduser bevegelse er ment å deaktivere unødvendige animasjoner, som parallax-effekten på startskjermbildet. Noen folk slår på den fordi disse typer animasjoner plager dem, andre for å øke ytelsen eller bidra til å øke batterilevetiden. Hvis du bruker innstillingen Redusere bevegelse og det forstyrrer meldingseffekter, må du bare avgjøre hva som er viktigere for deg.
Når det er sagt, opplever mange mennesker ikke problemet og meldingseffekter virker bra selv når Redusere bevegelse er slått på. Det er en lett nok ting å sjekke, skjønt. Kanskje det vil fungere for deg hvis du logger deg ut og tilbake til iMessage ikke.
I Innstillinger-appen klikker du på "Generelt".
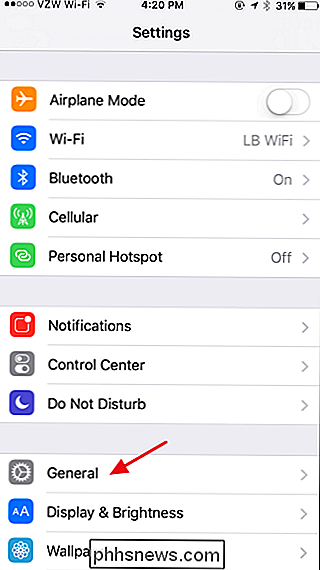
På skjermbildet Generelle innstillinger klikker du på "Tilgjengelighet".
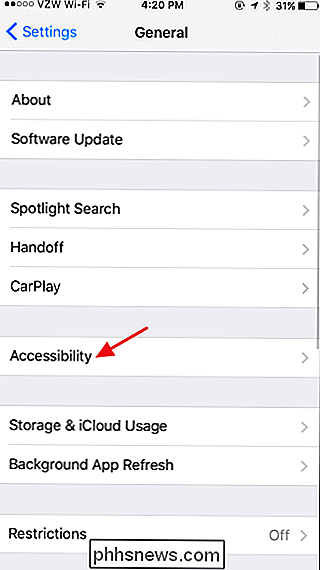
På Tilpassingsskjermbildet, se om elementet "Reduser bevegelse" er slått på eller av. Hvis den er slått på, må du gå videre og trykke på "Reduser bevegelse."
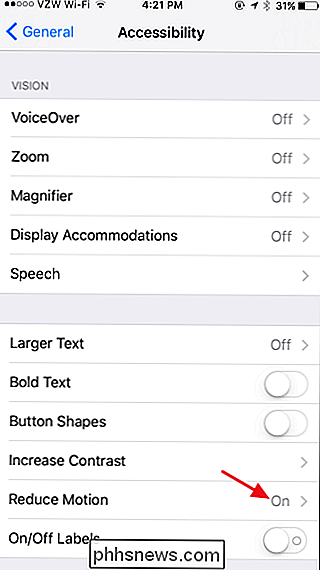
Slå av for å redusere bevegelsen.
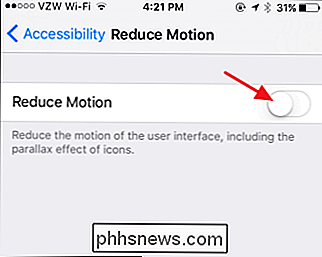
Nå kan du teste meldingene dine igjen for å se om effektene virker. Som vi sa, synes dette å fungere for noen mennesker, men ikke andre. Så langt har alle forekomstene vi har sett på våre egne enheter, blitt korrigert ved å enten slå Reduce Motion av eller logge ut og tilbake til iMessages på enhetene dine. Så forhåpentligvis vil dette få deg løst og sende usynlige meldinger på kort tid.

Alt du trenger å vite om å komme i gang med Raspberry Pi
Nå over fire år har Raspberry Pi, en billig kredittkort-datamaskin, tatt databehandlingen og DIY verden med storm. Les videre når vi veileder deg gjennom alt fra å kjøpe for å kjøre for å kjøre den lille dynamoen. Hva er Raspberry Pi? Raspberry Pi er en datamaskin med kredittkortstørrelse designet og produsert av Raspberry Pi Foundation, en ideell organisasjon dedikert til å gjøre datamaskiner og programmeringsinstruksjoner så tilgjengelig som mulig for det største antallet mennesker.

Slik styrer du Android-enheten din fra din PC Bruke AirDroid
AirDroid for Android erstatter USB-kabelen for tilkobling til PCen. Overfør filer frem og tilbake, send tekstmeldinger, spill musikk, se bildene dine og administrer programmer ved hjelp av en nettleser eller en stasjonær klient. AirDroid er gratis. Den fungerer som en webserver, slik at Android-enheten og datamaskinen din kan kommunisere over nettverket.



