Slik setter du alarmer og tidtakere på HomePod

HomePod er ikke bare en fin høyttaler. Du kan også utføre noen oppgaver med den, som angitte alarmer og tidtakere. Slik gjør du det:
RELATED: Slik setter du opp Apple HomePod
Før du kommer i gang, vær oppmerksom på at alarmer og tidtakere på HomePod ikke er like tilpassbare som de er med Alexa og Google Assistant. . Det er ganske barebones sammenlignet med andre smarte høyttalere, men det vil være en god jobb hvis alt du vil, er grunnleggende funksjonalitet.
Angi en alarm
Du kan stille inn alarmer på HomePod på to måter: Bruk "Hey Siri" og stiller opp med stemmen din, eller gjør det gjennom hjemmeprogrammet på iPhone.
RELATED: Hvordan fikse en blank hvit skjerm når du konfigurerer HomePod
Når du bruker stemmen din, har du alt du har å si er "Hei Siri, sett en alarm for 7:00" eller "Hei Siri, vek meg opp klokken 7". Du kan også angi repeterende alarmer ved å si noe som "Hei Siri, sett inn en alarm for 7.00 hver ukedag".
Dessverre kan du ikke stille inn en alarm for å spille musikk eller noe lignende - bare standard alarmtone som kommer med HomePod.
Når en alarm går av, kan du bare trykke på berøringsplaten øverst på HomePod eller si "Hey Siri, stop".
Når du setter en alarm, kan du styre dem fra Hjemmet app ved første langtrykkende eller 3D Berøring av HomePod under "Favorite Accessories".
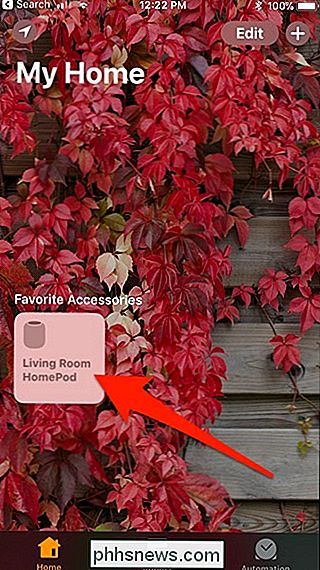
Trykk deretter på "Alarmer" nederst til venstre.
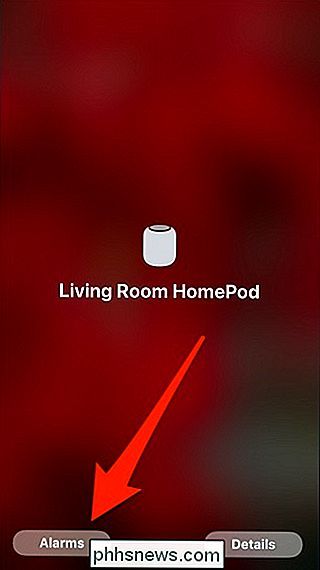
Derfra ser du alarmen du angir ved hjelp av Siri og du kan gjøre endringer på det her, akkurat som alarmer på iPhone: ved å trykke på "Rediger" og velge alarmen. Du kan også opprette alarmer her ved å trykke på "+" -knappen øverst til venstre.
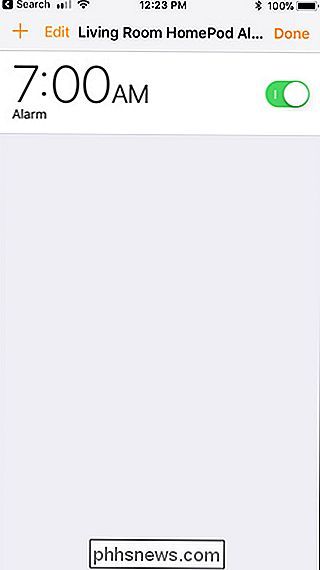
Angi en timer
Når det gjelder å stille inn timere, kan du bare gjøre det med stemmen din, siden det ikke er noe grensesnitt i Home app for å opprette eller administrere timere på HomePod.

For å stille inn en timer, er alt du trenger å si "Hey Siri, sett en 10-minutters timer".
Derfra kan du sjekke inn hvor mye tid er igjen ved å si "Hei Siri, hvor mye tid er igjen på timeren?" eller du kan avbryte timeren til enhver tid ved å si "Hei Siri, avbryte timeren".

Slik kobler du Nintendo-bryteren Joy-Con eller Pro Controllers til din PC
Joy-Con og Pro Controllers for Nintendo Switch fungerer akkurat som moderne Xbox One og PlayStation 4-kontrollere. De støtter Bluetooth, slik at du kan koble dem til PCen uten spesiell maskinvare. Det er en fangst her: De to Joy-Cons er sett på som separate kontroller fra PCen. Du kan bruke dem som separate kontroller, men du kan ikke kombinere dem og bruke dem som en full kontroller for øyeblikket.

Slik bruker du Android Wear med en iPhone MERK: Disse instruksjonene antar at du bruker det nyeste versjon av Android Wear, 2.0. Hvis klokken din fortsatt er på Android Wear 1.5 og ikke har oppdatert, har vi gjort notater om eventuelle forskjeller du vil støte på. I tillegg, hvis du bruker Android Wear med en iPhone, vil du lese vår guide til iOS og Android Wear i tillegg til denne.



