Hvordan velge, formatere og jobbe med tekst på iPhone

Skriving på en telefon er sjelden morsomt. Heldigvis gjør iOS det litt enklere med muligheter til å kopiere og lime inn, dele tekst, slå opp ord og utføre en rekke andre formateringsalternativer. Slik fungerer det med tekst på iPhone eller iPad som en mester.
Velge tekst på en iPhone er et enkelt spørsmål om å plassere fingeren på objektet du vil markere til du får de to utvalgshåndtakene. Det vil automatisk velge et enkelt ord først, men du kan trekke utvalgshåndtakene for å inkludere den teksten du vil påvirke.
Når du har valgt teksten, ser du flere alternativer - åpenbart de prøvde og sant kutt / kopi / lim.
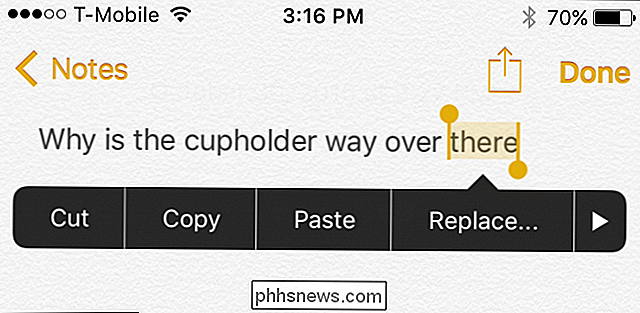
Det er også et alternativ til "Erstatt ...". Når du velger dette, vil du se alternativer for å erstatte et ord med andre lignende valg. Dette er nyttig hvis du ikke vil skrive på nytt et ord, eller du stavet det feil.
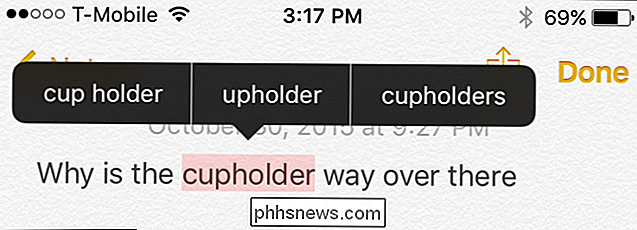
Hvis du trykker på pilen til høyre i kontekstmenyen, får du alternativer for å definere, dele og innrykke. I enkelte programmer ser du også et alternativ til fet skrift, kursiv og understreket teksten. Du kan se flere alternativer ved å trykke på pilene på kantene på popup-vinduet.
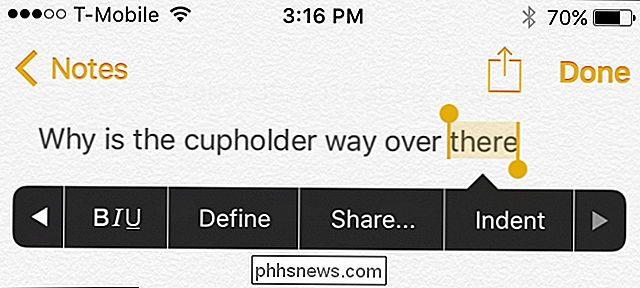
Når du velger "Definer", åpnes ordboken for å vise definisjonen av et ord. På den måten kan du være sikker på at du bruker riktig ord i stedet for å gjette.
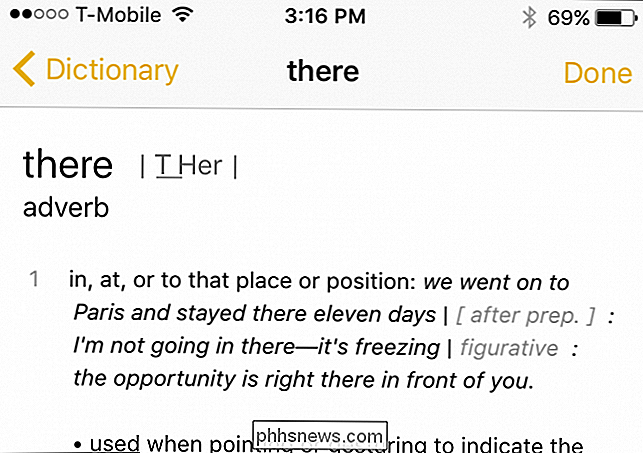
Det er litt annerledes når du velger tekst på en nettside eller i andre programmer der du ikke kan formatere teksten. Du får fremdeles muligheten til å kopiere, definere og dele, men du vil ikke kunne legge til noen formatering eller erstatte tekst.
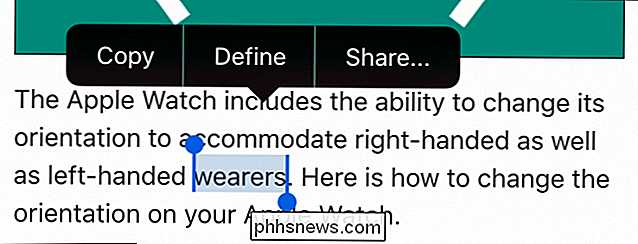
Igjen, når du ser utvalgslinjene i hver ende av et ord eller ord, Du kan dra dem til å omfatte et større utvalg av tekst.
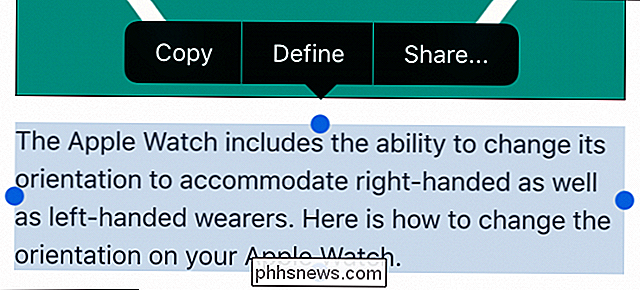
Noen ganger har du muligheten til å velge "Velg alle", noe som øker prosessen. I stedet for å velge og dra håndtakene, kan du bare velge alt på en gang.
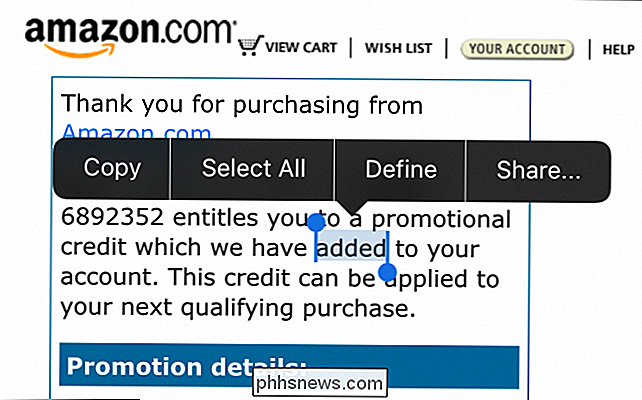
Endelig er det et alternativ å dele, noe som vil gi opp den prøvde og sanne delemenyen som viser deg alle de forskjellige måtene du kan kan spre litt tekst.
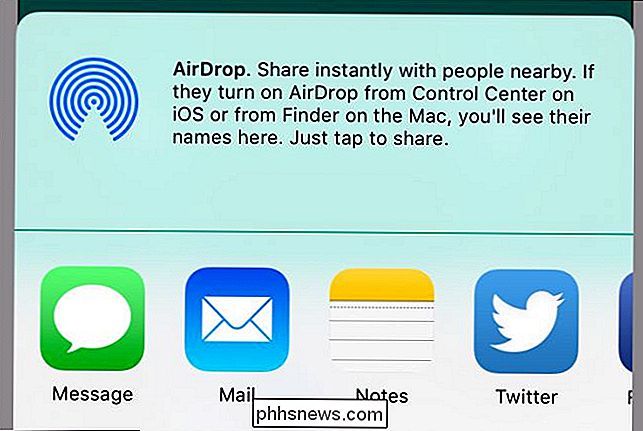
Som du kan se, er valg og formatering av tekst på iPhone eller iPad en enkel prosedyre med en rekke alternativer. Videre gjør disse enhetene det veldig enkelt å enkelt dele alt du velger, så i stedet for å måtte kopiere og lime inn noe fra ett program til et annet, kan du bare bruke delemenyen til å fremskynde prosessen.

Hvorfor (mest) Desktop-apper er ikke tilgjengelige i Windows-butikken
Windows-butikken som følger med Windows 10, kan være en engangsbutikk for å finne all programvaren du leter etter. Men det er det ikke. Noen få stasjonære programmer, som Kodi og Evernote, er nå tilgjengelige - men de fleste er ikke. Butikken tilbyr i hovedsak mobile apps som Candy Crush Saga og TripAdvisor-to applikasjoner som Microsoft nå bunter med Windows 10-men Ikke de kraftigere desktopappene som mange Windows-brukere er avhengige av.

Slik endrer du Amazon-ekkos alarmlyd
Når du setter en timer eller en alarm på ditt Amazon Echo, sender den en standard lyd når timeren eller alarmen slås av. Det er ikke en irriterende lyd i det hele tatt, men hvis det ikke er en kopp te, kan du endre det og velge en bedre lyd som er mer tilpasset din smak. Start med å åpne Alexa-appen på smarttelefonen og tappe på menyknappen øverst til venstre på skjermen.



