Slik endrer du hjemmeadresse i Apple Maps

Apple Maps registrerer ikke hjemmeadressen din automatisk. Hvis du flytter, vil Apple Maps og dens widget fortælle deg hvor lang tid det tar å kjøre til din forrige hjemmeadresse - til du gir den den nye.
Applikasjonen Apple Maps er ikke som Google Maps, som har sitt eget valg for din hjemmeadresse som du kan endre i selve appen. I stedet bruker den hjemmeadressesettet til kontaktkortet ditt.
Åpne iPhone Applikasjoner-appen for å finne kontaktkortet ditt. Du får se navnet ditt med etiketten "Mitt kort" vises øverst i listen over kontakter. Trykk på den.
Du vil se din "Hjem" -adresse vist her, hvis du tidligere har satt en. Dette er hjemmesiden adressen Apple Maps bruker.
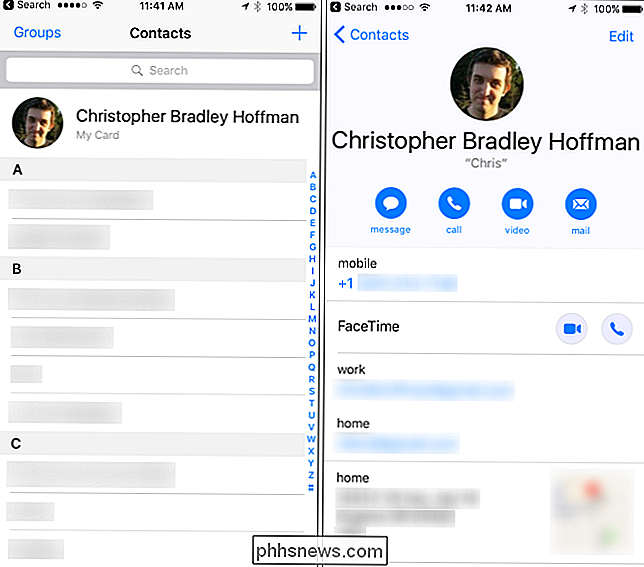
Trykk på "Rediger" -linken øverst til høyre på skjermen for å redigere disse innstillingene. Rull ned og finn "Hjem" adresseseksjonen. Hvis du ikke tidligere har angitt en Hjemadresse, kan du trykke på linken "Legg til adresse" for å legge til en hjemmeadresse.
Bare klikk på Hjemmeboks-feltene og skriv inn din nye Hjemmebokadresse. Trykk på "Ferdig" når du er ferdig. Det kan ta noen øyeblikk for Apple Maps-appen å legge merke til den nye hjemmeadressen og begynne å bruke den i widgeten og Apple Maps-appen selv.
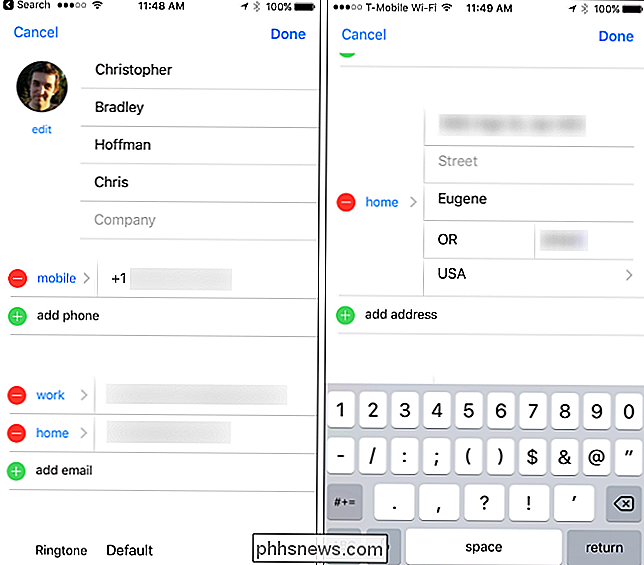
Du kan også endre denne informasjonen i Apple Maps selv, selv om du ikke vil finn en innstillingsskjerm som lar deg endre den. For å gjøre det, finn din "Hjem" -adresse under søkeboksen. Sveip hjemmeadressen din til venstre og trykk "Rediger plassering".
Skriv inn en ny hjemmeadresse her. Dette er bare en snarvei for å redigere Hjem-adressen som er tilknyttet kontaktkortet ditt, hvor du faktisk er lagret hjemmeadresse.
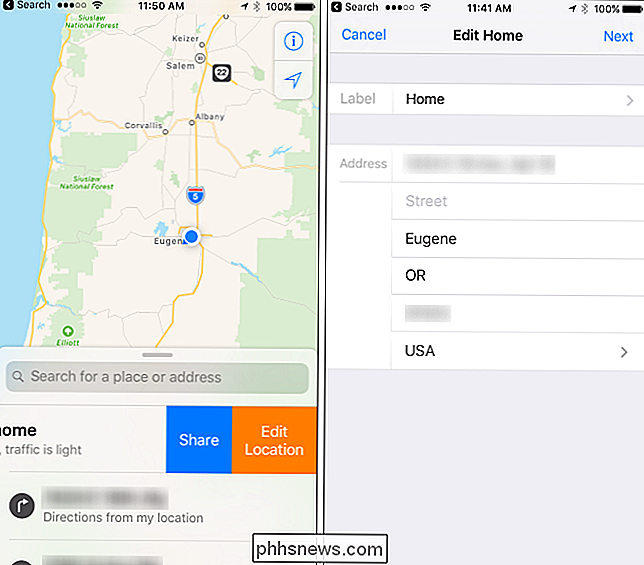

Slik oppdaterer du Nexus-enhetene manuelt med Google's fabrikkbilder
Googles Nexus-enheter skal motta rettidige oppdateringer, men den forskjellige utrulling betyr at det kan ta uker for enheter å motta over-the- air (OTA) oppdateringer. Heldigvis finnes det en raskere (og geekier) måte å installere den nyeste versjonen av Android på. Google gir offisielle systembilder for sine Nexus-enheter, som alle kan laste ned og blinke på egenhånd.

Slik bruker du PackageManagement (aka OneGet) på Windows 10
Windows 10 inneholder et pakkehåndteringsverktøy innebygd i PowerShell. I den endelige versjonen heter den "PackageManagement", men den er fortsatt basert på et open source-prosjekt som heter OneGet. PackageManagement (aka OneGet) er ikke teknisk en pakkebehandling. Det er en pakkeadministrator - et rammeverk og et sett med PowerShell cmdlets som kan administrere ulike typer programvare fra forskjellige steder på en standardisert måte.



