Slik tilpasser du Tema-tema i Microsoft Office 2016

Blant de nye funksjonene i Microsoft Office 2016 er det noen forbedringer i brukergrensesnittet. For eksempel la de et bakgrunnsbilde til tittellinjen i hvert Office-program, og et forbedret mørkt tema. Tilpasse bakgrunnen og temaet er enkelt, og vi vil vise deg hvordan du gjør det.
RELATED: Skjermbilde Tour: Hva er nytt i Office 2016
Bakgrunnsbildet er som standard skyer, men det er flere andre bakgrunnsbilder du kan velge fra. Du kan ikke legge til dine egne bilder, men hvis du ikke liker noen av de medfølgende bildene, kan du velge å ikke ha et bakgrunnsbilde på tittellinjen i det hele tatt.
Vi viser deg hvordan du endrer tittellinjen bakgrunn og tema i Word, men prosedyren er den samme i Excel, PowerPoint og Outlook også. For å begynne, klikk på "Fil" -fanen.
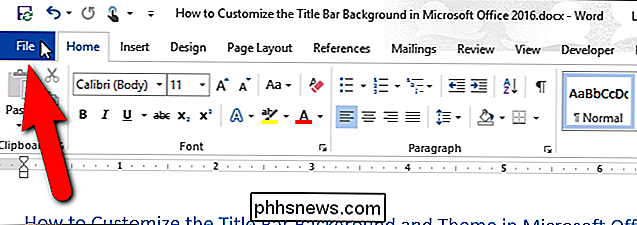
På baksiden av skjermbildet klikker du på "Alternativer" i listen over elementer til venstre.
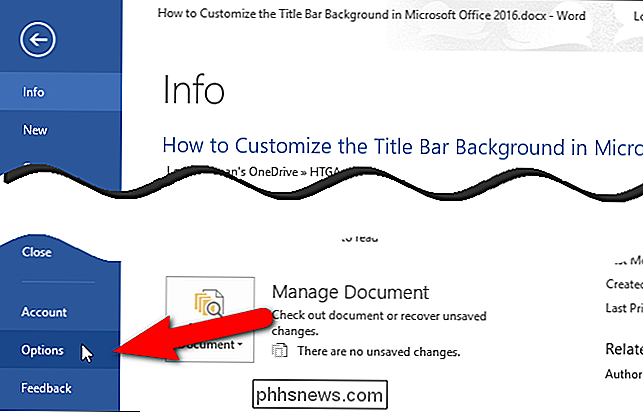
Generelt skjermbildet vises som standard. På høyre side, i Personligg kopier av Microsoft Office-delen, velg et alternativ fra rullegardinlisten "Kontorbakgrunn". Hvis du ikke vil ha et bakgrunnsbilde på tittellinjen, velger du "Ingen bakgrunn".
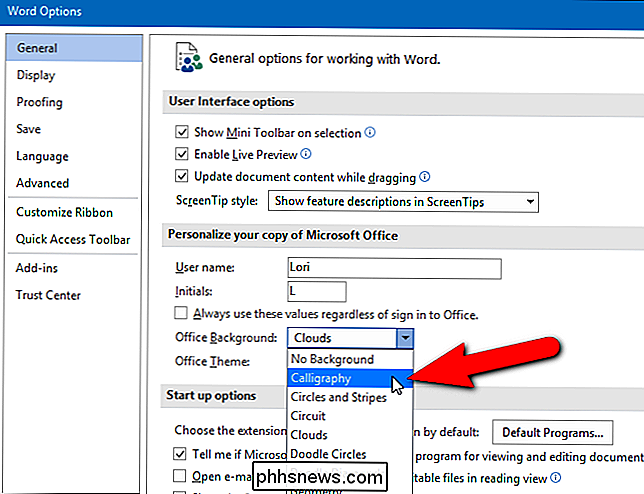
Hvis du ikke ser et bakgrunnsbilde på tittelen, og rullegardinlisten Office Bakgrunn ikke er tilgjengelig i dialogboksen Alternativer boks, det betyr at du ikke er logget på din Microsoft-konto i Office. Funksjonen Kontorbakgrunn er bare tilgjengelig når du er logget på din Microsoft-konto. Hvis du har logget på Windows 10 ved hjelp av din Microsoft-konto, bør du ha tilgang til alternativet Office Background, med mindre du spesifikt logger deg av Office.
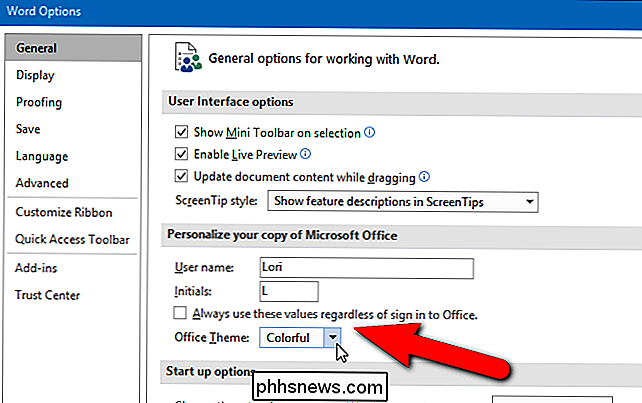
Hvis du bruker en lokal konto i Windows 10, eller bruker du en tidligere versjon av Windows, kan du få tilgang til Office Bakgrunn-funksjonen ved å logge på Microsoft-kontoen din i et hvilket som helst Office-program, ved hjelp av koblingen "Logg på" på høyre side av tittellinjen.
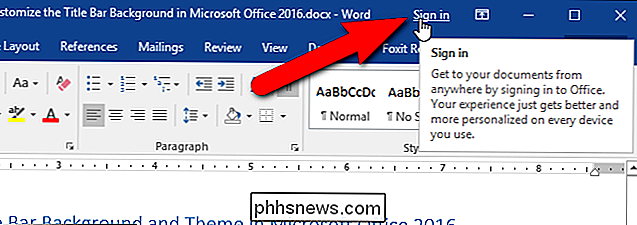
For å endre fargetemaet, velg et alternativ fra rullegardinlisten "Office Theme". Mørkegrå og Svarte temaer er nå tilgjengelige som mørke temaer; Det svarte temaet er imidlertid bare tilgjengelig for Office 365-abonnenter. Det fargede temaet er en annen farge i hvert program, for eksempel blå i Word, grønt i Excel og oransje i PowerPoint.

Når du har gjort endringene, klikker du på "OK" for å godta dem og lukker dialogboksen Alternativer .
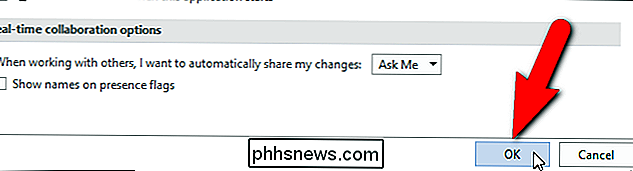
Det nylig valgte bakgrunnsbildet (om noen) og temaet blir brukt på tittellinjen i det åpne Office-programmet.
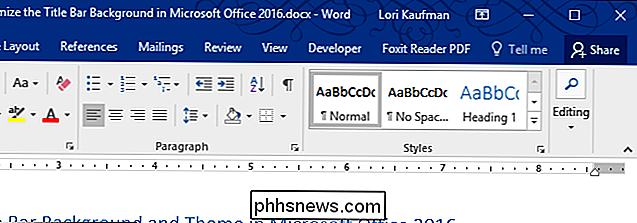
Det valgte bakgrunnsbildeet og temaet blir brukt på alle Office-programmer. Du kan ikke velge et annet bilde og tema for hvert program.

Slik gjenoppretter du HomeKit-enheter og -konfigurasjon
Apples HomeKit-hjemmekontroll og automatiseringssystem er i stor grad plugget, spill og nyt, men noen ganger har strenge enheter en nudge for å spille fint. Les videre slik vi viser deg hvordan du nullstiller begge enhetene og den generelle HomeKit-konfigurasjonen. I de fleste tilfeller er det ganske enkelt å sette opp HomeKit-utstyret ditt.

Slik endrer du datamaskinens IP-adresse fra kommandoprompt
Det er enkelt nok til å endre en IP-adresse på PCen ved å bruke Kontrollpanel, men visste du at du også kan gjøre det fra kommandoen Spør? Endre din IP-adresse med kontrollpanelgrensesnittet er ikke vanskelig, men det krever at du klikker gjennom en rekke forskjellige vinduer og dialogbokser. Hvis du er fan av kommandoprompt, kan du gjøre det raskere med kommandoen netsh , som bare er en av de store nettverksverktøyene som er innebygd i Windows.



