Slik endrer du datamaskinens IP-adresse fra kommandoprompt

Det er enkelt nok til å endre en IP-adresse på PCen ved å bruke Kontrollpanel, men visste du at du også kan gjøre det fra kommandoen Spør?
Endre din IP-adresse med kontrollpanelgrensesnittet er ikke vanskelig, men det krever at du klikker gjennom en rekke forskjellige vinduer og dialogbokser. Hvis du er fan av kommandoprompt, kan du gjøre det raskere med kommandoennetsh, som bare er en av de store nettverksverktøyene som er innebygd i Windows.
netsh-kommandoen lar deg konfigurere omtrent alle aspekter av nettverksforbindelsene i Windows. For å jobbe med det, må du åpne Kommandoprompt med administrative rettigheter. I Windows 10 eller 8.1 høyreklikker du Start-menyen (eller trykker Windows + X på tastaturet) og velger "Kommandoprompt (Admin)." I tidligere versjoner av Windows, søk Start for "kommandoprompt" og høyreklikk deretter Resultatet og velg "Kjør som administrator".Se nettverksinformasjonen din
Før du endrer din IP-adresse og tilhørende informasjon, må du finne hele navnet på nettverket for grensesnittet du vil endre. For å gjøre dette, skriv følgende kommando:
netsh-grensesnitt ipv4 show config
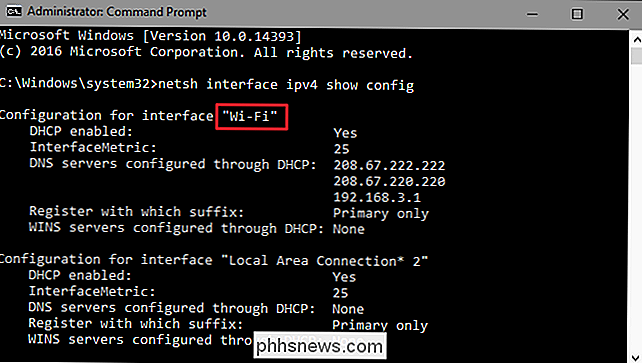
RELATED: Slik aktiverer du CTRL + C / Ctrl + V for å legge inn i Windows Command Prompt
Bla ned til du ser grensesnittet du leter etter. I vårt eksempel skal vi endre Wi-Fi-grensesnittet, som på vår maskin bare heter "Wi-Fi." Du vil også se andre standardnavn som Windows tilordner grensesnitt, for eksempel "Lokal tilkobling, " Local Area Connection * 2, "og" Ethernet. "Bare finn den du leter etter og noter det eksakte navnet. Du kan også kopiere og lime inn navnet til Notisblokk og deretter tilbake til Kommandoprompt senere for å gjøre det enklere.
Endre IP-adressen, nettverksmasken og standardgatewayen
Med grensesnittsnavnet i hånden er du klar for å endre IP-adresse, nettverksmaske og gateway. For å gjøre dette, vil du utstede en kommando ved hjelp av følgende syntaks:
netsh-grensesnittet ipv4-sett adresse navn = "DITT INTERFACE NAME" statisk IP_ADDRESS SUBNET_MASK GATEWAY
Så for eksempel kan kommandoen din se ut som følgende :
Netsh-grensesnittet ipv4-sett adressenavn = "Wi-Fi" statisk 192.168.3.8 255.255.255.0 192.168.3.1
hvor info er erstattet av det du vil bruke. I vårt eksempel gjør kommandoen følgende:
- Bruker grensesnittnavnet "Wi-Fi"
- Angir IP-adressen til 192.168.3.1
- Angir delnettmasken til 255.255.255.0
- Angir standard gateway til 192.168.3.1
Og hvis du bruker en statisk IP-adresse, men vil bytte til ved hjelp av en IP-adresse tilordnet automatisk av en DHCP-server, for eksempel ruteren, kan du bruke følgende kommando i stedet:
netsh-grensesnitt ipv4-sett adressnavn = "DITT INTERFACE NAME" kilde = dhcp
Endre DNS-innstillingene
RELATED: Den ultimate veiledningen for å endre DNS-serveren din
Du kan også brukenetshkommandoen for å endre DNS-serverne som brukes av et nettverksgrensesnitt. Tredjeparts DNS-servere, som Google Public DNS og OpenDNS, kan være raskere og mer pålitelige enn DNS-serverne som tilbys av Internett-leverandøren din. Uansett grunn til å endre DNS-serveren, kan du gjøre det enten på ruteren, slik at det påvirker alle enhetene som får informasjonen fra ruteren eller på den enkelte enheten. Hvis du vil endre DNS-serverne for bare én PC, er det enkelt å gjøre med kommandoennetsh.
Du må bruke kommandoen to ganger: en gang for å angi din primære DNS-server og en gang å angi sekundær eller backup, DNS-server. For å angi din primære DNS-server, bruk følgende syntaks:
netsh-grensesnittet ipv4 sett dns name = "DITT INTERFACE NAME" statisk DNS_SERVER
Så, for eksempel, kan kommandoen din se ut som følgende (der vi satte det til Googles primære offentlige DNS-server, 8.8.8.8):
netsh-grensesnittet ipv4 sett dns name = "Wi-Fi" statisk 8.8.8.8
For å sette din sekundære DNS-server, bruker du en meget lignende kommando:
netsh-grensesnittet ipv4 sett dns name = "DITT INTERFACE NAME" statisk DNS_SERVER index = 2
Så fortsetter du vårt eksempel, DNS som Google Public DNS sekundær server, som er 8.8.4.4:
nettverksgrensesnitt ipv4 sett dns name = "Wi-Fi" statisk 8.8.4.4 index = 2
Og akkurat som med IP-adressen kan du også endre det slik at nettverksgrensesnittet i stedet tar sine DNS-innstillinger automatisk fra en DHCP-server. Bare bruk følgende kommando:
netsh-grensesnittet ipv4 sett dnsservers navn "DITT INTERFACE NAME" source = dhcp
Og der har du det. Enten du liker å skrive på kommandoprompen, eller bare ønsker å imponere medarbeidere, vet du nå hvilken kommandolinje magi du trenger for å endre innstillingene for IP-adressen.

5 Handy Windows 8 / 8.1 Registry Tweaks
Windows 8 og 8.1 er kontroversielle fordi de forandret måten Windows fundamentalt virket og med hver etterfølgende utgivelse, går de tilbake på halvveis. For eksempel, Windows 8.1 tillot brukere å starte opp direkte på skrivebordet, men du måtte manuelt endre denne innstillingen selv.I den neste oppdateringen kommer snart kalt Windows 8.1 Upda

Slik kopierer og limer du inn tekst med spore endringer i Word 2013
Funksjonen Sporendringer i Word er en nyttig funksjon for å holde oversikt over endringene du gjør i et dokument, spesielt når du arbeider sammen på et dokument med andre. Du må noen ganger kanskje kopiere teksten til et annet dokument som beholder de spore endringene. Dette virker enkelt, men det er mer enn bare å kopiere og lime inn teksten.



