Slik kobler du Mus, Tastaturer og Gamepads til en Android Phone eller Tablet

Android støtter mus, tastaturer og til og med gamepads. På mange Android-enheter kan du koble til USB-enheter til enheten. På andre Android-enheter må du kanskje koble dem trådløst via Bluetooth.
Ja, dette betyr at du kan koble en mus til Android-nettbrettet og få en musepekeren eller koble en Xbox 360-kontroller og spille et spill, stil. Du kan til og med koble til et tastatur og bruke hurtigtaster som Alt + Tab.
USB Mus, Tastaturer og Gamepads
Android-telefoner og -tabletter har ikke standard USB-porter i full størrelse, slik at du ikke kan plugge en USB-perifer direkte inn i den. For å faktisk koble en USB-enhet til Android-enheten din, trenger du en USB-på-gang-kabel. En USB OTG-kabel er en adapter som plugger inn i Micro USB-porten på enheten, og lar deg koble til USB-enheter i full størrelse. Disse kablene kan kjøpes for en dollar eller to på et nettsted som Monoprice, eller noen få dollar mer på Amazon.
Et USB OTG-kabel kan også tillate deg å bruke andre USB-enheter med Android. For eksempel kan du koble til en USB-minnepinne til din Android-telefon eller nettbrett.
Viktig merknad: Ikke alle Android-enheter støtter eksterne enheter med en USB OTG-kabel. Noen enheter har ikke riktig maskinvarestøtte. For eksempel kan du koble USB-mus og tastaturer til en Nexus 7-nettbrett, men ikke en Nexus 4-smarttelefon. Husk å Google om enheten din støtter USB OTG før du kjøper en USB OTG-kabel.
Når du har et USB OTG-kabel, må du bare koble den til enheten og koble USB-enheten direkte til den. Dine eksterne enheter bør fungere uten ekstra konfigurasjoner.

Bluetooth-mus, tastaturer og spillpadser
En USB-OTG-kabel er ikke den ideelle løsningen for mange enheter. Ledninger legger mye rot på hva som skal være en bærbar enhet. Mange enheter støtter heller ikke USB OTG-kabler.
Hvis enheten din ikke støtter USB OTG, eller du bare ikke liker ledninger, har du fortsatt lykke. Du kan koble trådløse Bluetooth-mus, tastaturer og gamepads direkte til telefonen eller nettbrettet. Bare bruk Android-skjermbildet for Bluetooth-innstillinger for å koble det til enheten, akkurat som du vil koble til et Bluetooth-headset. Du finner denne skjermen på Innstillinger -> Bluetooth.
Hvis du kjøper en mus eller et tastatur som skal brukes sammen med Android-nettbrettet, vil du sannsynligvis kjøpe Bluetooth-enheter for enkelhets skyld og kompatibilitet.
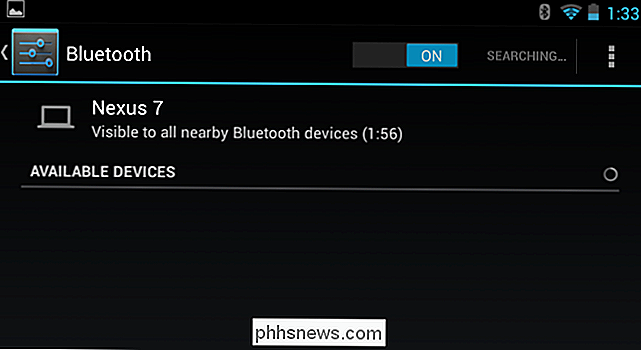
Bruke en mus, tastatur eller gamepad
Bruk av eksterne enheter er overraskende enkelt. Alle disse inngangsutstyr skal "bare virke" - ingen rooting eller andre tweaks kreves.
- Mus : Koble til en mus, og du vil se en kjent musemarkør vises på skjermen. Markøren kan brukes til å navigere gjennom Android-grensesnittet, og klikke på ting du vanligvis vil trykke på. Det fungerer akkurat som det ville på en datamaskin. Selvfølgelig kan du også nå ut og berøre skjermen mens musen er koblet til.
- Tastatur : Tastaturet bør bare fungere når du skriver inn tekstfelter, slik at du kan skrive med en rimelig hastighet på et mekanisk tastatur og se mer av skjermen ved å fjerne behovet for skjermtastaturet på skjermen. Mange tastatursnarveier fungerer som de gjør på datamaskiner, inkludert Alt + Tab for å bytte mellom nyere apper og Ctrl + X, C eller V for Klipp, Kopier og lim inn.
- Gamepad : Gamepad kan brukes til å navigere gjennom Android-skjermgrensesnittet og start applikasjoner, men det er ikke den ideelle bruken. Du må bruke gamepad med spill som støtter kontroller. Noen spill (som Sonic-plattformspillene for Android) ber om en og fungerer mye bedre med en kontroller enn med standard berøringsskjermkontroller.

Vi har også dekket motsatt prosess - her er hvordan du bruker Android-enheten som en mus, tastatur eller joystick for datamaskinen din.

Slik får du et Android-Style lokal filsystem på en iPhone eller iPad
Med iOS 8 kan iPhone eller iPad nå ha et lokalt filsystem som den samme Android-brukeren har. Lagre filer for bruk offline, få tilgang til dem i en oppdatert app, og lagre filer direkte til filsystemet fra andre apper. I tillegg gir noen av disse løsningene deg lett tilgang til en Mac eller PC-filer på enheten.

Slik sammenligner du nettleserens minnebruk med Google Chrome
Har du noen gang prøvd å finne ut nøyaktig hvor mye minne Google Chrome eller Internet Explorer bruker? Siden de hver gang viser seg en rekke ganger i Oppgavebehandling, er det ikke så lett! Her er den raske og enkle måten å sammenligne dem med. Både Chrome og IE bruker flere prosesser for å isolere faner fra hverandre for å sikre at en tabulator ikke dreper hele nettleseren.



