Slik bruker du Windows 7-klistremerker
Vil du ha en enkel måte å skrive ned en rask notat og holde den foran deg uten å kaste bort et stykke dødt tre? La oss ta en titt på Sticky Notes-appen i Windows 7 og hvordan du kan bruke den til sitt fulle potensial.
Komme i gang med klistrelapper
Hvis du har søkt på Desktop Gadget Gallery for Sticky Notes-gadgeten fra Windows Vista, du trenger ikke å søke lenger. Vista Gadget er erstattet i Windows 7 ved hjelp av Sticky Notes-applikasjonen. Du finner den under Tilbehør i startmenyen, eller bare skriv inn Klistremerker i Start-menysøket.

Sticky Notes er gode for å skrive ned noen rask tekst du trenger å huske, som en adresse du mottar over telefonen eller elementene du trenger for å plukke opp fra butikken på vei hjem. Slik ser du en standardnote: gul med 11-punkts Segoe-utskriftsfont.
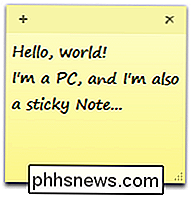
Du kan enkelt endre et notatfarge fra høyreklikkmenyen.
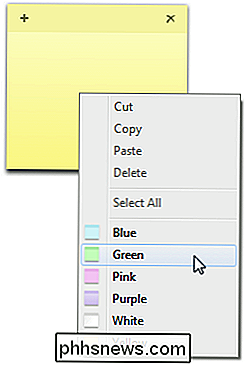
Hvis du lister inn tekst i Sticky Note, vil den opprettholde det meste av sin original formatering. Du vil legge merke til en rullefelt til høyre hvis det er mer tekst enn det som kan vises på skjermen. Du kan også dra nederste høyre hjørne for å endre størrelsen på notatet til enhver størrelse du vil.
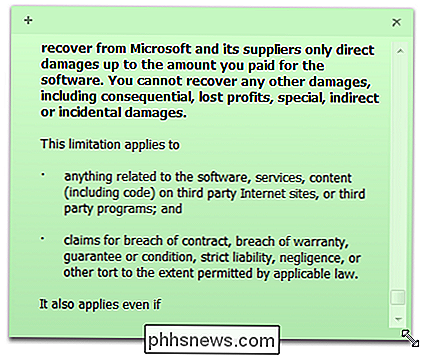
Klikk på plustegnet øverst til venstre for å kaste et nytt notat, eller klikk på x i det høyre hjørnet for å slette et eksisterende notat.
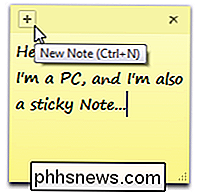
Windows vil dobbeltsjekke at du vil slette notatet; Hvis du ikke ønsker å se denne meldingen hver gang, sjekk Ikke vis denne meldingen igjen -boksen.
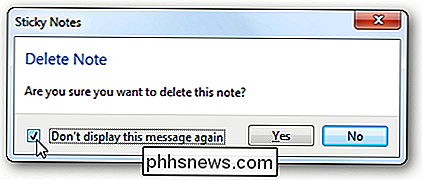
Alle dine klistremerker lagres på:
% AppData% Microsoft Sticky Notes StickyNotes.snt
Men de lagres ikke i et standardformat, så du kan ikke overdrevent bruke dataene i notatfilen. Hvis du vil kopiere dine åpne notater til en annen datamaskin, kan du kopiere og erstatte denne filen på den andre datamaskinen.

Formater tekst på Sticky Notes
Selv om appen Sticky Notes ikke inneholder noen formateringsverktøy , godtar det fortsatt mange vanlige hurtigtaster for formatering av tekst. Disse inkluderer:
- Ctrl + B - Fet
- Ctrl + I - Kursiv
- Ctrl + U - Understreket
- Ctrl + T - Strikethrough
Trykk hurtigtast for å aktivere formateringsalternativet, og trykk det igjen for å slå det av som normalt. Igjen fungerer dette nøyaktig samme som snarveiene i Word eller andre vanlige applikasjoner.
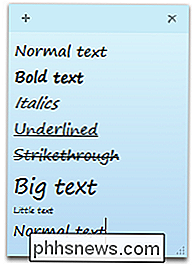
Du kan til og med gjøre teksten sentrert eller rettferdiggjort med disse hurtigtastene:
- Ctrl + L - Normal, venstrejustert
- Ctrl + E - Sentrert
- Ctrl + R - Høyrejustert
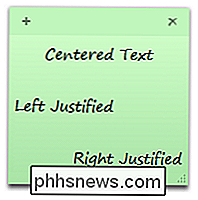
Du kan til og med lage en enkel disposisjon i en Sticky Note. For å lage en oversikt eller liste, trykk:
Ctrl + Shift + L
Dette gir deg et punktpunkt, men trykk på det igjen for å bla gjennom alternativene som vises nedenfor. På syvende gang kommer du tilbake til vanlig, ikke-skissert tekst.
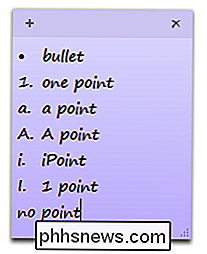
Det neste omrissnummeret eller punktet vises automatisk når du trykker Enter. Dette er en fin måte å skrive ned en enkel tidsplan for dagen, elementene du trenger i butikken, eller alt du kan tenke på.
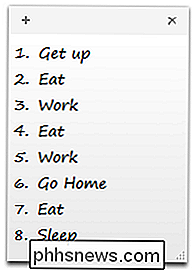
Windows 7 Integration
Sticky Notes er godt integrert med Windows 7s nye funksjoner. Du kan opprette et nytt notat fra jumplisten, og vi anbefaler at du holder klistremerker festet til oppgavelinjen, slik at du enkelt kan skrive et notat ned. Hvis du har notater åpne når du slår av datamaskinen, blir de automatisk åpnet når du starter opp på nytt, akkurat som Desktop Gadgets.
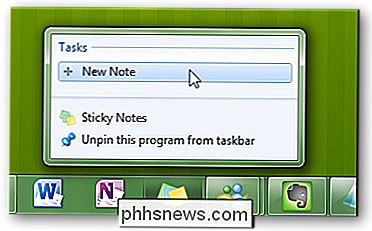
Uheldigvis behandler ikke Windows 7 hvert notat som et enkelt notat i oppgavelinjen eller Alt + -fanen , men hvis du svinger over notatminaturen, får du en Aero forhåndsvisning av notatene mens alle de andre vinduene blir gjennomsiktige. Dette er en fin måte å se hva du hadde skrevet ned uten å minimere vinduene dine.
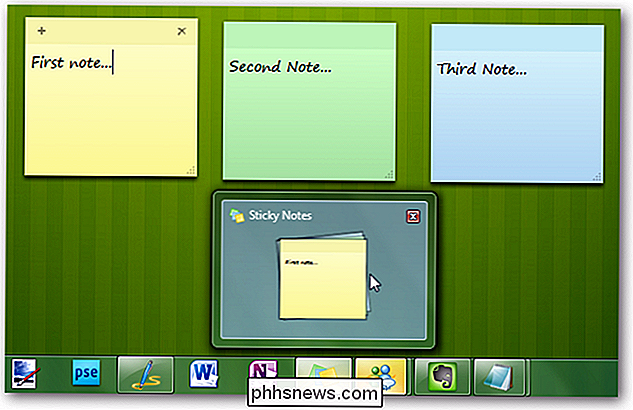
Windows 7 indekserer selv dine Sticky Notes, slik at du enkelt kan finne notatene dine fra Start-menysøket. Hvis du skriver inn noe du har skrevet på en klebrig notat, ser du at den kommer opp i søkeresultatene. Dette er en stor fordel ved den eldre Desktop Gadget.
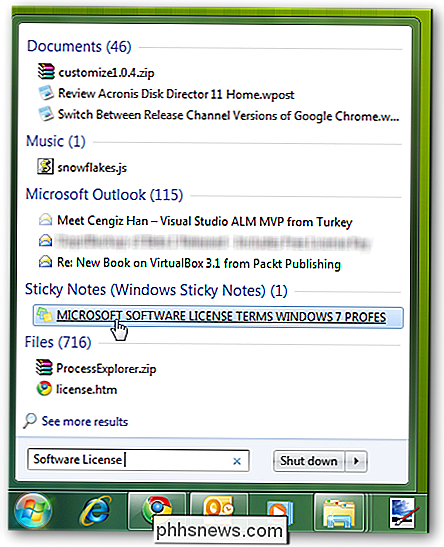
Konklusjon
Selv om Sticky Notes ikke er en banebrytende ny funksjon i Windows 7, er det et fint lite program som gjør det enkelt å skrive noe ned. Det er ingen erstatning for OneNote eller Evernote, men det er flott å holde et kort notat foran deg, så du vil ikke glemme det. Med disse tipsene og triksene, bør du være i stand til å få mer ut av Sticky Notes-funksjonen.
Hvis du er en Outlook-bruker, kan du se vår nybegynners guide til bruk av Notes-funksjonen i Outlook.

Trenger du å oppdatere datamaskinens BIOS?
Oppdatering av operativsystemet og programvaren er viktig. På den annen side har vi tidligere dekket hvorfor du ikke bør oppdatere maskinvaredriverne dine, men spillere vil definitivt oppdatere grafikkdrivere. Men hva med BIOS-oppdateringer? BIOS-oppdateringer gjør ikke datamaskinen raskere, de vil vanligvis ikke legge til nye funksjoner du trenger, og de kan til og med føre til flere problemer.

Er det en god tid å kjøpe en Apple TV?
Blant de mange andre kunngjøringene Apple nylig gjorde i mars 2015-arrangementet, var at de droppet prisen på deres streaming Apple TV-boks med $ 30, fra $ 99 til $ 69. UPDATE! Apple har lansert den nye Apple TV-en. Apple har endelig sluppet sin helt nyoppussede Apple TV i oktober 2015. Den nye enheten leveres med en App Store, enhetlig søk og en ny berøringsskjerm fjernkontroll med en Siri-knapp så Du kan søke ved å bare snakke med den.



