Hvordan dele HomeKit-tilgang med familie, roommates og gjester

Hva er meningen med å ha et fremtidens hus hvis familiemedlemmer, romkamerater eller gjester ikke kan dra nytte av alle dens funksjoner? Del fremtiden-er-nå-stemningen ved å la deres iCloud-konto kontrollere dine smarte lys, termostat og mer.
Hvorfor vil jeg ønske å gjøre dette?
RELATERT: Hva er Apple HomeKit? > HomeKit er rammen som knytter sammen alle de forskjellige HomeKit-tilbehørene i den voksende stabelen av Apple-godkjente smarthome-produkter. Hvis du har oppgraderte deler av hjemmet ditt for å dra nytte av HomeKit-aktivert tilbehør som smarte pærer, en smart termostat, smarte låser eller lignende, så er det bare naturlig at du vil at familiemedlemmer, romkamerater eller gjester skal bli fulle Bruk også av dem.
Som standard kan imidlertid den eneste personen som kan kontrollere alt HomeKit-tilbehør, personen som setter systemet opp; Den administrative kontrollen er knyttet til deres iCloud login. Som sådan, hvis du vil gi tilgang til noen andre i ditt hjem, må du invitere dem og autorisere deres iCloud-konto. Prosessen med både å legge til og fjerne gjester, er heldigvis ganske enkelt hvis du vet hvor du skal se.
Når du har autorisert sin iCloud-konto, kan de bruke apper og Siri til å kontrollere hjemmeens smarte enheter, akkurat som du kan, utgivelse kommandoer som "Hei Siri, sett termostaten til 72 grader.", "Still scenen til filmkveld", eller bruk andre kommandoer eller apper ditt tilbehørsstøtte.
Hvis du er her fordi du tidligere har brukt HomeKit og delte ditt HomeKit-system, men alt ser ut, ikke bekymre deg - du mister ikke tankene dine. Mellom iOS 9 og iOS 10 flyttet Apple de fleste HomeKit-innstillingene fra iOS 'Innstillinger-meny til det splitter nye hjemmeprogrammet.
Hva du trenger
RELATED:
Slik tilbakestiller du HomeKit-enheter og -konfigurasjon Før vi hopper inn i selve oppsettprosessen, ta et øyeblikk for å sikre at du har alt klart å gå. Du trenger minst ett installert og konfigurert HomeKit-tilbehør (hvis du er i kjøpesummen, kan vi ikke si nok gode ting om det nye HomeKit-kompatible Philips Hue-systemet).
Annet enn det, Jeg trenger iCloud-IDen til personen du ønsker å legge til, og de trenger en iPhone eller iPad som kjører iOS 10. I tillegg, hvis de vil ha mer granulær kontroll over smarthome-tilbehør, trenger de kopier av alle relevante apper pleide å kontrollere dem (som Philips Hue-appen, for å holde fast ved vårt eksempel). Vi vil berøre det mer i avsnittet "Hvordan gjester kan bruke HomeKit House" nedenfor.
Endelig er den eneste virkelige hikken du sannsynligvis vil trenge inn i, hvis du ved et uhell har satt opp noen som administrator (f.eks. du setter opp HomeKit-utstyret på barnas iPad og nå er det knyttet til deres iCloud-konto). I slike tilfeller må du nullstille HomeKit-konfigurasjonen og omkonfigurere den fra enheten din, slik at du er administratoren.
Slik inviterer du noen til HomeKit-startsiden
Når du har sjekket ut listen i forrige del, er det enkelt å legge til noen i HomeKit-systemet. For tydelighet og klarhet fra dette punktet, refererer vi til enhver person du legger til HomeKit-systemet som gjestebruker.
Ta en iOS-enhet inn i HomeKit-administratorens iCloud-konto og åpne Hjemmet app.
I hjemmeprogrammet klikker du på det lille pilikonet øverst til venstre på skjermen for å få tilgang til HomeKit-innstillingene.
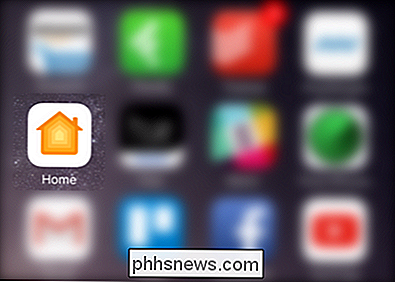
Hvis du bare har ett HomeKit-hjem, vil du være i standard "Hjemme "Visning (eller hva du kalt ditt hus). Hvis du har flere HomeKit-aktiverte boliger, ta et øyeblikk for å velge den du vil dele tilgang til. Når du ser på det riktige hjemmet, se etter "Folk" -oppføringen og velg "Inviter".

I følgende "Legg til folk" -skjermbildet kan du bla gjennom kontaktlisten din manuelt, skrive inn en e-post adresse, eller, som vist nedenfor, velg praktisk fra folk som allerede er medlem av din Apple Family Sharing-plan. Velg så mange personer som du ønsker (du kan invitere flere enn én person samtidig) og velg deretter "Send invitere" øverst til høyre.
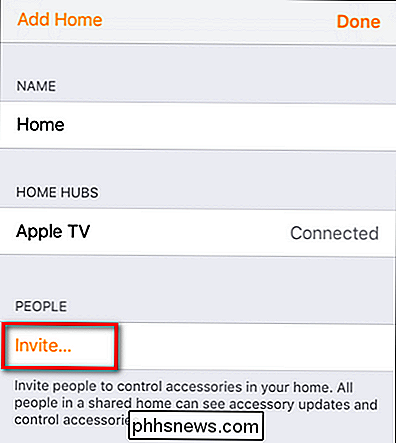
Tilbake på hovedinnstillingssiden, vil du se din ventende invitasjon.
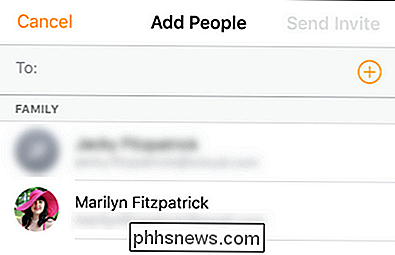
Det er noen få mindre innstillinger vi må tilpasse våre inviterte brukere, men de må godta invitasjonen før vi kan bytte dem. La oss se på det trinnet nå.
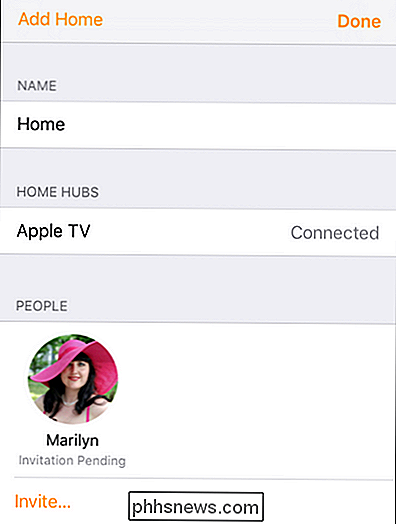
Slik godtar du en HomeKit-invitasjon
På gjestebrukerens iOS-enhet mottar de et varsel som varsler dem om invitasjonen.
Ikke bekymre deg hvis de savner meldingen, de kan like enkelt åpne Home-appen og trykke på det samme Innstillinger-ikonet som vi pleide å sende invitasjonen i utgangspunktet. Når de klikker på varselet eller på innstillingsikonet, blir de bedt om å godta invitasjonen.
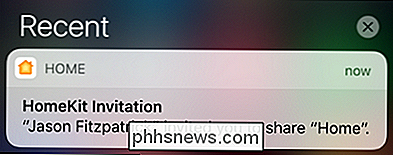
Når invitasjonen er akseptert, har brukeren full tilgang til det delte HomeKit-hjemmet. Før vi dykker inn i å bruke HomeKit-hjemmet som gjest, er det litt rydde i orden.
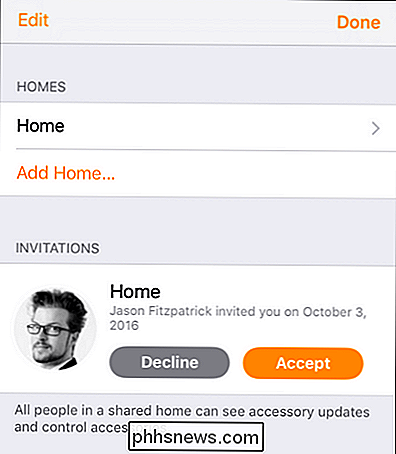
Rydde opp huslisten
Det er en liten pynt at dine gjestebrukere sikkert vil legge merke til. Alle iOS 10-enhetene har standard "Hjem" angitt i Hjem-appen, selv om brukeren aldri har brukt HomeKit før og logger på som gjest i ditt hjem, er deres første og eneste opplevelse. Dette kan føre til forvirring fordi de vil da ha to oppføringer for "Hjem": deres standard "Hjem" og deretter "Hjemmet (Guest)" for ditt hjem (eller hva du har kalt ditt hjem, som "Brentwood (Guest) ".
Videre ønsker Hjem-appen å standardisere det som det synes er ditt" ekte "HomeKit-hus, noe som betyr at dine gjester vil finne seg ofte bytter fra fantomstandarden" Hjem "til Hjemmet de er gjest i.
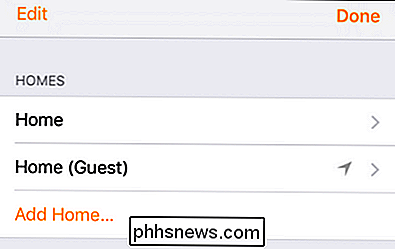
Selvfølgelig, hvis din gjestbruker er en midlertidig husgjest som faktisk har sitt eget HomeKit hjem å komme tilbake til, må du ikke rote rundt med innstillingene eller foreslå at de sletter noe. Hvis dine "gjester" er imidlertid din ektefelle og barn som bor i hjemmet ditt på heltid, så er det fornuftig å rydde opp.
I Innstillinger-menyen til gjestebrukerens enhet, gå til "Homes" og velg deretter oppføringen for fantomstandarden "Hjem" Etter å ha valgt det, bla til bunnen og trykk på "Fjern hjem".
Den enkle handlingen om å rense p hjemmet vil gjøre livet mye enklere for de mer permanente gjestene.
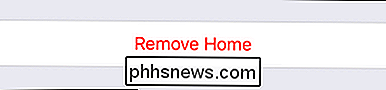
Hvordan gjester kan bruke HomeKit-huset
HomeKit-funksjonaliteten har heldigvis kommet langt siden det ble introdusert, og endringene i iOS 10 gjør HomeKit mer brukervennlig for alle, spesielt gjester.
Historisk måtte du laste ned alle smarthome-applikasjoner for smarthome-utstyret og installere det på gjestebrukerens telefon. Dette betydde at du brukte Philips Hue-appen til å kontrollere lysene, da
de trengte å gjøre det samme (sammen med alle andre smarthome appene du brukte). Selv om de fortsatt kan gjøre det hvis de ønsker det, trenger de ikke.Nå kommer alle iOS 10-enheter med hjemmeprogrammet, som kan fungere som et alt-i-ett-smartert dashbord.
Selv om Gjestebrukeren har ikke installert noen av de samme smarthome-appene du bruker, de kan fortsatt få tilgang til dashbordet for å bytte på og av enheter, utløse scener (som du, HomeKit-administratoren opprettet) og på annen måte samhandle med HomeKit-hjemmet måten du gjør. Enkelt, hva?
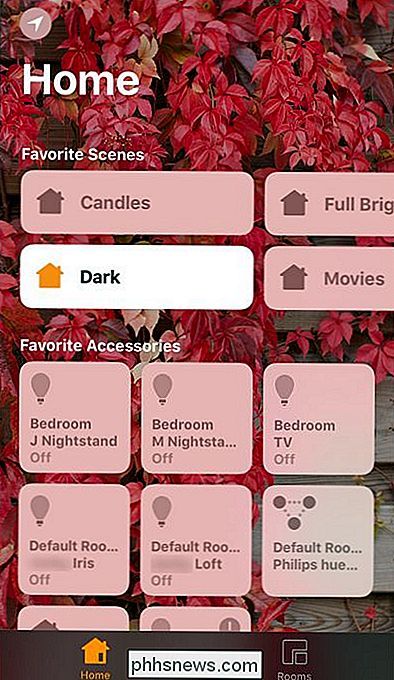
Slik begrenser og fjerner du gjester fra HomeKit Home
I de fleste tilfeller, for eksempel å gi tilgang til ektefelle eller barn, vil du sannsynligvis aldri trenge å tilbakekalle en persons tilgang. Men du kan ønske å begrense det slik at de ikke kan redigere HomeKit-systemet. I tillegg kan du ønske å begrense ekstern tilgang når det gjelder husgjester (hvorfor skulle de måtte kontrollere hjemmet ditt når de ikke er der?) Eller fjern dem helt når de forlater.
Du kan gjøre alt dette ved å returnerer skjermen der du opprinnelig inviterte dem (ved å åpne Hjem-appen, trykke på innstillingspilen og se på listen "Folk") og velge dem.
RELATED:
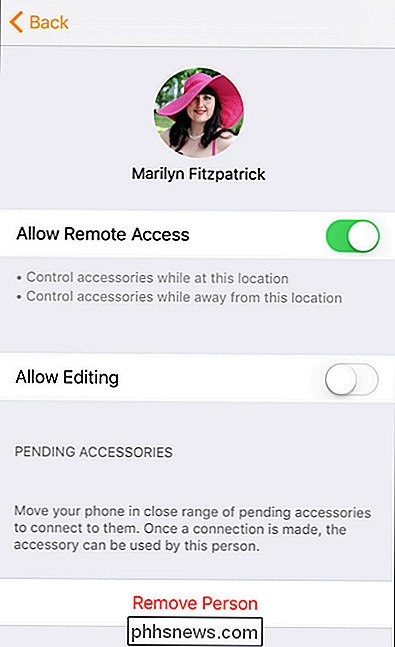
Slik styrer du HomeKit Smart Home Når Du er borte fra hjemmet Der kan du slå av og på ekstern tilgang (du trenger selvsagt ekstern tilgang aktivert for hele HomeKit-systemet for at dette skal fungere), bytte redigering av og på (som tillater brukeren å rediger navnene på HomeKit-tilbehør, rommene og andre HomeKit-innstillinger), og til slutt kan du fjerne personen fra HomeKit-systemet helt.
Det er alt som er til det: Med tur i HomeKit-innstillingene og noen grunnleggende applikasjonsoppsett på gjestens iOS-enhet, kan du dele ditt fantastiske hjem-av-fremtid-utstyr med alle i din husholdning.

Slik legger du til en annen tidssone i kalenderen din i Outlook
Har du prøvd å planlegge et møte med folk i en annen tidssone og fikk tiden feil? Det ville være nyttig hvis du kunne vise begge tidssonene i kalenderen i Outlook, slik at du raskt kan se den tilsvarende tiden når du planlegger møter. MERK: Vi brukte Outlook 2013 til å illustrere denne funksjonen. For å legge til en gang sone i kalenderen din, åpne Outlook og klikk på "File" -fanen.

Slik sletter og formaterer du en USB-stasjon på din Mac
Macs støtter en rekke filsystemer. Som standard formaterer de disker med Mac OS X Extended filsystem. Men hvis du planlegger å bruke en ekstern stasjon med både Mac og PC, bør du formatere disken med exFAT-filsystemet i stedet. Slik kontrollerer du et stasjonens filsystem RELATED: Hvilket filsystem skal Jeg bruker til min USB-stasjon?



