Slik administrerer du programtillatelser på iPhone eller iPad

Apple har lagt til et stadig mer sofistikert app-tillatelsystem til iOS gjennom årene. Det handler om deg om en app får tilgang til alt fra enhetens sensorer og personlig informasjon til varsler og mobildata.
Første gang en app ønsker å bruke noe som krever tillatelse, må det spørre deg. Du kan se hvilke apper som har forskjellige tillatelser og administrere dem senere.
Tillatelser 101
RELATED: iOS har apptillatelser, for: og de er uten tvil bedre enn Android's
Vanligvis er en brønn -designet app vil be om tillatelse før det gjør noe som krever tillatelsen. Apper er ofte satt opp for å forklare hvorfor de vil be om perimssion. For eksempel kan en app bare be om tilgang til fotobiblioteket ditt når du prøver å legge til et bilde. Dette gir deg en ide om hvorfor en app vil trenge den tillatelsen, og du vil se systemtillatelsesprompten.
Hvis du er enig, har appen tillatelse for alltid - eller til du fjerner det selv. Hvis du er uenig, kan appen aldri be om denne tillatelsen igjen - dette unngår problemet med en app gjentatte ganger å be om tillatelse til å gjøre noe du ikke vil at den skal gjøre. Du kan fortsatt gi appen tillatelse etterpå, men du må besøke skjermbildet System Settings.
Noen apper oppfører seg dårlig. For eksempel kan du åpne et mobilspill og umiddelbart se en forespørsel om å sende deg pressemeldinger. Med mindre du vil bli plaget av det spillet, bare si nei. Hvis en utvikler ikke bry deg om å forklare hva tillatelsen skal brukes til, og du ikke ser hvorfor det er nyttig, si nei. Du kan alltid aktivere tillatelsen senere hvis du trenger det.
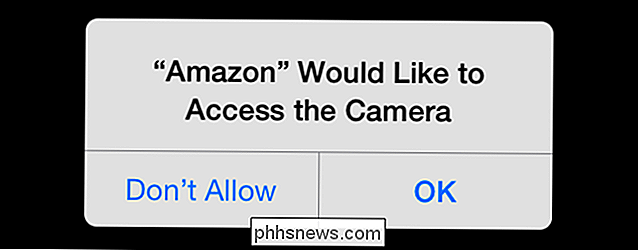
Administrer en enkelt apps tillatelser
Det er flere måter å administrere tillatelser på. Du kan grave gjennom Innstillinger-skjermbildet for å se på ulike typer personvern og varslingsbegrensninger, og se hvilken app som har tillatelse. Hvis du er spesielt bekymret for en bestemt type tillatelse - kanskje du ikke vil bli skadet med varsler eller du vil spare batterilevetid ved å minimere apper som har tillatelse til å oppdatere i bakgrunnen - dette er nyttig.
Du kan også bare se på en enkelt app, se hvilke tillatelser den har og bytte dem på eller av. For å gjøre dette åpner du appen Innstillinger og ruller ned til listen over programmer nederst.
Trykk på en app, og du vil se tillatelsene det vil ha. Du kan aktivere eller deaktivere individuelle tillatelser for bestemte apper herfra.
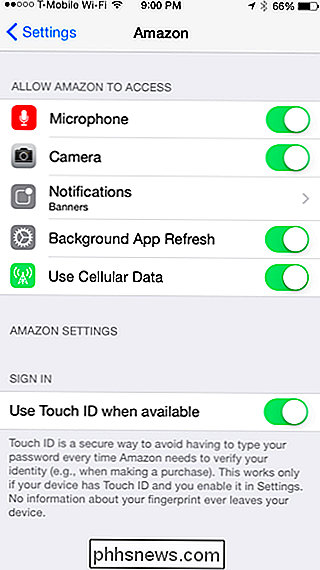
Personvernstillatelser
De fleste typer tillatelser er klumpet sammen under kategorien "Personvern". Dette inkluderer plasseringstjenester (GPS), kontakter, kalendere, påminnelser, Bluetooth, mikrofon, kamera, helse, HomeKit og bevegelsesaktivitet. Apper kan også be om tilgang til Facebook- og Twitter-kontoene dine, og denne tillatelsen er også lagret her.
Åpne Innstillinger-appen, trykk på Personvern og trykk på en av kategoriene for å se hvilke apper som har tilgang til hva. Dette er en rask måte å gjøre en revisjon av dine tillatelser på - se hvilke apper som har tilgang til ting som din plassering, bilder og andre personlige ting. Du kan tilbakekalle tilgang fra en app ved å deaktivere tillatelsen, selv om noen av appens funksjoner kanskje slutter å fungere skikkelig. Hvis du fjerner en app fra enheten din, vil den også tilbakekalle tilgangen til alt.
For noen typer tillatelser kan du justere innstillinger utover bare å velge om tillatelse er tillatt eller nektet. Hvis du for eksempel klikker på Location Services, kan du velge om apper får tilgang til posisjonen din alltid, aldri eller bare mens du bruker appen.
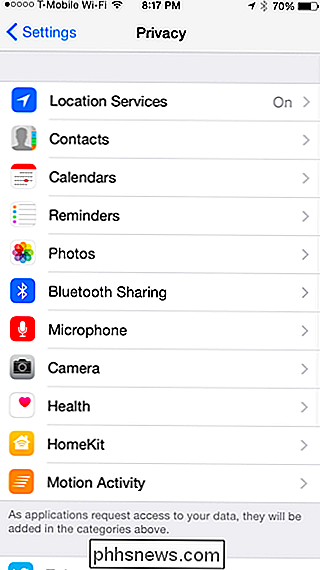
Mobildata
Du kan velge hvilke apper som har muligheten til å bruk mobildata. Dette er nyttig hvis du har en dataplan med svært lite data, og du prøver å spare det så mye som mulig. Du kan fortelle at noen apper ikke bruker mobildata, og de vil bare oppdatere og utføre andre oppgaver når du er koblet til W-iFi.
For å administrere denne tillatelsen, åpne Innstillinger-appen, trykk på Mobilkategorien og bla ned til listen over programmer. Du kan se hvor mye mobildata hver app har brukt og deaktivere mobildataadgang for bestemte apper.
I motsetning til andre tillatelser, tillates denne tillatelsen automatisk. Når du installerer en app, får den tilgang til mobildata, med mindre du kommer hit og deaktiverer dette alternativet.
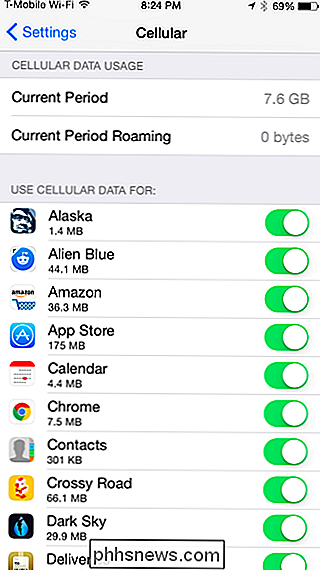
Varsler
RELATERT: Slik administrerer du varsler på iPhone og iPad
Apper må også be om tillatelse å sende deg push meldinger. Åpne Innstillinger-appen og trykk på Varslingskategorien for å se hvilke apper som har tillatelse til å sende deg varsler. Du kan kontrollere nøyaktig hvordan disse meldingene vises - enten de vises på låseskjermen, om det er lyd eller ikke, eller om det bare er et merke. Hvis du ikke vil ha noen varsler, kan du trykke på og app og skyve skyveknappen "Tillat varsler" til Av.
Apper du har deaktivert varslinger for, vises nederst i listen her under "Ikke Inkluder. "Velg en av disse appene og aktiver meldinger for den hvis du nå vil se varsler fra en app du nektet tillatelse til tidligere.
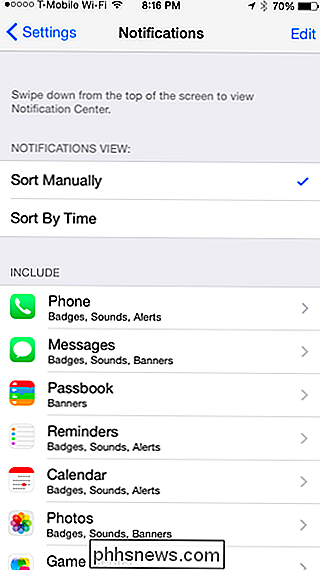
Bakgrunnsbildeoppdatering
RELATED: Hvordan se hvilke apper Tømmer batteriet ditt på en iPhone eller iPad
På nyere versjoner av iOS kan apper nå bruke «bakgrunnsbildeoppdatering». Dette gjør at de kan gjøre noe arbeid i bakgrunnen, automatisk henter nye data, slik at de får opp- oppdatert informasjon når du åpner dem. Dette kan imidlertid være en drenering på batteriets levetid. Hvis du prøver å presse mer batterilevetid ut av telefonen eller nettbrettet, kan deaktivere bakgrunnsappoppdatering hjelpe.
For å kontrollere hvilke apper som får muligheten til å oppdatere i bakgrunnen, åpner du appen Innstillinger, klikker på Generelt og trykker på Bakgrunnsoppdatering av bakgrunn. Bla gjennom listen og undersøk appene som har tillatelse til å gjøre dette. Det er opp til deg å velge hvilke apper som skal kunne oppdatere i bakgrunnen, og som ikke skal. For maksimal batterilevetid - spesielt for en iPad som sitter på bordet mesteparten av tiden - kan du deaktivere bakgrunnsoppdatering for alle apper ved å bytte alternativet Bakgrunnsoppdatering øverst på skjermen.
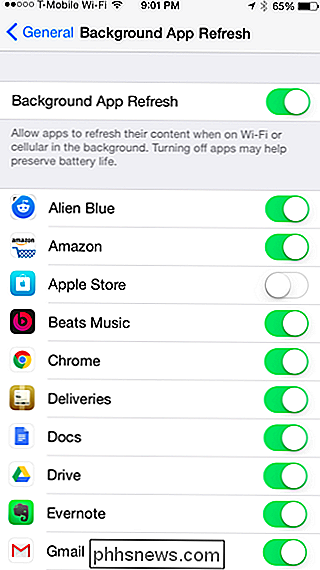
Du gjør det ikke Generelt må man mikromanage disse tillatelsene etterpå. Bare gjør de riktige avgjørelsene når du installerer og bruker appene dine for første gang. Men hvis du vil se over dine tillatelser og ta full kontroll, er det enkelt. I motsetning til på Android, trenger du ikke å gå gjennom problemer med å rote telefonen din - det er alt tilgjengelig ut av boksen.
Bilde Kreditt: Nudler og Oksekjøtt på Flickr

Slik endrer du OS X Finder for å passe dine preferanser
OS X Finder virker ganske enkelt av alle utseendet, men det har faktisk mange forskjellige deler du må vite om effektivt bruk det. En fin måte å mestre Finder på er å utnytte sine preferanser. Finderen er ikke så veldig forskjellig fra filsystemlesere på andre operativsystemer som Windows-motpart, File Explorer.

Slik søker du etter bestemte faner i Safari på iOS 10
Med iOS 10 lar Apple deg endelig få et ubegrenset antall faner åpne i Safari (grensen i iOS 9 var 36 faner) . Med så mange faner trenger du ekstra triks som å kunne lukke alle fanene samtidig. Og nå lar Safari deg også søke etter bestemte faner etter tittel. Slik gjør du det: Hvis du vil søke i dine åpne Safari-faner, må du rotere enheten til liggende visning.



