Hvordan finner du Minecraft-lagrede spillmappe på hvilket som helst operativsystem?

Det er tonnevis av Minecraft-verdener på Internett som du kan laste ned, pakke ut og deretter spille på din lokale datamaskin uten å bli med på en server eller sette opp en, men for å gjøre det, må du vite hvordan du kommer til de lagrede spillene dine, og Minecraft setter ikke disse verdenene inn på et sted du kan forvente, som Dokumenter-mappen din.
Vi har en artikkel om hvordan du sikkerhetskopierer, synkroniserer og lagrer Minecraft-lagringene i Dropbox, så hvis du vil gjøre det, må du lese artikkelen.
Finne dine Minecraft-lagrede spill på Windows
Dine lagrede spill er lagret inne i AppData-mappen, noe som ikke er så lett å finne eller komme til, fordi hele AppData foldes er skjult. Som gjør det mer forvirrende hvorfor de bestemte seg for å sette alle de lagrede spillene der.
C: Users
AppData Roaming .minecraft
Heldigvis er det en enkel måte å komme til Minecraft-lagrede spillmappen . Bare kopier og lim inn dette i Søk eller Kjør-boksen:
% appdata% . Minecraft
Og klikk selvfølgelig på Enter-tasten.
Når du er der, kan du bla ned til lagremappen og kopiere, flytte eller gjøre hva du trenger å gjøre.

Det er alt der er til det.
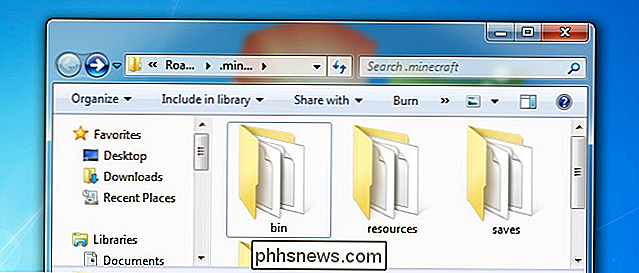
Finne dine Minecraft-lagrede spill på Mac OS X
I OS X er den lagrede spillmappen din plassert inne Bibliotek / Application Support-katalogen inne i brukermappen din, men selvfølgelig er disse mappene ikke enkle å finne den vanlige måten.
/ Brukere /
/ Bibliotek / Application Support / minecraft
Den enkle måten å få Det er bare å lime inn dette i Spotlight-søkevinduet og trykke på enter-tasten.
~ / Bibliotek / Application Support / minecraft
Derfra kan du bla gjennom lagringsmappen, og du vil se dem alle der .
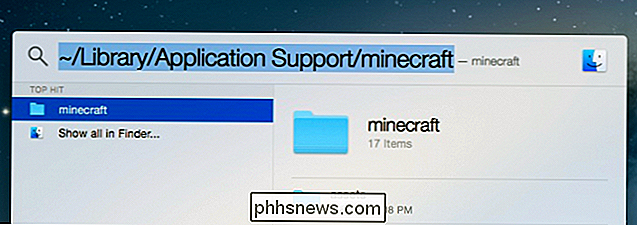
Finne dine Minecraft-lagrede spill på Linux
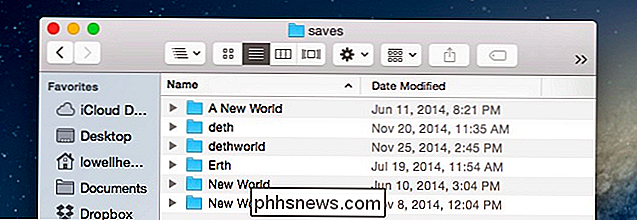
Vi har ikke skjermbilder for Linux, men det er alt lagret inne i .minecraft-katalogen inne i brukermappen din. Problemet er at en hvilken som helst katalog som starter med en periode, er skjult i Linux.
/ home /
/. Minecraft
Du kan også komme deg dit ved hjelp av ~ snarveien som representerer brukermappen din. > ~ / .minecraft
Laster lagrede spill
Når du klikker på Single Player-modus, vil du se listen over lagrede spill. Hvis du forlater dette skjermbildet, og deretter klikker du inn igjen, ser du umiddelbart det nye lagrede spillet som du unzipped eller ellers kopiert til denne mappen.

Slik setter du et program til å alltid kjøre i administratormodus
Kjører applikasjoner som en standard bruker uten forhøyede rettigheter er god sikkerhetspraksis, men hva med de tider hvor et program bare vil fungere hvis det kjøres som administrator? Les videre når vi fremhever hvordan du enkelt og permanent kan sette et program til å kjøre med administrative rettigheter.

Selv Microsoft gjør Bundling Nonsense med sine nedlastinger nå
Vi har lenge klaget over at det ikke er noe trygt sted å laste ned freeware der nedlastingene er gratis for sammenlagde tillegg som vanligvis omdirigerer nettleseren til noe annet enn det du valgte. Og selv Microsoft pakker ekstra installatører til sitt eget nedlastingssted for å omdirigere nettleseren din til Bing hvis du ikke fjerner merket fra boksen.



