Slik setter du et program til å alltid kjøre i administratormodus

Kjører applikasjoner som en standard bruker uten forhøyede rettigheter er god sikkerhetspraksis, men hva med de tider hvor et program bare vil fungere hvis det kjøres som administrator? Les videre når vi fremhever hvordan du enkelt og permanent kan sette et program til å kjøre med administrative rettigheter.
Kjære Hvordan-til-Geek,
Jeg har et problem, og jeg har selv funnet en løsning på nettstedet ditt, men et ekstra lag over toppen av problemet mitt forhindrer meg i å bruke løsningen. Her er avtalen. Jeg har spilt dette spillet gjennom Steam, kalt Evoland. Først trodde jeg det ikke støttet ved hjelp av Xbox 360-kontrolleren, men etter å ha gravet rundt i Steam-forumene, fant jeg ut at det faktisk støtter Xbox-kontrolleren, men bare hvis du kjører programmet som administrator.
Så så søkte jeg How-To Geek for å finne ut hvordan du skulle gjøre det, forutsatt at du hadde skrevet om det (du hadde) og se og se, det virket! Hvis jeg lanserte applikasjonen ved hjelp av en standard snarvei som jeg ville bytte, ved å bruke trikset, for å kjøre programmet i adminsitratormodus, fungerte Xbox 360-kontrolleren.
Nå er det det ekstra laget av problemet. Det fungerer hvis jeg manuelt starter spillet utenfor Steam-klienten. Hvis jeg starter spillet fra Steam-klienten ..., bruker den ikke snarveien jeg laget, og jeg er tilbake til firkantet en. Verre, hvis jeg starter den fra utenfor Steam-klienten, mister jeg funksjoner som Steam chat og skjermbilder. Er det uansett (enten via Windows eller via Steam-klienten) til for administratormodus?
Med vennlig hilsen,
Controller Frustrated
Nå er det ikke en liten verden, problemløsende å snakke det. Dette er et ganske magisk øyeblikk på den gamle Ask HTG kolonnen; en leser skrev i å spørre oss om å løse deres problem og endte opp med å løse våre. Vi var bare å spille Evoland (fantastisk spill, forresten, det var minst en spiller gjennom som skulle være nødvendig for alle som ikke vokste opp med å spille retro RPG) og var sjokkert over at det ikke hadde blitt riktig implementert Støtte for Xbox 360-kontrolleren. Det viser seg at vi bare trengte en liten justering.
RELATED: Slik lager du en snarvei som lar en standard bruker kjøre et program som administrator
Det er bare rettferdig å handle en løsning for en løsning, så la oss ta løsningen du har gitt oss, og viser deg hvordan du bruker det riktig til spillet ditt.
Selv om vårt snarveiledning fungerer bra hvis du starter programmet fra et skrivebord eller en startmeny snarvei, virker det ikke så bra hvis Du bruker en lanseringsprogramvare (som Steam-klienten) som ikke har et standardgrensesnittredigeringsgrensesnitt.
I stedet for å redigere en snarvei, skal vi grave rett inn i kjørbare egenskaper og angi at den alltid skal kjøre som en administrator. Selv om vi demonstrerer dette trikset i Windows 8, fungerer det i tidligere versjoner av Windows på nesten samme måte. Før vi går videre er det verdt å merke seg to ting 1) Du kan bare bruke dette trikset med ikke-systemapplikasjoner og prosesser som spillet kjørbar vi skal redigere og 2) bruk trikset klokt, det er en grunnprogrammer ikke kommer med administrative rettigheter som standard lenger.
Finn først den faktiske kjørbare filen. Høyreklikk på filen og velg Egenskaper.
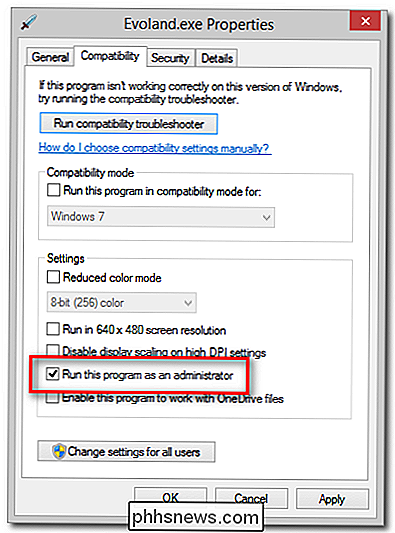
I kategorien Egenskaper velger du kategorien Kompatibilitet og merker deretter "Kjør dette programmet som administrator".
RELATED: Slik kobler du til en trådløs Xbox 360-kontroller til datamaskinen din
Hvis du bare bruker denne endringen i kontoen din, går du videre og klikker OK. Hvis andre brukere (spesielt ikke-administratorer som må lansere programmet med administratorrettigheter) vil trenge å fikse det, må du sjekke "Endre innstillinger for alle brukere" før du klikker OK.
Nå når du starter programmet direkte fra en snarvei, eller fra en lansering som Steam-klienten, vil den alltid kjøre i administratormodus.
La oss brenne den opp fra Steam-klienten og se hva som skjer:

Det fungerte! Vår favorittkontrollør og nåværende spillbesettelse lever i harmoni. Vi lager et notat her, stor suksess. Vi fikk mulighet til å vise deg hvordan du angir vedvarende administrative rettigheter på en Windows-kjørbar og du har hjulpet oss med å krysse et fix-the-game-to-do-element fra listen vår. Takk for at du skrev inn
Har du et presset teknisk spørsmål? Skyt oss en e-post på , og vi vil gjøre vårt beste for å svare på det.

Slik endrer du standard PDF-leser i Windows 10
Microsoft Edge er ikke bare standard nettleser i Windows 10, men også standard PDF-leser. Dette er definitivt en god ting, siden vi endelig kan se PDF-filer uten å måtte installere tredjepartsapper, men det er mer en grunnleggende PDF-leser. Hvis du foretrekker å ha et funksjonsrikt program som standard PDF-leser i stedet av kant, så har du mange alternativer å velge mellom.

Slik endrer du nedlastingsmappen for Chrome
Som standard laster Chrome ned filer til mappen "Nedlastinger" i brukerkontoen din. Hvis du hellere vil lagre dem på et annet sted, kan du enkelt endre plasseringsplassen for Chrome-nedlastingen. Klikk på Chrome-menyknappen (tre horisontale streker) øverst til høyre i Chrome-vinduet og velg "Innstillinger" fra rullegardinmenyen.


![Chaos to Order: Hvordan Avinstallering av program kan lagre PCen din [Sponset]](http://phhsnews.com/img/how-to-2018/chaos-to-order-how-program-uninstallation-can-save-your-pc.png)
