10 Dropbox Tips for nybegynnere
Selv om Dropbox har eksistert lenge, registrerte jeg ikke for en konto før noen måneder siden, og nå vet jeg ikke hvorfor jeg ikke meldte meg tidligere! Dropbox er en ganske fantastisk tjeneste som har mange funksjoner jeg ikke engang visste eksisterte da jeg begynte å bruke den.
Hvis du er ny på Dropbox, er det 10 tips som jeg syntes å være nyttige når du bruker tjenesten. Selvfølgelig er det mange andre ting du kan gjøre med Dropbox via apper, men jeg skal bare fokusere på Dropbox nettsted og programvare som du kan installere på datamaskinen eller mobilenheten.
Tips nr. 1 - Gjenopprett slettede filer
Som standard vil Dropbox tillate deg å gjenopprette en slettet fil opptil 30 dager gammel. Det er en ganske pen funksjon! Jeg brukte for det meste Dropbox til å lagre tilfeldige ubetydelige filer, men det var en gang der jeg virkelig trengte å få tilbake en fil som jeg slettet. Hvis du vil se slettede filer, klikker du bare på søppelikonet øverst, som vil bytte alternativet Vis slettede filer .

Bla gjennom mappen du vil gjenopprette de slettede filene fra, og du vil se under kolonnen Kind om det er et slettet bilde eller noe annet.
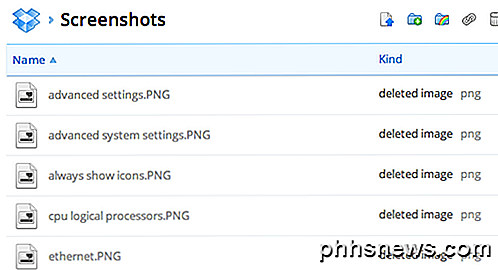
Tips nr. 2 - Gjenopprett tidligere versjoner
En annen pen funksjon er versjoner i Dropbox. Som standard er dette alternativet bare tilgjengelig i 30 dager, men det fungerer veldig bra. Bare gå til mappen der du vil se en tidligere versjon av en fil og klikk på filen for å markere den. Ikke klikk på navnet på filen fordi det vil åpne filen. Bare klikk på raden for å markere den.
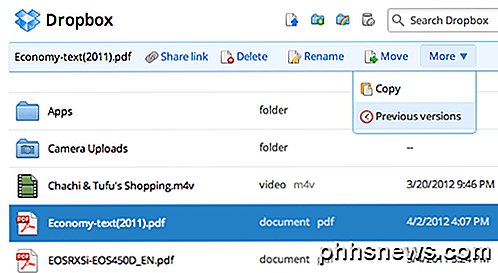
Klikk deretter på Mer øverst og klikk på Forrige versjoner . Du kan nå bla gjennom de forskjellige versjonene av filen opptil 30 dager tilbake.
Tips nr. 3 - The Packrat
Packrat er et alternativ du kan velge hvis du klikker på Oppgrader-lenken fra hovedwebsiden. Det gir deg i utgangspunktet ubegrenset tidligere versjoner og gjenoppretting av slettede filer. Det er $ 40 per år, men det er definitivt verdt det for alle som trenger ekstra sikkerhet.
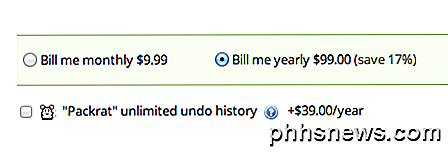
Tips nr. 4 - To-trinns bekreftelse
Dropbox introduserte bare to-trinns bekreftelse noen måneder tilbake, og det legger til et lag med sikkerhet som var sterkt nødvendig. Hvis du noen gang var bekymret for at noen hakkede inn på kontoen din ved bare å finne ut passordet ditt, kan du aktivere to-trinns bekreftelse, som krever at du skriver inn en kode når du logger inn fra nettleseren, skrivebordsprogrammet eller mobilappen.
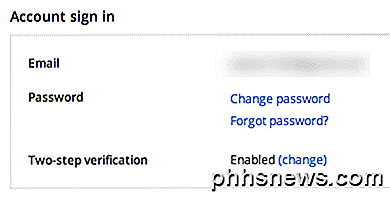
For å aktivere det, klikk på navnet ditt øverst, deretter Innstillinger og klikk deretter på kategorien Sikkerhet . Rull ned og du vil se to trinn under Konto logg inn .
Tips nr. 5 - Synkroniser hvilken som helst mappe
Dropbox er flott, men mange mennesker liker ikke bare det faktum at de må flytte alt til Dropbox-mappen for å synkronisere den. Vel, det er en vei rundt det i Windows. Du kan opprette kryss eller aliaser til mapper i Dropbox, og de vil synkronisere uten å måtte flytte mappen.
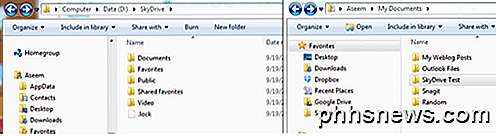
Du kan lese veiledningen min om hvordan du synkroniserer en mappe med Dropbox og andre cloud storage-tjenester.
Tips nr. 6 - LAN-synkronisering og skrivebordsmeddelelser
LAN-synkronisering er en funksjon av skrivebordsprogrammet som øker synkroniseringen av filer på tvers av datamaskinene dine på samme LAN-nettverk. Som standard synkroniserer Dropbox en fil til serveren og laster deretter ned filen på de andre datamaskinene fra Dropbox-serveren. Med mindre du laster opp og laster ned Internett-hastigheter, er det super fort, det kan ta lang tid å finne store filer.
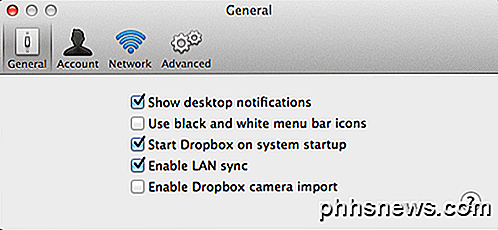
LAN Sync er et alternativ som automatisk tillater Dropbox å finne andre koblede datamaskiner på samme nettverk og synkronisere filene direkte over LAN, noe som er mye raskere enn å laste opp og deretter laste det ned igjen. Jeg har 4 datamaskiner hjemme med Dropbox installert, så det er praktisk for meg.
Skrivebord varslinger er også fint fordi det vil dukke opp en liten melding i oppgavelinjen når en fil er lagt til eller slettet fra Dropbox-mapper. Dette er nyttig hvis du har en delt mappe med flere brukere, og du vil vite når filer legges til eller slettes.
Tips # 7 - Kameraopplasting
Jeg elsker kameraopplasting! Hittil har jeg ikke hatt mulighet til å sikkerhetskopiere videoene tatt på iPhone eller iPad uten å bruke iTunes. iTunes er en kongelig smerte, og Dropbox reddet meg fra å måtte bruke den lenger. Aktiver Kameraopplasting og Dropbox vil automatisk laste opp alle bildene og videoene dine til en mappe som heter Kameraopplastinger. Den eneste ulempen er at den stopper etter 10 minutter, og du må åpne Dropbox igjen, men fortsatt en flott funksjon jeg bruker hele tiden.
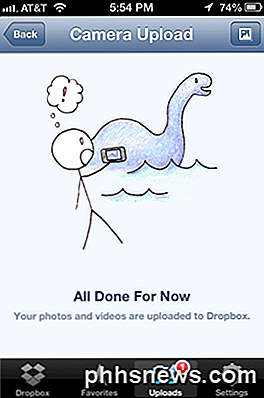
Selvfølgelig, vær forsiktig fordi jeg raskt innså at mengden plass jeg brukte i Dropbox-kontoen min skutt dramatisk når jeg aktiverte dette alternativet! Jeg ble overrasket over hvor mange videoer jeg tar med min iPhone. Jeg har også installert det på min kones telefon også, og så måtte jeg oppgradere til 100 GB planen for å lagre alle disse videoene og bildene.
Tips # 8 - Se historikk
En annen fin funksjon er historikkviseren. Bare klikk på Hendelser på venstre side, og du kan raskt se all aktivitet som skjer i Dropbox-kontoen din.
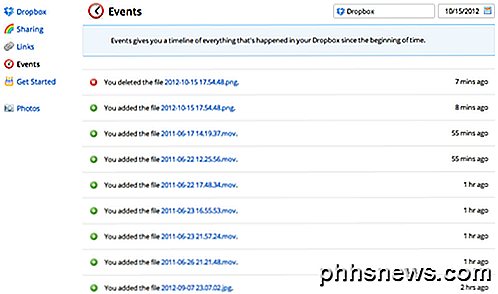
Tips nr. 9 - Selektiv synkronisering
I begynnelsen ville jeg bare synkronisere alt til alle mine sammenkoblede enheter, men skjønte raskt at det tok mye plass som ikke var nødvendig. I stedet kan du gjøre en selektiv synkronisering og bare synkronisere bestemte mapper ned til en bestemt datamaskin.
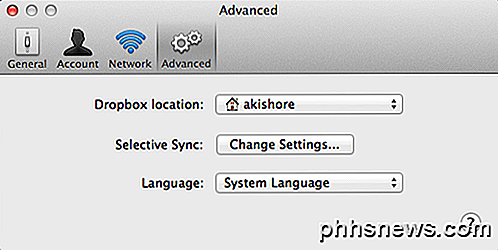
Gå til Preferanser, og klikk deretter Avansert . Klikk på Endre innstillinger- knappen, og fjern deretter merket for mappene du ikke vil synkronisere.
Tips # 10 - Merk som favoritt
Hvis du vil laste ned en fil til mobilenheten din, må du markere den som favoritt. Jeg visste ikke dette, og det var irriterende da jeg trengte en fil fra Dropbox-kontoen min, mens jeg ikke var koblet til Internett. Bare trykk på startikonet når du ser på en fil for å markere den som favoritt. Den blir nå lastet ned lokalt til mobilenheten, slik at du kan se den når som helst.
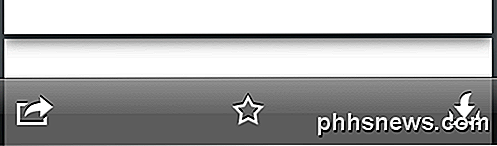
Det handler om meg! Det er 10 raske tips for å bruke Dropbox mer effektivt. Har du et eget tips? Legg det inn i kommentarene. Nyt!

Slik spiller du multiplayer LAN-spill med en Minecraft-konto
Så du vil spille Minecraft med familien din, men du har bare en konto. Du kan ikke spille online, men med noen få tweaks til konfigurasjonsfilene, bør du alle kunne spille over nettverket sammen hjemme uten ekstra kontoer. Hvorfor ville jeg ønske å gjøre dette? Det er et forvirringspunkt blant mange foreldre som kjøper Minecraft for barna sine: har hvert barn en egen Minecraft-konto?

Slik finner du ut om enheten din kjører 32-bits eller 64-biters Android
Det kommer en tid i hver Android-brukerens liv når et viktig spørsmål må besvares: er enheten min kjører et 32- eller 64-biters operativsystem? Det kan være en grov, bekymringsløs tid hvis du ikke er sikker på hvordan du svarer på dette spørsmålet. Men vi er her for deg, og vi hjelper deg med å gå gjennom hva du skal gjøre hvis et slikt scenario oppstår.



