Slik feilsøker du Android-autoproblemer

Android Auto er en spillveksler i bilen. Uansett om du har en dedikert Auto-hovedenhet, kom bilen din Auto-klar, eller du bruker bare telefonen din i automodus, det er et dårligere programvaren. Men det kan også være frustrerende når ting ikke fungerer som de burde. Her er noen forslag til hva du kan gjøre hvis Auto ikke virker.
Trinn 1: Kontroller kabel- og Bluetooth-tilkoblingene
Dette kan virke som en ikke-brainer, men hvis du bruker et dedikert automatisk hodet enhet, kabelen er førsteplassen å starte. Hvis Auto ikke bare lastes for deg, kan du prøve å bytte ut kabelen til en annen. Det er en god sjanse at den du bruker, har blitt skadet, noe som kan forårsake alle slags rare problemer.
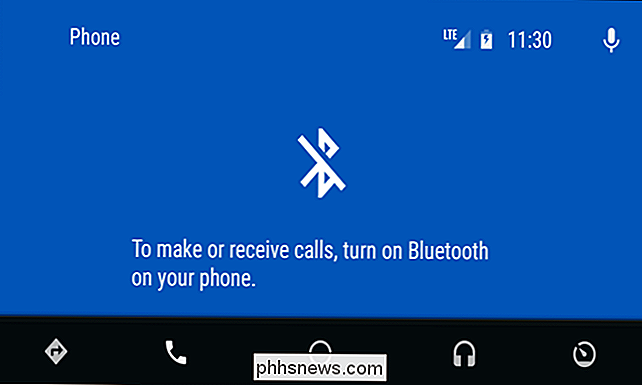
På samme måte, sørg for at telefonen er koblet til og koblet til bilens hovedenhet. Mens Auto gjør de fleste ting over USB-spillmusikk, Maps-talekommandoer, osv., Stole det på Bluetooth for taleanrop. Du vet om du har et problem her ganske raskt, bare trykk på telefonknappen i Auto-menyen. Hvis det forteller deg at du skal koble telefonen til å ringe, er Bluetooth frakoblet. Du må sannsynligvis koble fra telefonen fra USB og gå tilbake til hovedenhetens innstillingsmeny for å koble enheten på nytt. For nøyaktige koblingsinstruksjoner, se bruksanvisningen til bil- eller hovedenheten.
Trinn to: Kontroller Appens tillatelser og varslingstilgang
Fra dette punktet vil resten av forslagene gjelde for både automatisk grensesnitt for automatisk telefon og hovedenheten. Så hvis du har problemer på begge grensesnitt, kan du prøve disse.
RELATED: Hva er Android Auto, og er det bedre enn bare å bruke en telefon i bilen din?
Apptillatelser kan forårsake alle slags rare ting hvis de ikke er aktivert, eller på en eller annen måte blitt deaktivert. Så hvis du har problemer med telefonsamtaler, varsler, stemmekontroller eller en hvilken som helst blanding av gjengen, er dette her jeg ville starte.
MERK: Følgende trinn ble gjort på lager Android, så de kan være litt forskjellig avhengig av produsentens håndsett.
For å sjekke tillatelser, hoppe inn i Android-innstillingsmenyen. Trekk ned varselskyggen og trykk på tannhjulikonet.

Derfra, bla ned til «Apps». Det kan kalles «Programmer», avhengig av telefonen din.
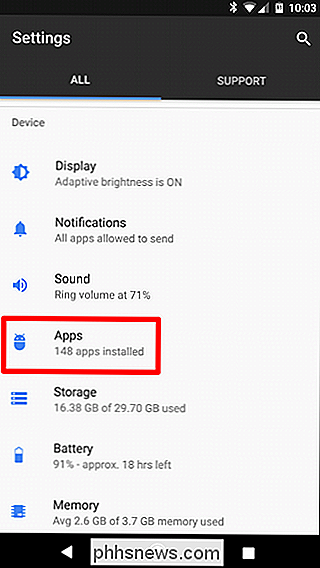
Trykk på "Android Auto" og deretter "Tillatelser".
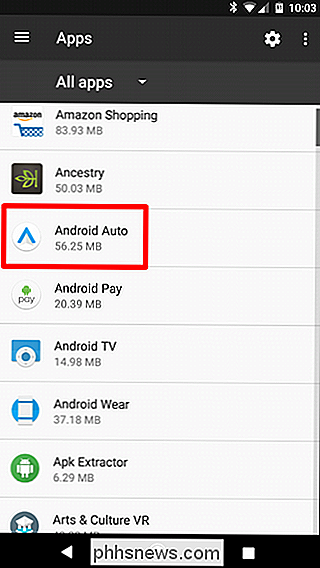
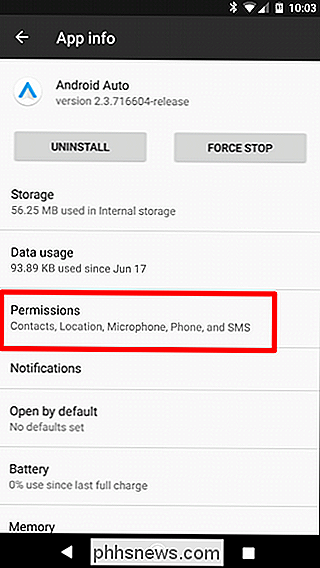
Herfra må du bare sørge for at alt er aktivert. Aktiver alt som ikke allerede er på for å sikre den jevneste opplevelsen.

Hvis du har et problem med meldinger som ikke kommer gjennom, vil du også sørge for at varslingstilgang er aktivert.
Tilbake i Apps-menyen ( Innstillinger> Apper) trykk på tannhjulikonet øverst til høyre.
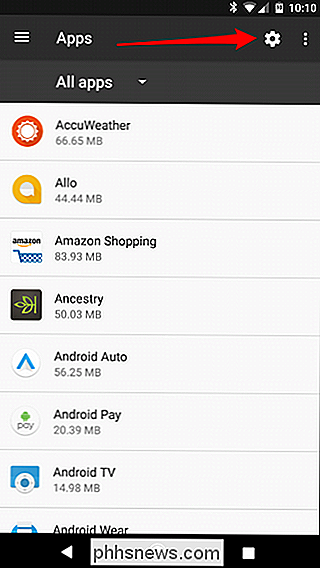
Rull ned helt til bunnen og trykk på "Spesial tilgang."
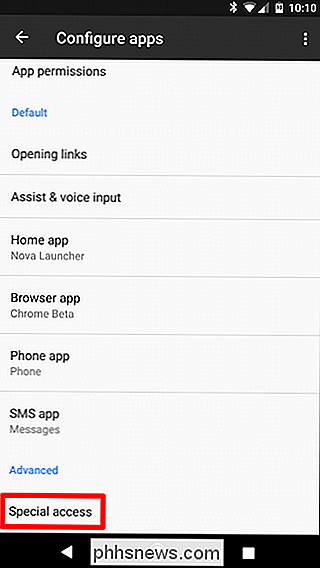
Derfra, trykk på Varslingstilgang.
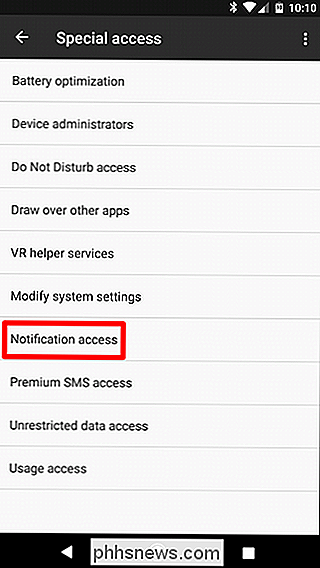
Kontroller at Android Auto er aktivert her.
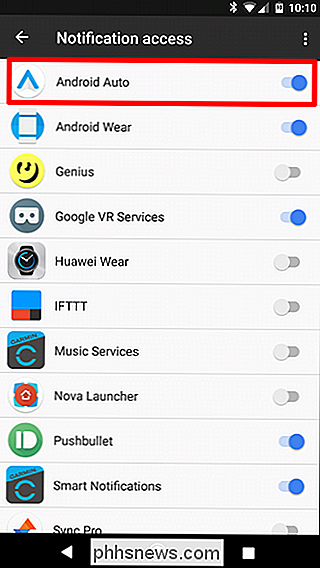
Trinn tre: Fjern alle appdata og start over
Hvis du fortsatt har problemer etter at alle nødvendige boksene er krysset, kan det være på tide å "oppdatere" appen.
Igjen, vi kommer til å hoppe inn i Apps-menyen. Så gå tilbake til Innstillinger og trykk på "Apps", og finn deretter Android Auto.
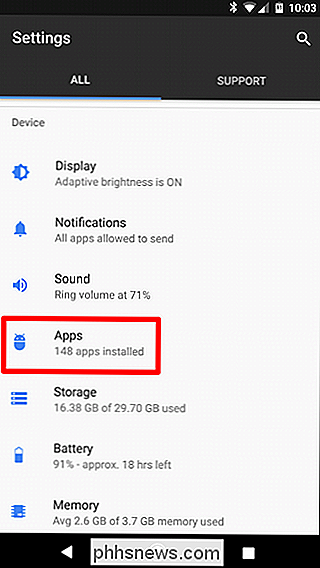
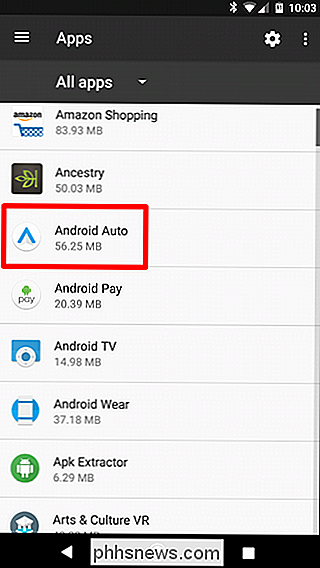
Trykk på "Lagring."
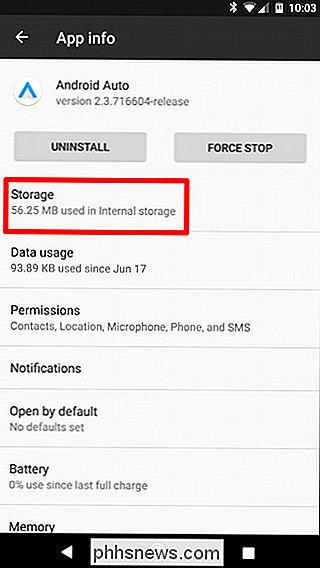
Trykk på "Slett data". Dette vil i utgangspunktet slette alle dine egendefinerte innstillinger, så du vil ha for å starte neste gang du bruker appen.
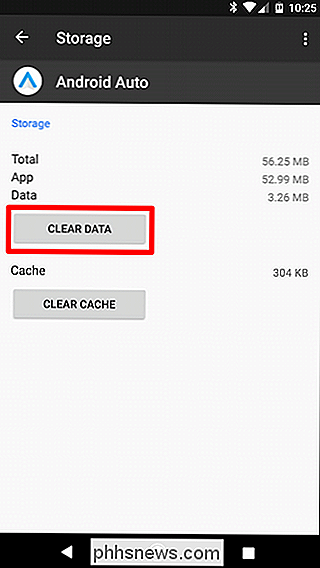
En advarsel kommer opp og lar deg vite at dette vil fjerne alle personlige innstillinger. Klikk på "OK".
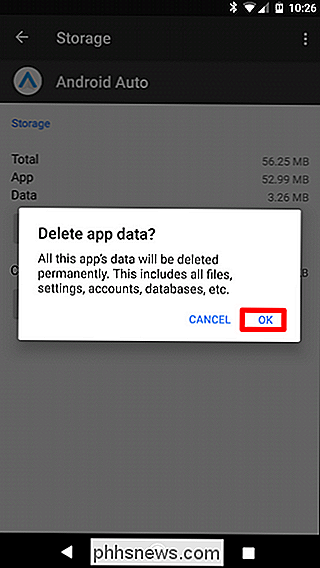
På samme måte vil alt være borte, og du kan begynne igjen.
Trinn fire: Avinstaller og installer
Hvis alt annet feiler, må du kanskje ty til å starte over helt fra bunnen av. Dette er i utgangspunktet din siste utvei.
Gå inn i Apps-menyen ved å gå til Innstillinger> Apps. Finn Android Auto.
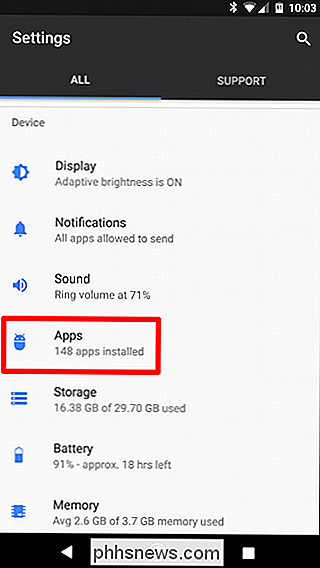
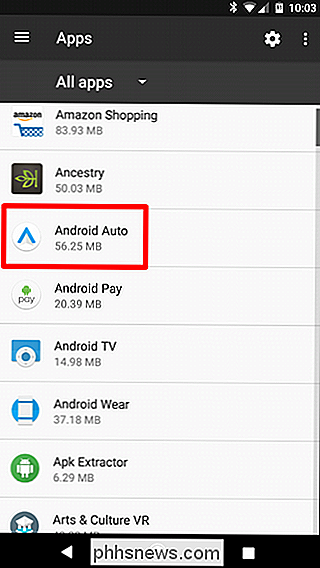
Trykk på den og klikk på "Avinstaller".
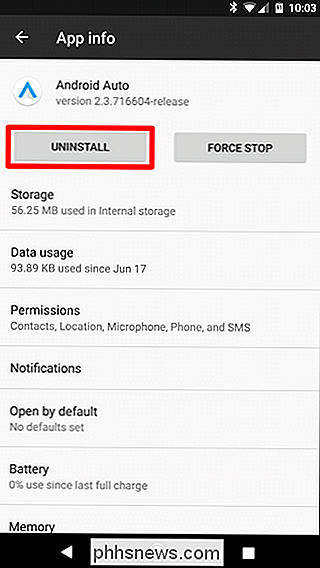
En popup vil spørre om du er sikker. Trykk på "OK".
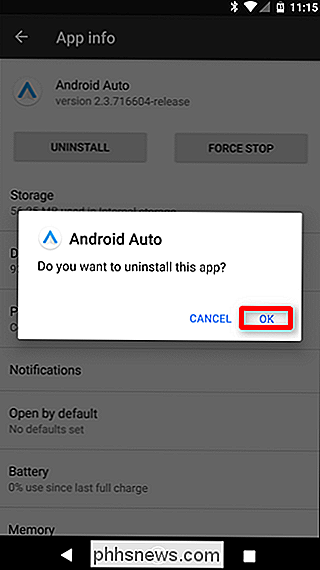
Etter noen sekunder blir appen borte.
For å være på den sikre siden, start telefonen på nytt .
Når den er oppe, går du over til Google Play Butikk og installer Android Auto automatisk på nytt.
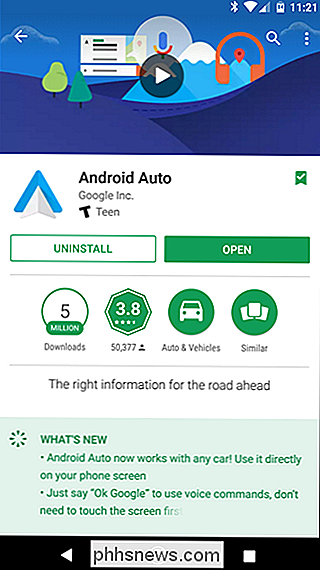
Siden du starter over fra begynnelsen, må du gjøre hele oppsettprosessen på nytt. Men forhåpentligvis vil det være verdt det, og alt vil fungere som det skal gå videre.

Slik rapporterer du en Tweet på Twitter
Twitter kan være litt gal. Som standard er det som en stor offentlig shouting-kamp. Alle kan veie inn, skrike noe, bølge et tegn, og generelt samhandle med hvem andre de vil ha. Dette kan forårsake noen problemer. Selv om Twitter har noen brede regler, som ikke er voldelig oppførsel, trusler, trakassering, hatfull språk, lekker privat informasjon og så videre, er de ikke veldig godt håndhevet.
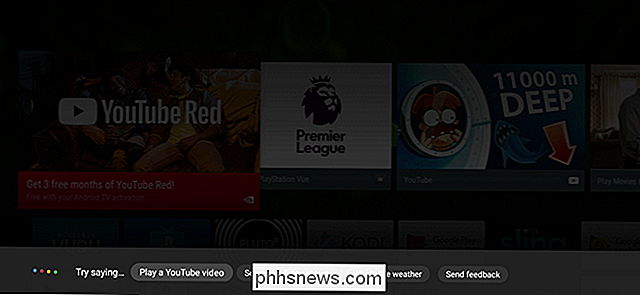
Slik lager du NVIDIA SHIELD Lytt til "OK Google", Selv når TV-en er slått av
Nylig ble NVIDIA SHIELD den første Android TV-enheten for å få tilgang til OK Google og Google Assistent. Saken er at du virkelig trenger fjernsynet for å virkelig få mest mulig ut av det - men en ny innstilling lar deg fortsatt bruke den selv når skjermen er slått av. RELATED: Hvordan komme seg Det beste ut av Android TV-en din Før vi kommer inn på hvordan du gjør det, kan vi først snakke om hva du kan forvente når du bruker denne funksjonen.



