Feilsøk 100% Diskbruk i Windows 10
Jeg skrev nylig om feilsøking av Windows 10-fryseproblemer, og i dette innlegget snakker jeg om feilsøking av et annet ganske vanlig problem, som er diskbruk som viser 100% hele tiden. Jeg har lagt merke til at denne tilstanden er spesielt sant på bærbare datamaskiner.
Normalt vil diskbruken gå opp til eller nær 100% i noen sekunder eller til og med i et par minutter, men da bør det settes ned til noe mer rimelig (vanligvis under 10%). Hvis du konsekvent ser en svært høy diskbruk, betyr det at det er noe annet som skjer, det er ikke helt riktig.
For å starte, kan du kontrollere diskbruken ved å åpne Oppgavebehandling i Windows 10. Du kan enten høyreklikke på Start- knappen og velge Oppgavebehandling eller du kan trykke CTRL + SHIFT + ESC . Hvis du bare ser en liten liste over apper, klikker du på Flere detaljer nederst.

På hovedfanen Prosesser ser du en rask oversikt over CPU, Minne, Disk og Nettverksutnyttelse. For meg, hvis jeg ikke gjør noe på datamaskinen, er diskbruken vanligvis rett rundt 0. I et dårlig tilfelle ser du noe som nedenfor hvor diskbruken er 100% eller svært nær det.
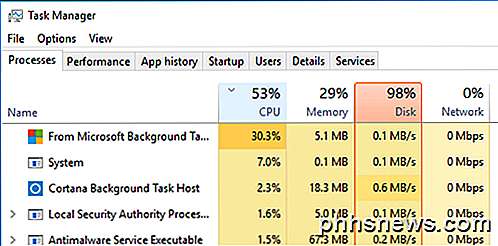
I noen tilfeller ser du kanskje bare én prosess som forårsaker bruk av høy disk, men i andre tilfeller kan prosessen som forårsaker spissen, endres.
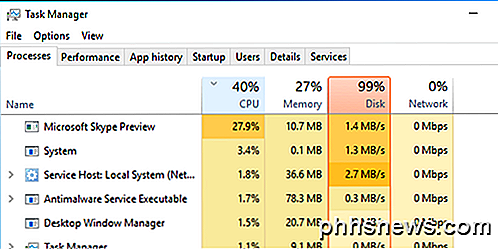
La oss nå snakke om hvordan vi kan finne ut hva som forårsaker problemet, og deretter komme opp med en løsning. I noen tilfeller er løsningen enkel og i andre er det litt vanskeligere. Før vi kommer inn i disse, her er det du ikke bør gjøre.
Ikke prøv disse løsningene
På nettet kom jeg over en hel masse løsninger som ikke bare slo meg godt, fordi de kan føre til flere problemer senere. Prøv å unngå å gjøre noe som er oppført nedenfor:
- Deaktivering av BITS-tjenesten - Det kreves av Windows for at PCen skal oppdateres, og det hjelper ikke å deaktivere den.
- Deaktiverer Windows Search eller Superfetch - Igjen er disse kjernevinduetjenester, og du bør ikke deaktivere dem.
- Endre sidefil - Du bør legge den slik at Windows administrerer sidefilen. Ikke prøv tilpassede verdier.
- Deaktivering av Windows Defender - Unntatt metode 6, deaktiver ikke Defender.
Metode 1 - Oppgrader firmware for SSDer
Hvis du har en SSD installert på maskinen og har problemer med diskbruken, er det mest sannsynlig et problem med fastvaren. SSD-er er raske, og med mindre du har noe program som får tilgang til disken hele tiden, bør det aldri være 100% i mer enn noen få sekunder.

Her er et par koblinger til SSD-firmwareoppdateringene for noen av de store merkene: Crucial, Samsung, Kingston, Intel, OWC.
Metode 2 - Utfør en ren støvel
Hvis du aldri har utført en ren oppstart, er det nå på tide å lære. En ren oppstart laster i utgangspunktet Windows med de færre driverne og oppstartsprogrammene. En ren oppstart vil hjelpe deg med å finne ut om problemet skyldes Windows selv eller av et tredjepartsprogram som er installert på Windows.
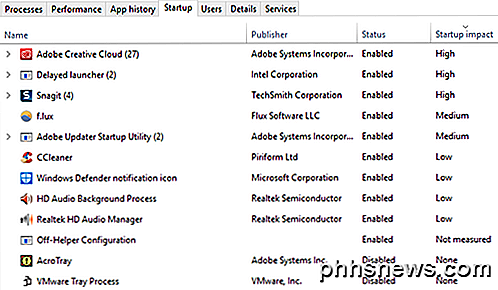
Microsoft har en flott artikkel om hvordan du utfører en ren oppstart. Jeg anbefaler å prøve det fordi det vanligvis også løser mange andre problemer. Det er litt tidkrevende, men helt verdt innsatsen. Bare sett til side et par timer på en helg for å få det gjort.
Hvis du finner ut at alt laster fint på en ren oppstart, så aktiver sakte hvert oppstartsprogram en etter en til du bestemmer hvilket program som forårsaker avmatningen. Du kan deretter avinstallere den eller deaktivere den. Til å begynne med, start alltid med å deaktivere et tredjeparts anti-virus / anti-malware-program, da disse programmene kan ha en tendens til å få tilgang til disken hele tiden.
I elektroniske fora har jeg hørt mange folk klage på at Skype var årsaken til diskbruken. Så prøv å avinstallere Skype og se om det fungerer.
Metode 3 - Oppgrader minne (RAM)
En annen ting du vil sjekke, er å se hvor mye RAM du har installert på maskinen din. Siden Windows 10 kan kjøre på eldre enheter, har jeg sett mange folk installere den på gamle stasjonære og bærbare datamaskiner. Dette er greit, men du må sørge for at maskinen har en anstendig mengde RAM, noe som betyr ikke mindre enn 4 GB.
Du kan også åpne Oppgavebehandling og klikke på Ytelse og deretter klikke på Minne .
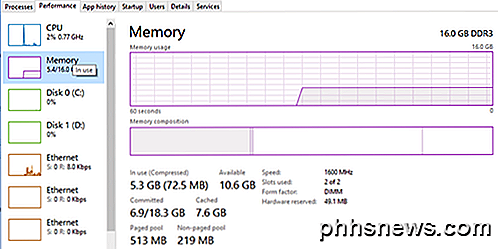
Som du ser, har jeg 16 GB minne og ca 6 GB er i bruk. Dette betyr at hvis du har 4 GB RAM på datamaskinen, vil alt minnet bli oppbrukt. Alt som ikke kan passe inn i minnet, blir lagt til harddisken. Så i utgangspunktet bruker Windows harddisken som en midlertidig minneenhet.
Hvis du har mye data som må skrives til disk, vil det føre til at diskbruken din spiser og datamaskinen din vil senke. Hvis du merker at linjen i denne grafen er nær toppen, betyr det at du sannsynligvis trenger å oppgradere RAM på datamaskinen.
Metode 4 - Bruk høy ytelse Power Plan
Med noen datamaskiner er harddiskene smarte og vil prøve å slå ned eller endre omdreininger for å spare strøm. Et eksempel er de grønne / blå Western Digital-harddiskene. Det høres ut som en flott funksjon, men jeg tror ikke det virkelig fungerer bra i praksis.
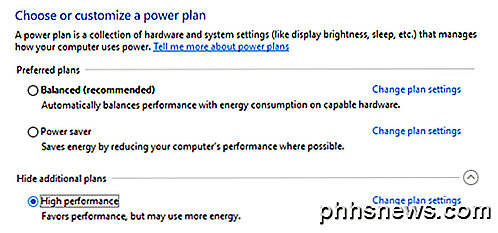
For å unngå dette problemet, gå til Strømalternativer og velg High Performance Power Plan. I tillegg klikker du på Endre planinnstillinger og deretter utvider Slå av harddisken etter og sett minuttene til 0 .
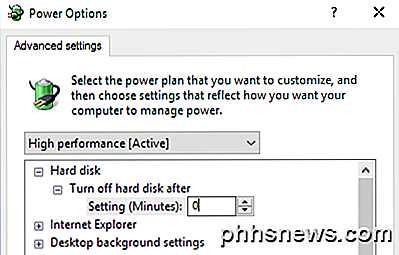
Dette sikrer at harddisken ikke slår av eller går i lav strømtilstand, noe som kan føre til problem med diskbruken.
Metode 5 - Deaktiver MSI-modus
Denne løsningen er mer uklar og sannsynligvis vil ikke hjelpe folk flest, men det er verdt å nevne fordi Microsoft har spesifikt uttalt at dette er et problem i Windows 10. I utgangspunktet har det noe å gjøre med AHCI, hvilket er teknisk sjargong du ikke gjør Trenger å vite.
Når du har dette problemet, vil Diskbruk vise 100%, men når du sorterer kolonnen, er det ikke noe bestemt program eller en prosess som viser høy diskbruk. Du kan lese Microsoft KB-artikkelen her og forsøke reparasjonen.
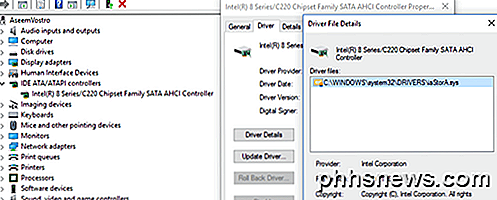
Metode 6 - Deaktiver Windows Defender med tredjeparts AV
Som standard bør Windows Defender deaktivere seg selv hvis du har tredjeparts anti-virus installert på systemet ditt. Men i noen tilfeller skjer dette ikke og kjører to anti-virusprogrammer samtidig kan det føre til overdreven diskbruk og en rekke andre problemer.
For å sjekke om Windows Defender er deaktivert eller ikke, klikker du på Start, deretter Innstillinger, Oppdater og Sikkerhet og deretter Windows Defender . Kontroller at sanntidsbeskyttelse og skybasert beskyttelse er slått av .
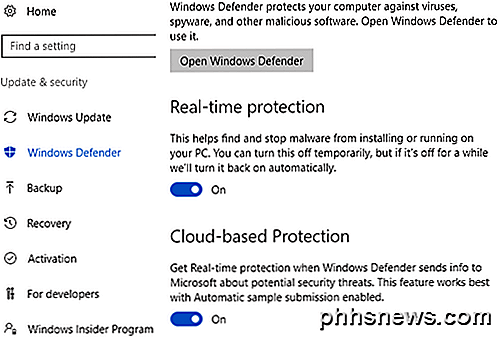
Igjen, bør du bare gjøre dette hvis du har tredjeparts anti-virus installert på systemet ditt.
Metode 7 - Deaktiver Windows Meldinger
Denne løsningen har blitt distribuert mye på Internett, men jeg er ikke sikker på om det virkelig fungerer eller ikke. Jeg tror det gjør for visse versjoner av Windows 10. Uansett, det gjør egentlig ikke vondt for å deaktivere det, så det er derfor jeg skal nevne det.
I utgangspunktet deaktiverer du ekstra Windows-varsler som i utgangspunktet er annonser. Gå til Innstillinger, klikk deretter System, og deretter Meldinger og handlinger . Bare slå av Få tips, triks og forslag når du bruker Windows .
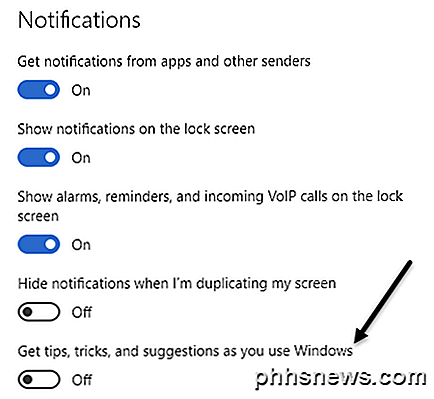
Det er verdt å merke seg at alle dine normale varslinger vil fungere helt bra, du vil bare ikke se noen ubrukelige fra Microsoft.
Metode 8 - Sjekk harddisken for feil
Hvis ingenting ovenfor fungerer, kan du faktisk få problemer med harddisken din. Det er flere måter å sjekke helsen til harddisken din, som jeg har skrevet om før.
Kontroller disk- og systemfiler
Sjekk harddisken for feil
I mange tilfeller reparerte feil på stasjonen problemet. I andre tilfeller var det nødvendig å bytte ut stasjonen.
Forhåpentligvis vil en av de ovennevnte løsningene fungere for deg. Et alternativ for siste utvei er å utføre en ren installasjon av Windows 10, som vil løse problemet for alle som har skadelig programvare installert på sine systemer og kanskje ikke vet det. Hvis du har noen spørsmål, vær så snill å kommentere. Nyt!
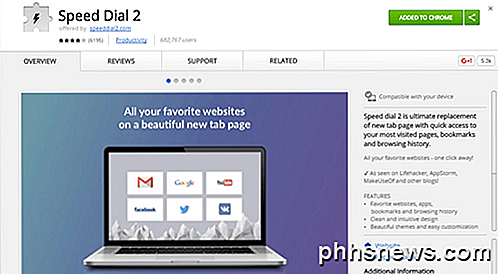
10 fantastiske Chrome Extensions du bør installere
Jeg er en stor fan av Google Chrome, og jeg føler at den har like mange utvidelser som Firefox har tillegg. Jeg foretrekker også å bruke Chrome over IE, Edge eller Firefox fordi jeg bruker Gmail, Google Foto, Google Disk og en rekke andre Google-produkter.Det er bokstavelig talt hundrevis av flotte utvidelser som du kan installere for å forbedre Chrome på ulike måter. Det

41 Viktige ferdigheter for Windows-brukere
Nylig oppgradert til Windows 10? Eller bruker du fortsatt all-time favoritt Windows 7 på PCen din? Uansett hvilken versjon av Windows du bruker, er det visse oppgaver hver Windows-bruker burde vite hvordan de skal gjøres.Oppgavene spenner fra å vite hvordan du starter datamaskinen på nytt i sikker modus for å kunne endre navnet til datamaskinen din. Sel



