Slik oppgraderer du fra Windows 10 Hjem til Windows 10 Professional

De fleste nye PCer leveres med Windows 10 Home, men du kan betale for en oppgradering fra Windows 10 for å oppgradere fra Home til Pro. Hvis du har oppgradert fra profesjonelle utgaver av Windows 7 eller 8.1, har du allerede Windows 10 Professional.
Hvis du bestemmer deg for å oppgradere til Professional-utgaven av Windows 10, får du BitLocker-stasjonskryptering, integrert Hyper-V-virtualisering, en innebygd ekstern desktop server og andre forretningsmessige funksjoner som domenekombinasjon.
Hvor mye koster oppgraderingen, og hvordan virker det?
RELATED: Skal du oppgradere til profesjonell utgave av Windows 10?
Denne oppgraderingen koster 99,99 dollar i USA. Microsoft setter andre priser i resten av verden, men prisen bør være sammenlignbar.
Du kan kjøpe oppgraderingen rett fra Windows Store, som om du vil kjøpe en app, musikk eller en film. Etter at du har gjort det, vil Windows 10 automatisk bli oppgradert til Professional-utgaven, og kun profesjonelle-funksjonene vil bli aktivert.
Oppgraderingen vil bare bli lisensiert til en enkelt PC. Så, hvis du kjøpte et Windows 10 Home-lisens i detaljhandel og du kjøper en Windows 10 Pro-oppgradering, vil denne oppgraderingen kun fungere på en enkelt datamaskin. Mens du har rett til å flytte den originale Windows 10 Home-lisensen til en annen datamaskin, vil denne Windows 10 Pro-oppgraderingen ikke følge deg med til en annen PC.
Hvis du kjøper din egen Windows 10-lisens for å bygge din egen PC i stedet å kjøpe en PC som følger med Windows 10, er det mer kostnadseffektivt å bare kjøpe Windows 10 Professional på forhånd. Microsoft selger Windows 10 Home for $ 119 og Windows 10 Professional for $ 200. Å kjøpe Windows 10 Home og deretter oppgradere den til Professional-utgaven, vil koste deg totalt $ 220, og du vil ikke kunne flytte den profesjonelle oppgraderingsdelen av den til en annen PC. Ingen om dette betyr noe hvis du bare kjøpte en PC med Windows 10 Home inkludert. Selvfølgelig.
Merk at du ikke kan oppgradere Windows 10 Home til Windows 10 Enterprise - det krever en fullstendig ominstallasjon med en Enterprise-produktnøkkel. Det er heller ingen Ultimate versjon av Windows 10 med Enterprise-funksjonene tilgjengelig for hjemmebrukere som det var med Windows 7 og Vista.
Slik oppgraderer du fra Windows 10 Hjem til Pro
Du må starte oppgraderingen fra Innstillinger app. For å åpne den, åpne Start-menyen eller Start skjermbildet og velg "Innstillinger".
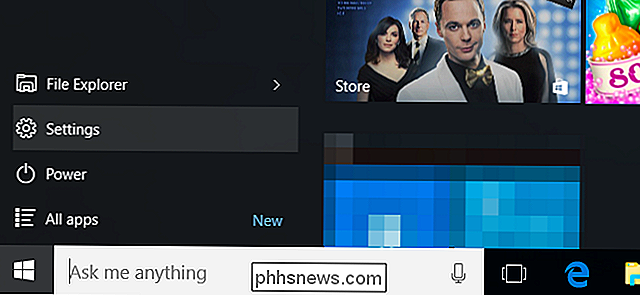
Velg "Oppdater og sikkerhet", og velg deretter "Aktivering". Du får se utgaven av Windows 10 du har vist her.
For å oppgradere fra Windows 10 Home til Windows 10 Professional, klikk eller trykk på "Gå til butikk" -knappen i aktiviseringsruten.
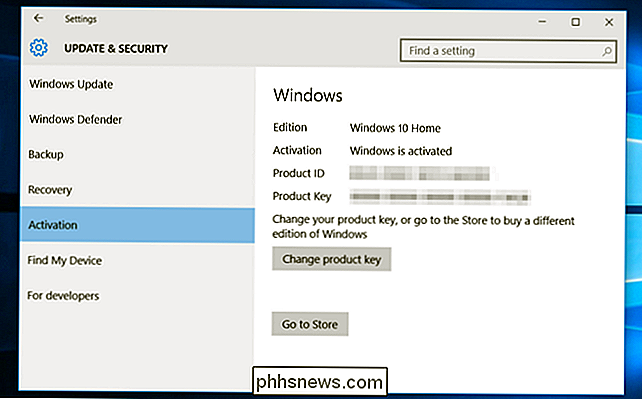
Windows Store-appen vil åpne for en spesiell "Oppgrader til Windows 10 Pro" -skjermbildet. Herfra kan du klikke eller trykke på "$ 99.99" knappen for å kjøpe oppgraderingsskjemaet for Windows 10 Professional Store som om du vil kjøpe noe annet fra butikken. Du må oppgi Microsoft-kontoinformasjon og betalingsdetaljer.
Hvis du har en Windows 10 Pro-produktnøkkel, kan du velge "Jeg har en Windows 10 Pro-produktnøkkel" og angi produktnøkkelen for å oppgradere.
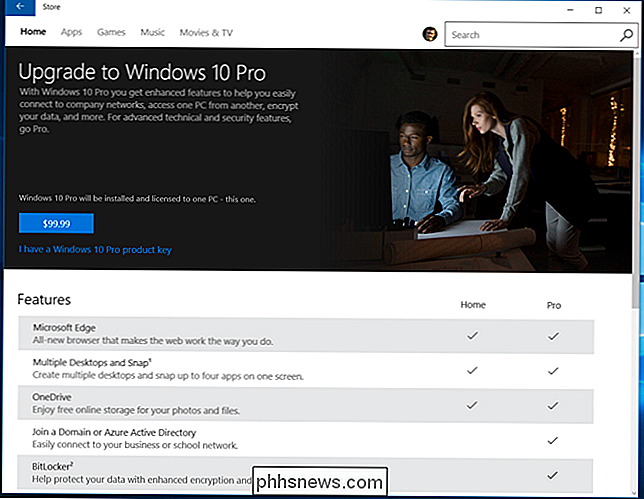
Disse funksjonene er egentlig ikke nødvendige for de fleste. Selv funksjoner som Hyper-V-virtualisering og eksternt skrivebord kan erstattes med tredjeparts virtualisering og verktøy for ekstern desktop-tilgang. Hvis du ikke trenger forretningsfunksjoner som muligheten til å bli med i et domene, forblir den mest overbevisende funksjonen begrenset til Profesjonelle utgaver av Windows 10, BitLocker-stasjonskryptering.
Bilde Kreditt: DobaKung på Flickr

Synkroniser hvilken som helst Windows-mappe med Google Disk, OneDrive og Dropbox
Fra og med i dag har jeg en skylagringskonto på Amazon Drive, Google Disk, Microsoft OneDrive, iCloud Drive og Dropbox. Jeg bruker mest Dropbox generelt, men jeg bruker også Amazon Drive på Kindle Fire, OneDrive på Windows 10 og Google Disk for mine bilder og videoer. Et problem som jeg alltid har hatt er at jeg vil synkronisere mappene mine med disse tjenestene, men jeg liker ikke det faktum at jeg må kopiere eller flytte alle filene til deres spesielle containermapper.I st

Emoji-hudtoner på iPhone og OS X
Emoji er flott, og alle bruker dem i dag, etter å ha blitt en integrert del av hvordan folk uttrykker seg i tekstmeldinger, men man kan Legg merke til at noen emoji ikke representerer hvordan alle ser ut. RELATED: Slik bruker du Emoji på din smarttelefon eller PC Mange emoji representerer folk - ansikter, hender, armer - og det er rettferdig å si de er stort sett Simpsons-esque.



