Løsning av "Fil i bruk" Slett feil på nettverksdrivere ved å deaktivere Windows Thumbnail Generation

Selv om både Windows og brukerne har gjort hoppet til det 21. århundre, er det fortsatt noen dvelende 1990- æra irritasjoner gjemmer seg i operativsystemet, inkludert Windows 'tålmodige ønske om å lage miniatyrbilder (og deretter nekte å slette dem). Les videre når vi løser problemet "File In Use".
Hva er problemet?
Når du rydder filer, sletter eldre arkiver eller på annen måte rydder opp etter deg selv, er det ikke uvanlig å gå inn i selve irriterende "File In Use" -feil. Måten feilen kultiverer, går vanligvis slik. Du ser på en mappe, bestemmer deg for at du ikke lenger trenger den nevnte mappen og dens innhold, men når du prøver å slette mappen, får du en feilmelding som ser slik ut.
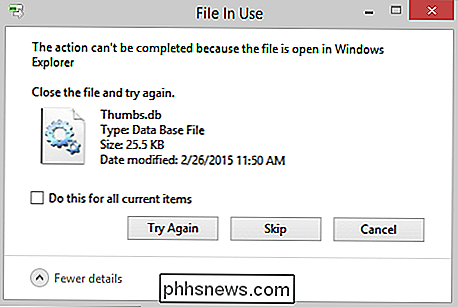
Windows vil gjerne slette innholdet i mappen, men det vant Ikke slett mappen, og filen "Thumbs.db" vil fortsette. Du kan klikke "Prøv igjen" hele dagen, og det vil ikke budge. Likevel, hvis du går videre i frustrasjon og sorterer og renser flere mapper, finner du at du deretter kan returnere og slette den opprinnelige mappen og den irriterende Thumbs.db-filen inne. Hva gir?
Windows har en veldig fornuftig policy som forhindrer sletting av filer som for øyeblikket er i bruk av operativsystemet eller et program. Det er en god politikk å ha, og i seg selv forårsaker det sjelden noen problemer. Dessverre har Windows også en annen policy at alle mapper med visuelle medier (bildefiler og filmer) skal ha en database med miniatyrer for å gi miniatyrbilder for filene hvis brukeren bytter til noen av de tilgjengelige miniatyrbildene.
Når du åpner mappe for å sjekke innholdet Windows laster inn Thumbs.db filen i Windows Utforsker. Når du går for å slette mappen, nekter Windows fordi Thumbs.db er i bruk av Explorer. Grunnen til at du kan gå tilbake til den stædige mappen senere, og slette den med hell, er fordi det er nok tid til å gå, og Windows har lastet ut Thumbs.db, eller siden du har lastet inn annen -mappe og mappen Thumbs.db erstatter den forrige Thumbs.db, og nå er den opprinnelige Thumbs.db ikke lenger låst av Windows, og den irriterende "File In Use" -feil forsvinner. Det er flott, men nå er ny Thumbs.db-filen låst og syklusen av frustrasjon fortsetter.
Microsoft-typen av typen har løst dette problemet i overgangen mellom Windows XP og Windows Vista ved å skifte Miniatyropprettelse på lokale stasjoner til en sentral beliggenhet. I Windows Vista (samt Windows 7 og Windows 8) lagres miniatyrbilder i en sentral database som ligger på% userprofile% AppData Local Microsoft Windows Exploreri stedet for i hver enkelt mappe. Mens det fjernet de fleste slettingsproblemer og decluttered brukermapper, fortsetter problemet Thumbs.db frem til i dag når du arbeider med nettverk / eksterne stasjoner og mapper.
La oss se på flere løsninger, både midlertidige og permanente, du kan bruke til å forvise Denne irriterende feilen.
Løsning av feilen
Det finnes flere måter du kan løse om feilen som spenner fra midlertidige løsninger (slik at du mange fortsetter å bruke miniatyrfunksjonen) til permanente (der du ikke trenger å bekymre deg om problemet dukker opp igjen). Vi starter med de midlertidige løsningene, som er nyttige hvis du bruker en arbeidsdator hvor du ikke har rettighetene til å gjøre endringer.
Merk: Hvis du har problemer med Thumbs.db i Windows XP, vennligst se denne opplæringen for teknikker for deaktivering av miniatyrbilder i XP; Denne veiledningen er fokusert på det nye miniatyrsystemet som finnes i Windows Vista og nyere installasjoner.
Deaktiver midlertidig Thumbs.db Access
Windows bruker bare tommeldatabasen hvis du surfer filer i Windows Utforsker med en visning som krever Utforsker å trekke miniatyrdata for visning. Dermed er et veldig praktisk arbeid rundt det som er både midlertidig i applikasjonsforstanden (du trenger ikke å deaktivere systemets brede miniatyrbilder) og kronologisk forstand (det vedvarer bare så lenge du har en enkelt ikke-permanent innstilling endret), er å bytte Windows Utforsker se til "Detaljer."

Du kan få tilgang til den via Fil -> Vis -> Detaljer eller via høyreklikk-kontekstmenyen i mappen du arbeider. Hvis du jobber mye med mange mapper, kan du endre mappevisningen over hele systemet ved å navigere til Fil -> Vis -> Valg og deretter i menyen Mappevalg, velge kategorien Vis og deretter "Bruk på mapper" -knappen for å bruke visningsvalget du har laget til alle mapper.
Nå når du sorterer og rydder mappene, vil miniatyrdatabasefilen forbli lastet og du kan slette mapper uten forstyrrelser. Denne løsningen er ideell hvis du faktisk vil ha miniatyrbilder for dine eksterne stasjoner, men du vil ikke ha dem i veien når du gjør seriøs mappestyring.
Deaktivering av miniatyropprettelse av nettverket
Hvis feilen "Fil i bruk" er irriterende nok til at du bare vil ha de irriterende Thumbs.db-filene som er borte for alltid fra nettverksstasjonene dine, er den beste opplæringen å deaktivere deres opprettelse. Dette vil ikke stoppe Windows fra å lage og cache lokale miniatyrbilder (som de som vil vises i dine lokale fotobiblioteker); disse miniatyrbildene vil fortsatt bli generert og lagret i den sentraliserte databasen vi nevnte tidligere i artikkelen. Det vil deaktivere all fremtidig miniatyrdatabaseopprettelse på eksterne stasjoner.
Via gruppepolicyredigereren
For brukere som kjører versjoner av Windows Vista, Windows 7 og Windows 8 som har tilgang til konsernpolitikkeditoren (kun funnet i utgaver over Home Premium-nivået som Windows 7 Professional og lignende), kan du deaktivere nettverksminnebildegenerering gjennom retningslinjeditoren.
Åpne lokal gruppepolicyredigerer ved å skrive "gpedit.msc" i startboksen Kjør. I policyredigereren navigerer du til følgende sted, ved hjelp av navigasjonspanelet til venstre, basert på din versjon av Windows.
Windows Vista og Windows 7-brukere bør bruke navigere til Brukerkonfigurasjon -> Administrative maler -> Windows-komponenter -> Windows Utforsker .
Brukere av Windows 8 skal navigere til Brukerkonfigurasjon -> Administrative maler -> Windows-komponenter -> Filutforsker.
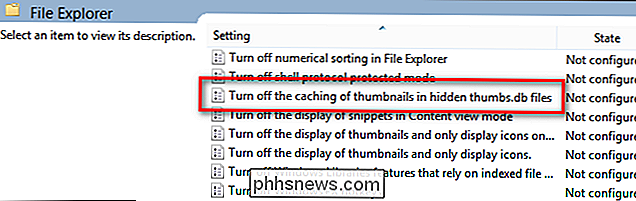
Brukere av alle tre operativsystemene skal da se i høyre panel hvor konfigurasjonsinnstillingene er oppført og sortere Innstillingene etter navn ved å klikke på tittelen på innstillings-kolonnen som sett på skjermbildet ovenfor. Se etter oppføringen "Slå av caching av miniatyrer i skjulte tommel.db filer" og dobbeltklikk på den.
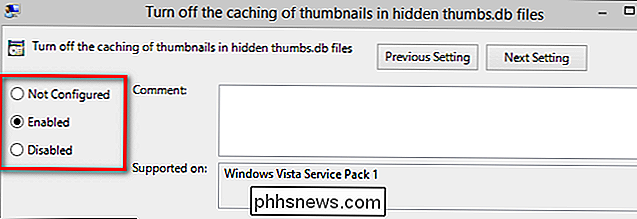
Som standard er den satt til "Ikke konfigurert." Endre den til "Aktivert." Klikk OK for å lagre innstillingen og start datamaskinen på nytt for at den skal tre i kraft. Fremdeles vil Windows ikke lenger generere Thumbs.db-filer mens du surfer på nettverksstasjoner.
Via Registerredigering
For brukere uten tilgang til retningslinjeditoren, er det nødvendig med en registerhakk for å opprette samme effekt. Vær oppmerksom på at det å spille i Windows-registret er seriøs virksomhet, og du bør trippel sjekke alle endringene du gjør før du forplikter deg til det.
For å få tilgang til registret, skriv inn regedit.exe i Start-menyen, og trykk deretter Enter. Hvor registernøkkelen er funnet, varierer basert på din versjon av Windows.
Windows Vista og Windows 7-brukere må navigere til følgende registernøkkel:
HKEY_CURRENT_USER Software Policies Microsoft Windows Explorer Innenfor denne nøkkelen, endrer REG_DWORD-oppføringen "DisableThumbsDBOnNetworkFolders" til verdien "1" (standard er 0).
Windows 8-brukere har en vanskeligere tid på det fordi det ikke finnes noen matchende nøkkel i Policies Windows . For å aktivere samme verdi på Windows 8 må du opprette både den manglende nøkkelen og verdien. Naviger til denne nøkkelen.
HKEY_CURRENT_USER Software Policies Microsoft Windows Høyreklikk på Windows -tasten og velg Ny -> Nøkkel. Gi den nye nøkkelen "Explorer" navnet. I den nye nøkkelen høyreklikker du på høyre navigasjonspanel og velger Ny -> DWORD. Navngi DWORD-oppføringen DisableThumbsDBOnNetworkFolders. Høyreklikk på den og endre den for å endre verdien fra 0 til 1.
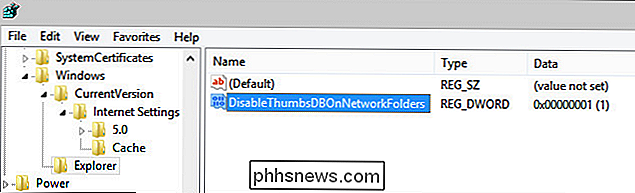
Hvis du ikke er komfortabel med å redigere en eksisterende verdi eller opprette en ny verdi helt, kan du opprette en registerfil ved å lime inn følgende tekst i Notisblokk som å lagre filen med en ".reg" i stedet for en ".txt" -utvidelse. Dobbeltklikk på filen for å annotere registret.
Windows Registry Editor Versjon 5.00[HKEY_CURRENT_USER Software Policies Microsoft Windows Explorer]
"DisableThumbsDBOnNetworkFolders" = dword: 00000001
Denne registrasjonsfilen vil fungere for Windows Vista, Windows 7 og Windows 8.
Med de ovennevnte endringene på plass, trenger du ikke lenger å håndtere finniske Thumbs.db-filer på nettverksaksjene dine; Rengjøring og organisering av mappene dine vil være en jevn opplevelse uten den konstante frustrasjonen av låste filer.

Slik legger du til en overskrift eller bunntekst i et orddokument
Headers og bunntekster er nyttige for å legge til ting som sidetal, datoer, filnavn og fraskrivelser til dokumenter. Med Word kan du legge til overskrifter og bunntekster med innebygde, ferdige layouter eller legge til egne tilpassede overskrifter og bunntekster. MERK: Vi brukte Word 2013 til å illustrere denne funksjonen.

Hvordan lage en enkel graf eller diagram i Excel
Excel er et kraftig verktøy som du kan bruke til å lage diagrammer og grafer for små eller store mengder data. I denne Excel-opplæringen vil jeg vise deg hvordan du tar et lite sett med data og lager et enkelt strekdi, sammen med alternativene du må tilpasse grafen. Når du har det grunnleggende nede, kan du bruke de samme teknikkene på større datamengder.Først h



