Slik legger du til en overskrift eller bunntekst i et orddokument

Headers og bunntekster er nyttige for å legge til ting som sidetal, datoer, filnavn og fraskrivelser til dokumenter. Med Word kan du legge til overskrifter og bunntekster med innebygde, ferdige layouter eller legge til egne tilpassede overskrifter og bunntekster.
MERK: Vi brukte Word 2013 til å illustrere denne funksjonen.
For å legge til en overskrift eller bunntekst, Klikk på "Sett inn" -fanen.
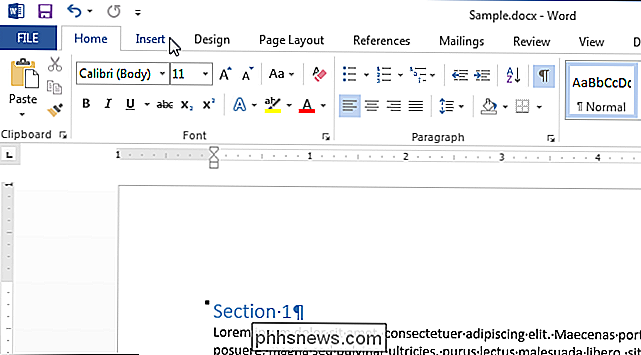
I dette eksempelet begynner vi med å legge til et overskrift, så i «Header & Footer» -delen av «Sett inn» -fanen klikker du på «Header.»
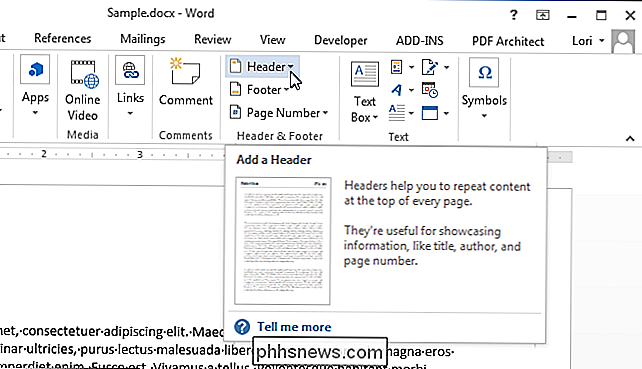
En liste av innebygde topptekstlayouter vises på rullegardinmenyen. Rull ned for ytterligere oppsett og velg en ferdig topptekstlayout fra listen.
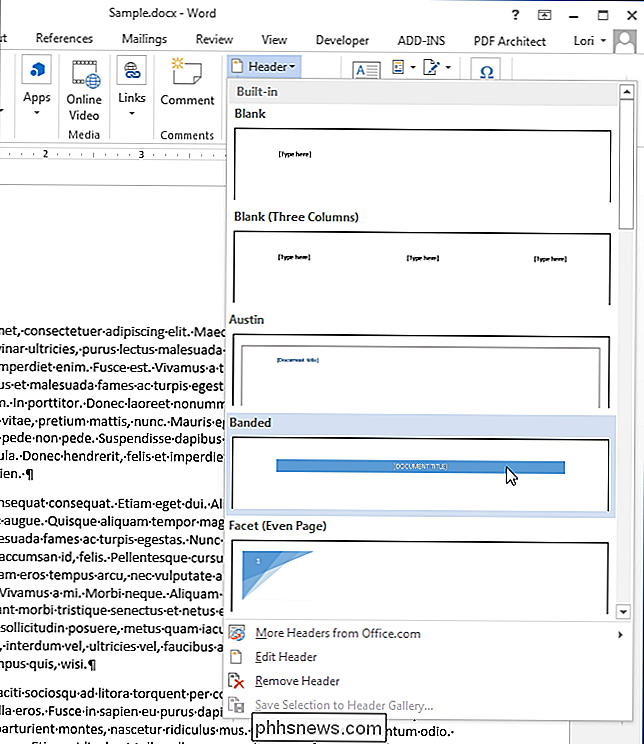
Det forhåndsdefinerte layoutet settes inn i overskriften, som er merket med en stiplede linje og en "Header" -tag.
Mest klar -made overskrifter inneholder noen plassholdertekst. I den ferdige toppteksten vi valgte ble dokumenttittelen fra de avanserte egenskapene satt inn i vår overskrift. Du kan beholde plassholderteksten eller erstatte den med din egen tekst.
Legg merke til at teksten i hoveddelen av dokumentet ditt er gråtonet. Du kan ikke redigere teksten i dokumentets kropp mens du redigerer topptekst eller bunntekst. Når vi er ferdige med å redigere topptekst og bunntekst, viser vi deg hvordan du går tilbake til redigering av dokumentet.
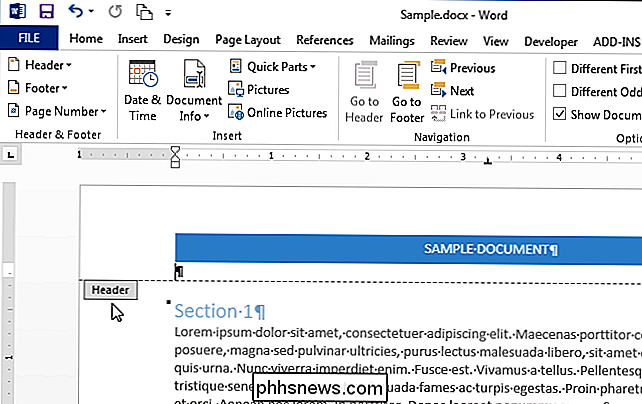
Legg også merke til at en ekstra fane vises når du redigerer overskriften. En "Design" -fanen legges til høyre i båndfliken med en overskrift på "Header & Footer Tools" over fanen.
MERK: Det kan hende du ikke kan se hele "Header & Footer Tools" overskriften over "Design" -fanen, avhengig av gjeldende bredde på Word-vinduet.
Når du har satt opp toppteksten, kan du enkelt hoppe til bunnteksten for å sette den opp. For å gjøre dette, klikk "Gå til bunntekst" i "Navigasjon" -delen av "Design" -fanen under "Header & Footer Tools."
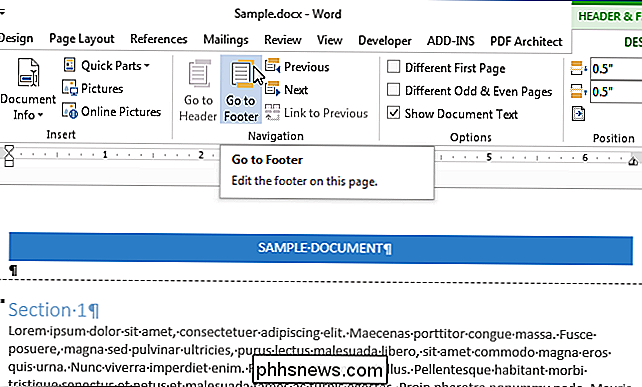
Du kan sette inn elementer som sidetal i bunnteksten din ved hjelp av "Sidetal "-knappen i" Header & Footer "-delen av" Design "-fanen under overskriften" Header & Footer Tools ". Hvis du vil sette inn en ferdig, eller innebygd, bunntekst, bruk "Footer" -knappen over "Sidetall" -knappen for å få tilgang til en liste over forhåndsdefinerte bunntekstlayouter, som ligner på listen som er tilgjengelig for overskriften.
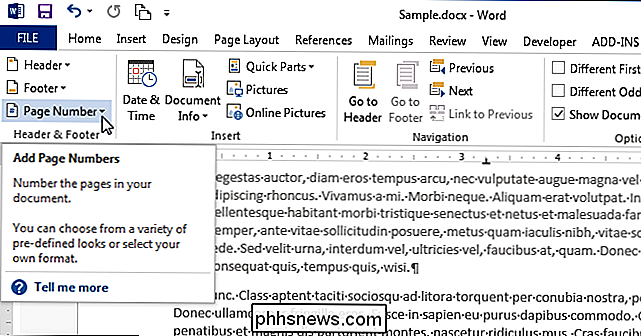
Når du er ferdig med å sette opp topptekst og bunntekst, kan du gå tilbake til redigering av dokumentet ditt ved å klikke på "Lukk topptekst og bunntekst" i "Lukk" -delen av topptekst og bunntekst "Design" -fanen. Du kan også dobbeltklikke på den uttonede teksten i hoveddelen av dokumentet for å gå tilbake til redigering av det.
MERK: Hvis du bruker "Lukk topptekst og bunntekst" -knappen, blir du returnert til hvor du sluttet. Hvis du dobbeltklikker på tekstteksten til dokumentet ditt for å gå tilbake til redigering, returneres du til begynnelsen av dokumentet.
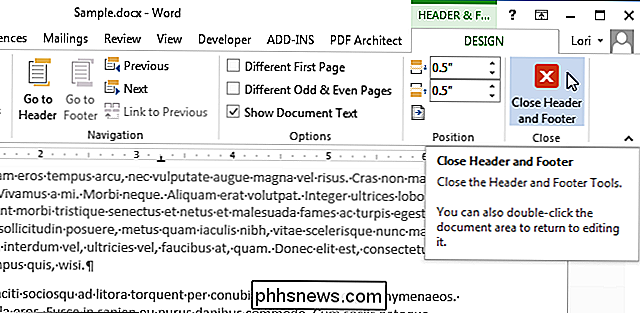
Hvis du vil sette inn en tom topptekst slik at du kan legge til din egen tekst eller bilder til det uten å fjerne plassholdertekst, klikker du på «Overskrift» -knappen i «Header & Footer» -delen på "Sett inn" -fanen og velg "Rediger overskrift" i rullegardinmenyen.
MERK: Du kan gjøre Det samme for fotfeltet ved hjelp av "Footer" -knappen.
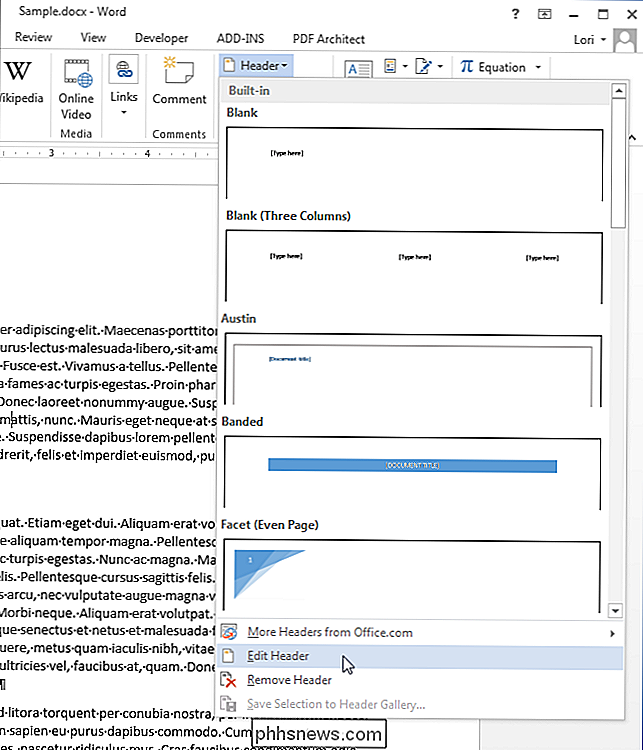
Nå kan du legge til din egen tekst og / eller bilder i overskriften.
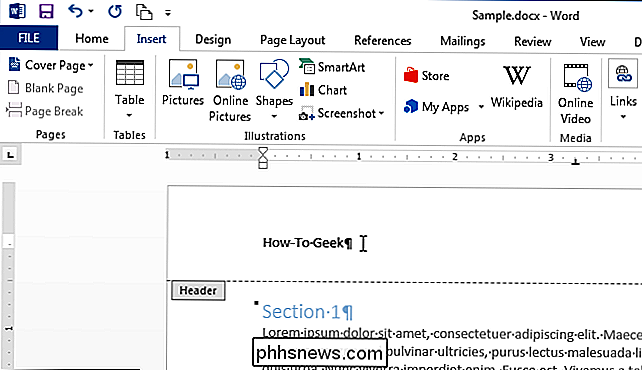
Formater teksten eller bildene uansett, for eksempel sentrering av linjen eller gjør teksten fet og bruker en større skrift.
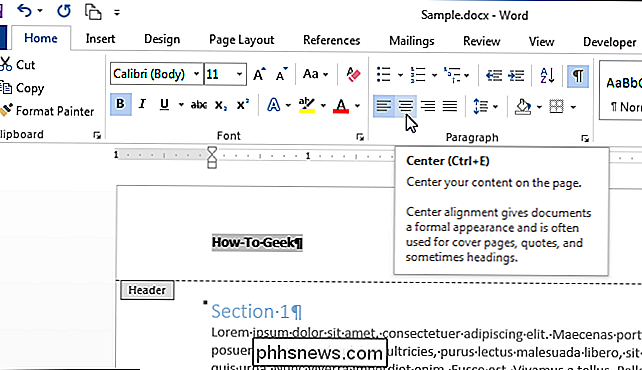
Vi gjorde teksten i vår overskrift større enn teksten i dokumentets kropp, fet og vi la en linje under avsnittet. Igjen, klikk på "Lukk topptekst og bunntekst" i "Lukk" -delen i topptekst og bunntekst "Design" -fanen for å gå tilbake til redigering av dokumentet, eller dobbeltklikk på den uttonede teksten i dokumentet.
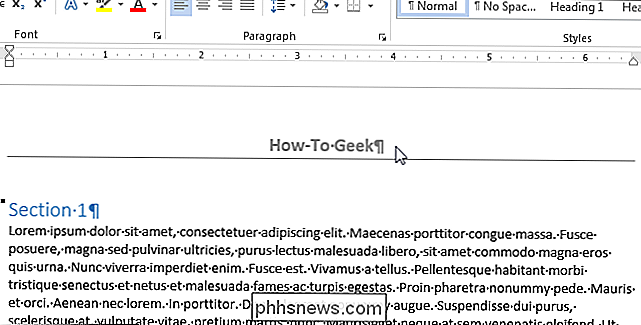
Headers og footers kan være forskjellige for ulike og jevne sider. Hvis du vil lage forskjellige overskrifter og bunntekster for odde og jevnt nummererte sider, merker du av for "Ulike odd og jevne sider" i "Alternativer" -delen av "Design" -fanen under overskriften "Overskrift og bunntekstverktøy" slik at det er en sjekk merk i boksen. «Overskrift» -merket under stiplede linjer i overskriftsdelen blir enten «Odd Page Header» eller «Even Page Header», avhengig av hvilken side du er i øyeblikket i dokumentet. Bruk "Forrige" og "Neste" -knappene i "Navigasjon" -delen av "Design" -fanen for å hoppe mellom de ulike og jevne overskriftene eller bunntekstene.
MERK: Alternativet "Ulike Odd og jevne sider" er en dokumentnivåinnstilling. Du kan bare bruke den til hele dokumentet. Så hvis du slår på alternativet og overskriften og / eller bunnteksten i en eller flere seksjoner er den samme på både odde og jevne sider, må du sette inn samme tekst to ganger for hver seksjon
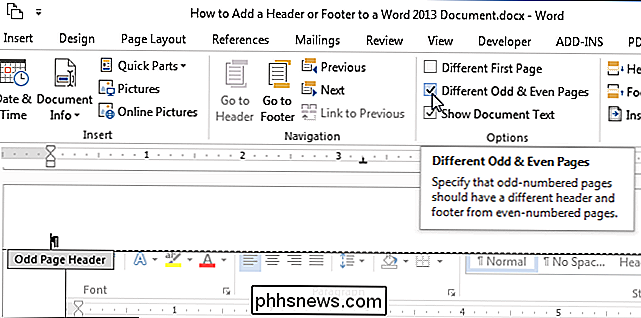
Når du setter inn sidetal inn i overskriften eller bunnteksten, kan du utelate sidetallet fra første side av dokumentet og starte en ny seksjon med et oddetallnummer. Du kan også opprette flere overskrifter og bunntekster i et enkelt dokument.

Slik åpner du et nylig lukket faneblad i Safari for iOS
Den følelsen du får når du lukker feil nettleserfeil ved et uhell, er ikke gøy. Heldigvis gir Safari for iOS, som de fleste moderne nettlesere, en måte å gjenopprette fra ditt lille uhell. Du må bare vite hvor du skal se. RELATED: Slik gjenoppretter du nylig lukket faner i Chrome, Firefox, Opera, Internet Explorer og Microsoft Edge De fleste nettlesere lar deg åpne en nylig lukket fan , enten via tastaturgenvei eller menyvalg.

Hvordan finne ut nøyaktig når det kommer til å regne og når det vil stoppe
Å Vite når og hvor det skal regne, er en av de store grunnene folk bryter med værprogrammer. I stedet for "det vil det regne en gang i dag", hvorfor ikke få værvarsler mer som "tungt regn på fem minutter, og varer i 45 minutter?" Værmeldinger og nettsteder er et dime et dusin. De fleste av dem forteller om det vil være sol, regn eller regn på en gitt dag.



