Slik installerer og setter du opp Lutron Caseta Dimmer Switch Starter Kit

Smartpærer er ikke den eneste måten å få fjernstyrte lys i huset ditt. Du kan også installere smarte lysbrytere og bruke dem med pærer. Her er hvordan du installerer og setter opp Lutron Caseta Dimmer Switch Starter Kit.
RELATED: Smart Light Switches vs Smart Light Bulbs: Hvilken bør du kjøpe?
Selskapets startpakke er en fin måte å dypp tærne inn i den smarte lysbryterarenaen, da deres kit på $ 100 inkluderer navet, en smart dimmerbryter, og en liten fjernkontroll for å styre bryteren fra hele rommet. Du kan også bruke litt mer og få startpakken med en ekstra dimmerbryter.
Det som gjør Lutrons tilbud så gode er at bryterne selv ikke trenger en nøytral ledning å installere. Så hvis du bor i et eldre hus der lysbryterboksene ikke har nøytrale ledninger, er du ikke uheldig som du ville være med andre produkter (som Belkins WeMo Light Switch).
Advarsel : Dette er et prosjekt for en trygg DIYer. Det er ingen skam å få noen andre til å gjøre de faktiske ledninger for deg hvis du mangler ferdigheter eller kunnskaper for å gjøre det, men bare vet at du gjør dette på egen risiko. Vær også oppmerksom på at det kan være i henhold til loven, koden eller forskriftene for å gjøre dette uten tillatelse i ditt område, eller det kan hende ditt hjem forsikring eller garanti. Kontroller dine lokale regler før du fortsetter.
Hva du trenger
Før du overveier å få en smart lysbryter, er det noen ting du vil huske på. For det første er det generelt ikke en god ide å installere en smart lysbryter i en kryssboks laget av metall, noe som kan forstyrre det trådløse signalet. Heldigvis bruker de fleste hus innvendige plastkoblingsbokser, men i tilfeldig tilfeldighet at alt er metall, holder du øye med lysbryterens trådløse ytelse.
For det andre, en av de første tingene du vil merke med Caseta-brytere er at de er mye større enn en tradisjonell lysbryter, fordi den trenger å huse alle de ekstra komponentene som gjør det "smart". På grunn av dette vil du sørge for at kryssboksen din er rikelig dyp. Ellers vil du ha et helvete av en tid på å prøve å klemme alle ledningene inne i esken sammen med bryteren selv.
Til slutt, hvis du ikke er komfortabel med å gjøre elektrisk arbeid, så ha en kunnskapsrik venn hjelpe deg eller leie en elektriker til å gjøre det for deg. Men hvis du føler deg komfortabel nok til å takle et slikt prosjekt, trenger du et par verktøy.

De absolutte må-ha-verktøyene inkluderer et par nåletang, en flatskrutrekker og et Phillips-hode Skrutrekker.
Noen valgfrie verktøy (men veldig hendige) inkluderer noen kombinertang, et trådstrimmelverktøy (hvis du trenger å kutte ledninger eller stripe av kabinettene) og en spenningstester.
Trådmutter og skruer kommer med settet, slik at du ikke trenger eget materiale.
Trinn 1: Konfigurer Smart Bridge

Før vi faktisk kommer inn i det nitty gritty å installere lysbryterne, vil du først sett opp Smart Bridge som fulgte med Caseta startpakken. Siden Caseta-enheter bruker Lutrons proprietære Clear Connect RF trådløs protokoll, er navet kreves for å koble bryterne til nettverket ditt.
Dette er ganske enkelt. Bare ta med de medfølgende strøm- og ethernetkablene og koble dem til navet. Deretter kobler du strømmen til et gratis uttak og ethernet til en åpen Ethernet-port på ruteren.

Derfra begynner lysene å blinke på navet for å fortelle deg at den er klar til bruk.
Trinn to : Slå av strømmen

Dette er en av de viktigste trinnene, og det bør gjøres før noe annet. Gå til breakerboksen din og kutt strømmen til rommet der du vil bytte ut lysbryteren.
Kanskje den beste måten å vite om du slår av den riktige bryteren, er å slå på lysbryteren før du klipper makt. Hvis lyset som styres av lysbryteren slås av, vet du at du har slått av den riktige bryteren.
Trinn tre: Fjern eksisterende lysbryter
Ta flatskruetrekkeren og fjern de to skruene som holder frontplaten på.

Du kan deretter ta frontplaten rett ut. På dette tidspunktet kan du bruke en spenningstester for å se om strømmen er helt av til lysbryteren før du går videre. Bedre å være ekstra trygg enn beklager.

Ta deretter Phillips-skrutrekker og fjern de to skruene som holder lysbryteren på kryssboksen.

Når du har fjernet, ta fingrene og trekk ut lysbryteren ( bruker fanene øverst og nederst på bryteren) for å avsløre flere ledninger.

Ta en titt på ledningskonfigurasjonen til lysknappen. Du vil legge merke til at det er to svarte ledninger koblet til bryteren, samt en ren kobbertråd, som er jordledningen. Lenger tilbake i esken, kan du også ha to hvite ledninger som er bundet sammen med en ledermutter. (Hvis fargene i veggen din er forskjellige, merk deg hvilke som er for å sikre at du kobler alt på riktig måte.)

Som kort beskrevet ovenfor, er de svarte ledningene kraften (eller "varme") ledningene og de hvite ledningene er nøytrale (eller "retur") ledninger. Strømmen strømmer gjennom den varme ledningen, inn i bryteren og deretter inn i lysarmaturen, og returnerer deretter gjennom nøytralt ledning. Slå av bryteren, kobler nettstrømkabelen fra lyset, slår av strømmen fra lysene dine.
Ta nå skrutrekkeren og fjern de to svarte ledningene som er festet til lysknappen. Ikke vær bekymret for hvilken svart ledning som går, fordi de er utskiftbare.

Til slutt, fjern den bare kobberjordledningen fra den grønne skruen.

La de to hvite nøytrale ledningene være alene, da vi ikke vil være
Trinn fire: Klargjør ledningene til Caseta Dimmer-bryteren
Når lysbryteren er helt fjernet, må vi forberede seg på installasjonen av Caseta-bryteren.
Ta tak i nålenet og rett ut de svarte og jordede ledningene. Siden de er bøyd som kroker fra den gamle bryteren, må de rettes ut slik at du kan koble til skruenøtter til dem senere.

Du er nå klar til å installere Caseta-bryteren!

Trinn Fem: Installer Caseta Dimmer-bryteren
Ta tak i Caseta-bryteren og forsiktig ta av frontdekselet, som holdes på plass med flere klemmer.

Fjern deretter den nederste frontplaten fra bryteren ved å fjerne de to skruene som fest den til bryteren-en på toppen og en av bunnen.

På dette tidspunktet må du sørge for at koblingsboksen din er stor nok til å huse Caseta-bryteren. Hvis ikke, vil du sannsynligvis måtte bytte kryssboksen med en større, noe som er et prosjekt for en annen dag.

Caseta-bryteren har to svarte ledninger og en grønn ledning. Begynn med å koble den grønne ledningen til den bare kobberjordledningen som kommer ut fra kryssboksen. Gjør dette ved å plassere de to ledningene side om side med endene som passer, og skru nettmutteren på toppen av dem som om du snu en liten knapp. Stopp når du knapt kan slå den lenger - du vil at trådmutteren er så tett som mulig slik at ingenting kommer løs.

Gjør det samme med de to svarte ledningene. Igjen, det spiller ingen rolle hvem som går med, siden de er utbytbare.

Med alt kablet opp, må du koble ledningene tilbake i esken og gi plass til bryteren. Dette kan være vanskelig, så vær ikke redd for å bli tøff med ledningene og bøy dem tilbake i boksen så langt de går.

Ta de to skruene som var inkludert i settet og bruk dem til å feste bryteren til kryssboksen-en på toppen og en på bunnen.

På dette tidspunktet kan du installere den medfølgende frontplaten på igjen, men du kan faktisk bruke hvilken som helst dekoratorplate du vil ha.

Vri på strøm tilbake og nyt den nye lysbryteren!

Men det er bare halvparten av det morsomme. Du kobler nå den til Lutron Smart Bridge, slik at du kan styre bryteren eksternt fra telefonen, og angi ting som planer og scener.
Trinn seks: Last ned Lutron Caseta App
For å koble bryterne til Smart Bridge, trenger du Lutron Caseta appen (iOS og Android). Så last ned den til telefonen din nå.
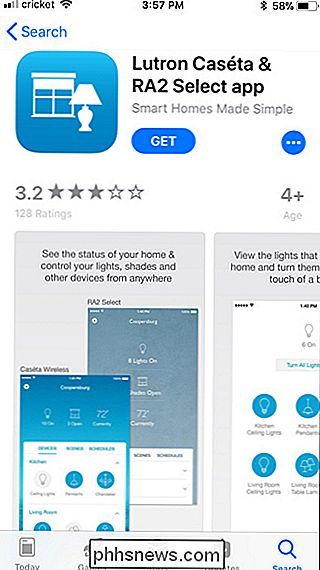
Når det er gjort, åpne det og godta de ulike vilkårene. Hit "Accept".
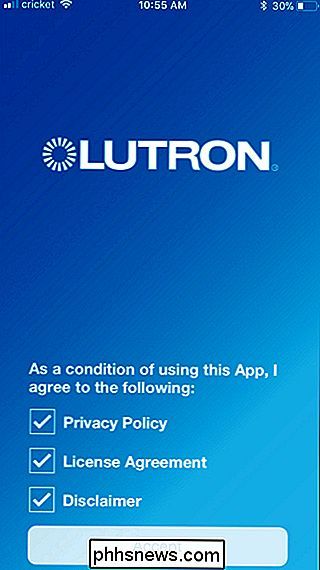
Trykk på "Kom i gang".
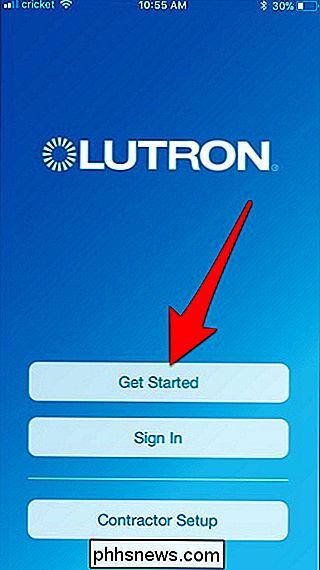
Den neste skjermen vil fortelle deg å installere Lutron-enhetene. Siden vi allerede har gjort det, klikker vi på "Neste" øverst til høyre på skjermen.
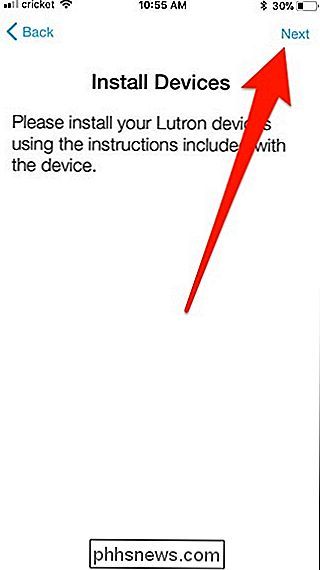
Neste, vil du opprette en konto hos Lutron. Skriv inn din e-postadresse og opprett et passord. Trykk på "Opprett konto" når du er ferdig.
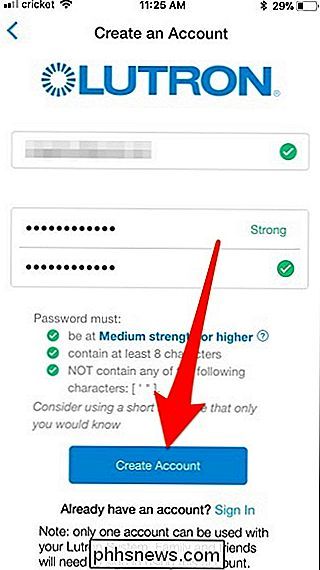
På neste skjerm blir du bedt om å koble til Smart Bridge-huben, men siden vi allerede har gjort det, klikker du på "Neste".
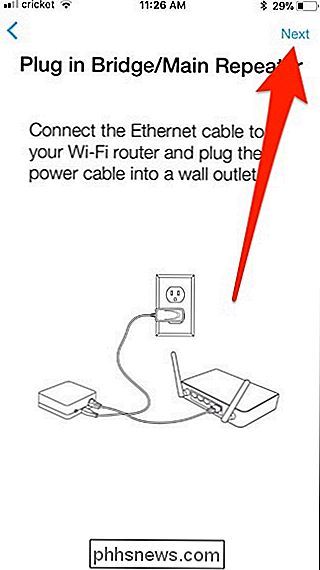
Gi det noen få øyeblikk for appen å finne din Smart Bridge på nettverket.
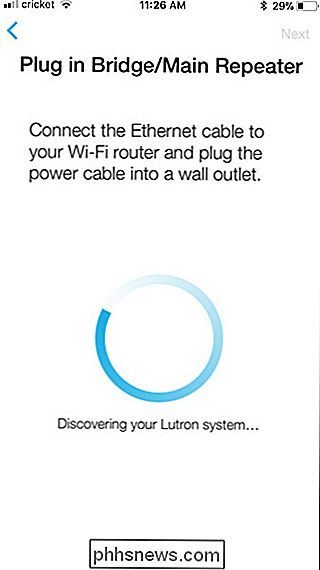
Deretter blir du bedt om å trykke på den lille knappen på baksiden av Smart Bridge.

Etter at du har trykket på knappen, kan du få et par av popup-vinduer som spør Lutron om tillatelse på stedet og HomeKit-data.
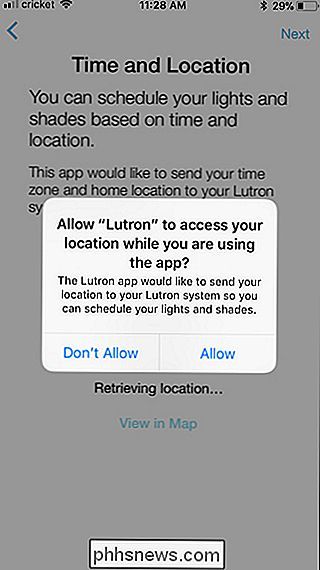
Hit "Next" på skjermbildet Tid og plassering.
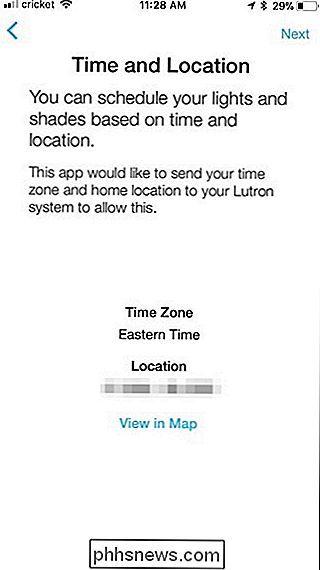
På den neste skjermen velger du enheten du installerte. I dette tilfellet er det Caseta In-Wall Dimmer / Switch.
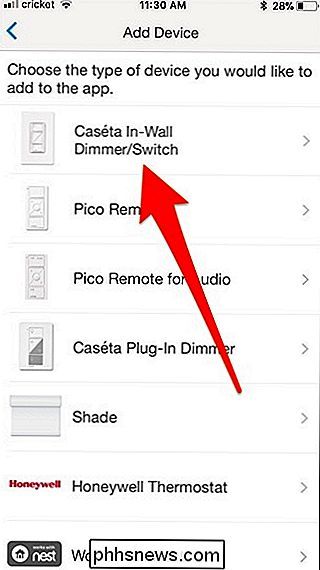
Som instruert i appen, trykk og hold nede knappen på bryteren i ti sekunder til LED-lampene på bryteren begynner å blinke raskt.
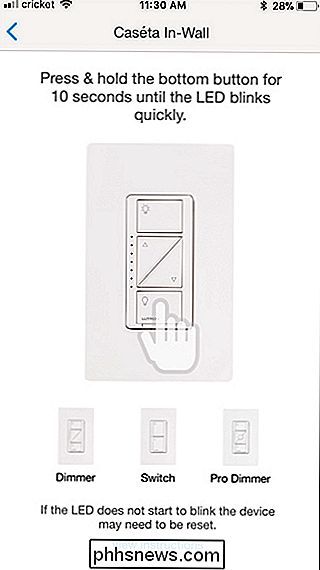
Deretter velger du rommet som bryteren er installert i. I dette tilfellet installerte jeg en på min kones bad, så jeg velger "Baderom" og gir det et unikt navn. Hit "Next" når du er ferdig med dette trinnet.
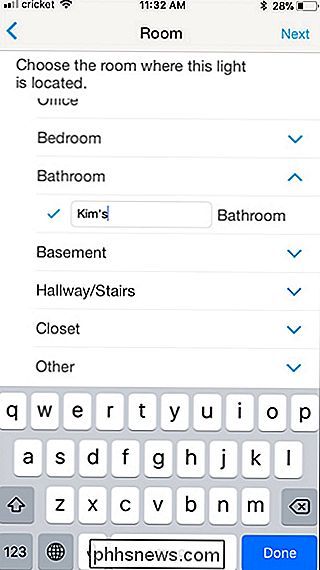
Du velger deretter lys typen som bryteren styrer. Hit "Next" når du velger en.
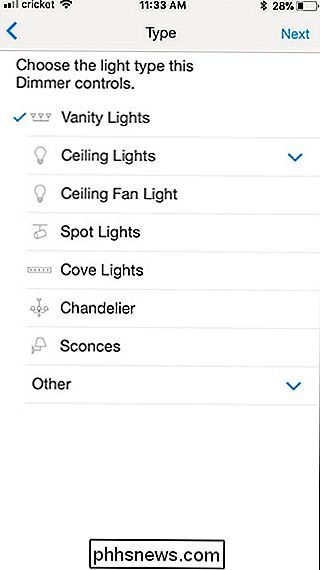
Hooray! Din nye bryter er klar til å gå. Vi vil nå sette opp den medfølgende Pico Remote som fulgte med startpakken din, så trykk på "Legg til en annen enhet".
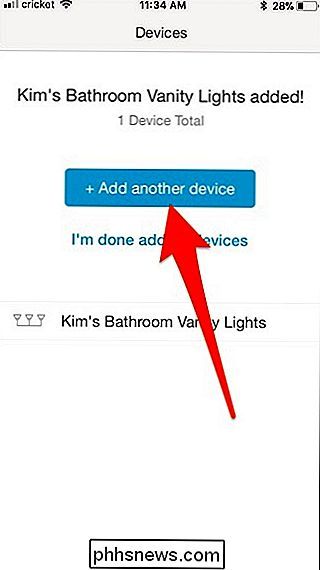
Trinn syv: Sett opp Pico-fjernkontrollen
Når du har tappet på "Legg til" Legg til En annen enhet ", vil du bli tatt tilbake til skjermbildet Legg til enhet. Herfra velger du "Pico Remote".
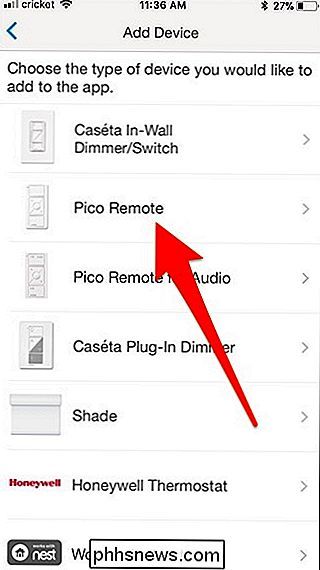
Som instruert i appen, trykk og hold nede på den nederste knappen på fjernkontrollen i ti sekunder til LED-lampen begynner å blinke raskt. Velg deretter rommet du vil at fjernkontrollen skal styre.
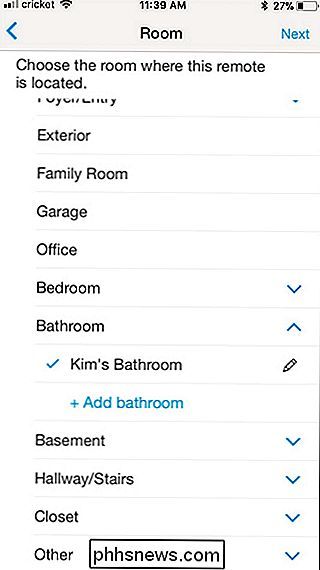
Velg hvilken type enhet fjernkontrollen skal kontrollere. I så fall velger vi "Lys". Hit "Next".
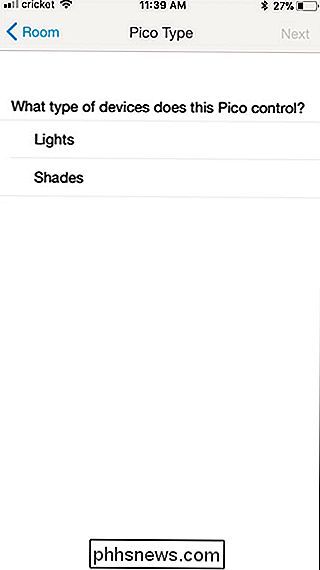
Hør igjen! Trykk på "Jeg er ferdig med å legge til enheter".
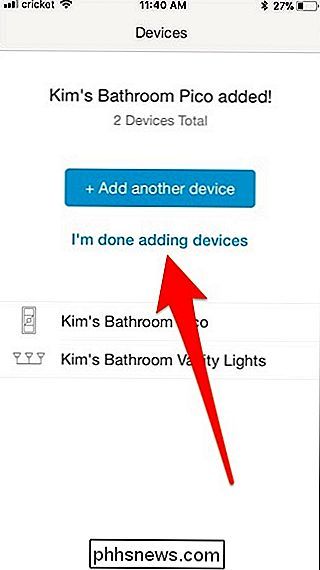
Du blir deretter tatt tilbake til hovedskjermbildet hvor du kan begynne å styre lysbryterne dine rett fra appen.
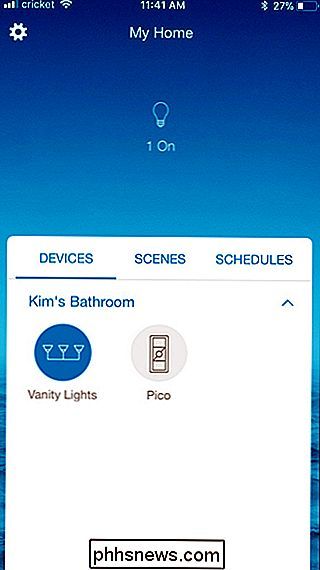
Tapping på et lys i appen vil
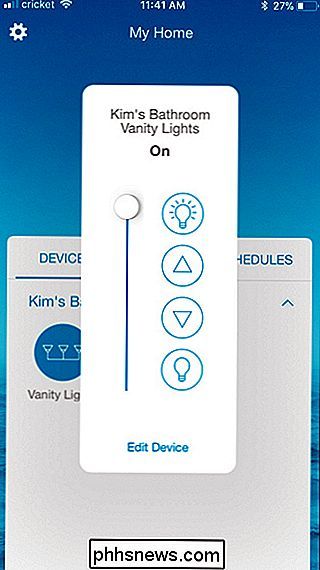
Grunnleggende automatisering: Sette opp scener og skjemaer
Fra hovedskjermbildet i appen har du rask tilgang til "Scenes" og "Schedules". Scener lar deg angi et bestemt lysstyrkenivå og raskt velge det i appen, mens Schedules lar deg angi bestemte tider for at lysene dine skal slå på og av.
For å lage en scene, trykk på "Scenes" fra hovedskjerm.
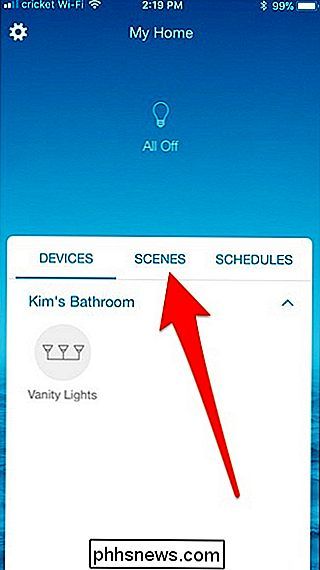
Trykk på "Legg til scene".
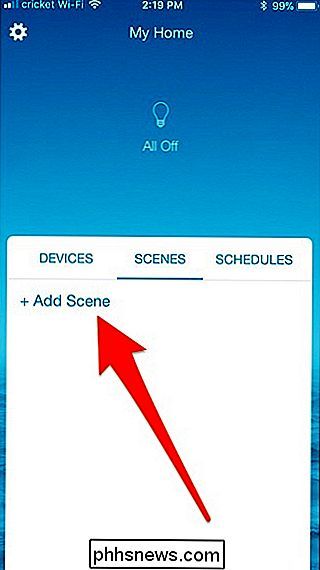
Skriv inn et navn for scenen og velg et ikon for det. Deretter klikker du "Next".
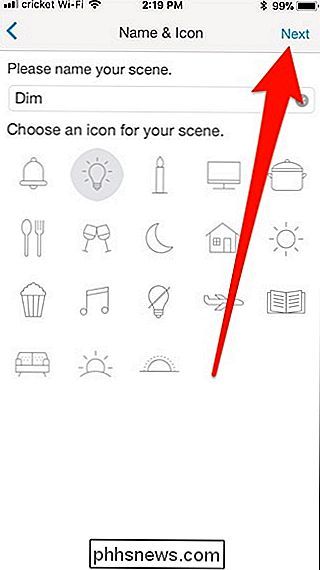
Velg deretter lysene du vil inkludere i scenen, og juster dem deretter med skyveknappen eller knappene. Trykk "Done" når du er ferdig.
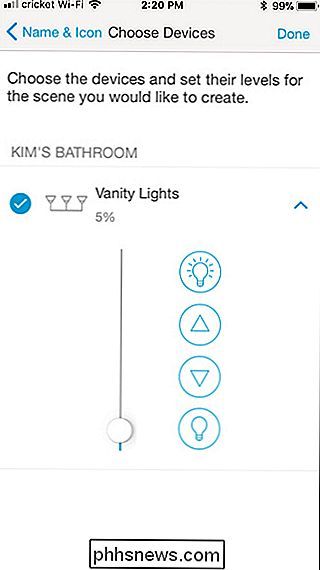
Den nye scenen vil nå vises på hovedskjermen under "Scenes" hvor du raskt kan velge den.
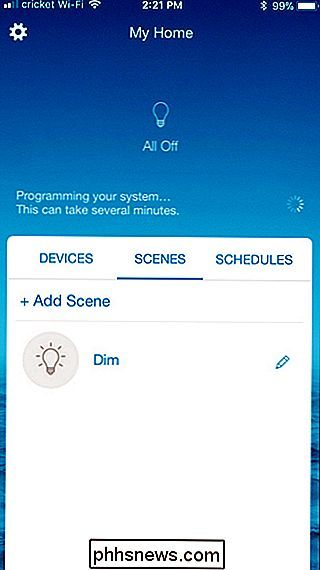
For å lage en tidsplan, trykk på fanen "Planlegg"
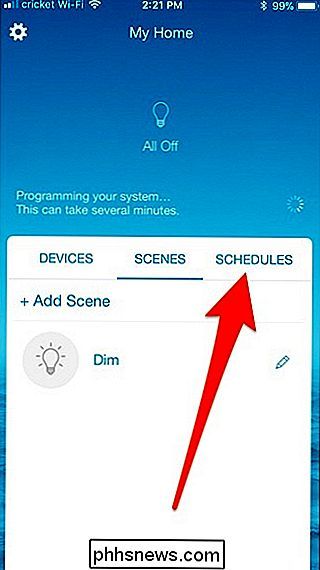
Velg "Legg til tidsplan".
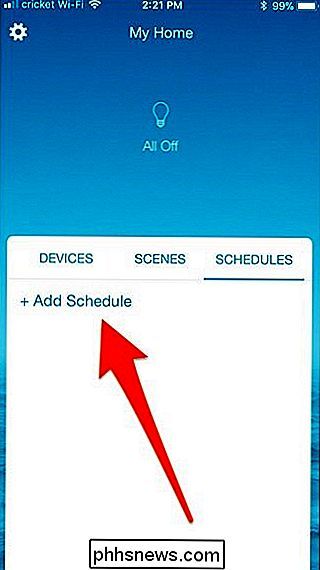
Velg dagene du vil at timeplanen skal løpe på, og trykk deretter på "Neste".
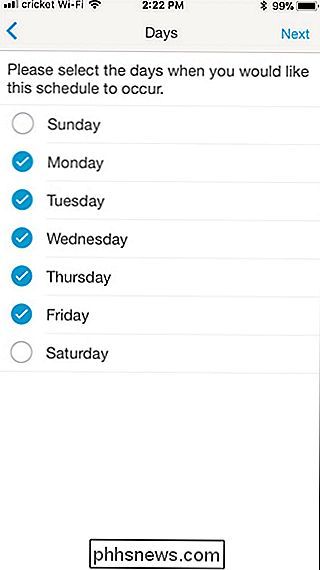
Velg tid, eller bruk soloppgang eller solnedgang. Deretter klikker du på "Next".
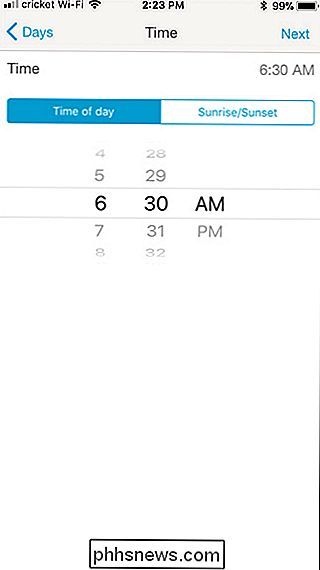
På neste skjermbilde gir du planen et navn og klikker "Next".
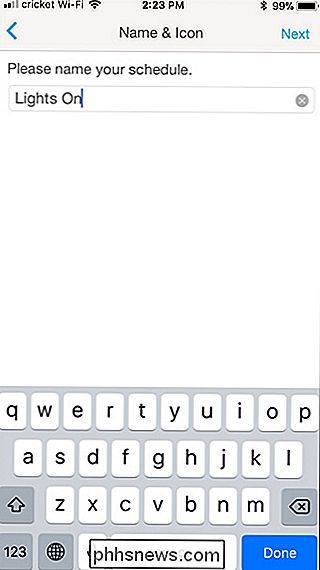
Velg hvilke lys du vil inkludere og juster dem til det du vil at de skal gjøre på den angitte tiden.
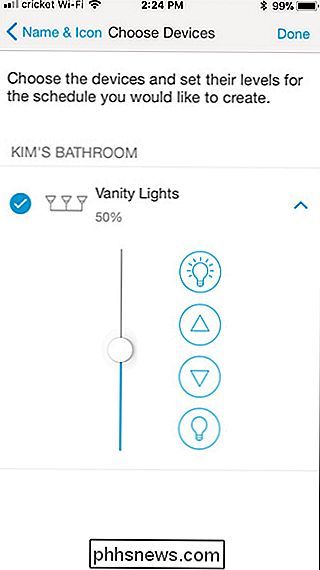
RELATED:
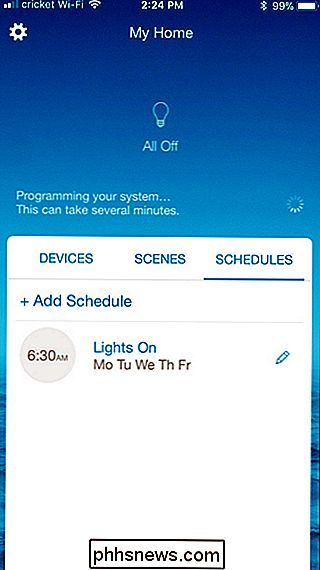
Slik styrer du Smarthome-produkter med Amazon Echo Det er mye du kan gjøre med scener og tidsplaner. , og Caseta jobber også med stemmeassistenter som Alexa, så ha det gøy med det!

Slik bytter du notisblokk med en annen tekstredigerer i Windows
Notisblokk er en Windows-stift som ikke har endret seg i mange år. Det er fint som en grunnleggende tekstredigerer, men hvis du vil erstatte den med noe litt kraftigere, så les videre. Tekstredigerere er flotte. De er raske og enkle å bruke for enkle ting som å ta fort notater, holde en datert logg eller journalfil, eller redigere den merkelige konfigurasjonen eller til og med HTML-filen.
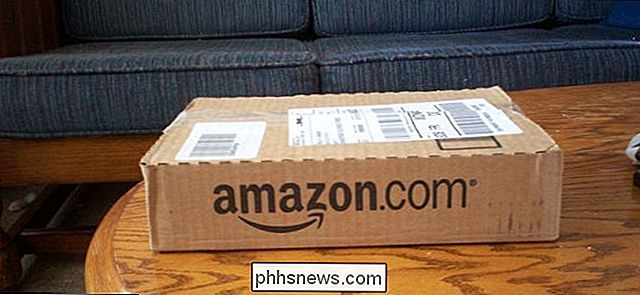
Slik sletter du din Amazon-konto
Slette din Amazon-konto er den eneste måten å slette kjøpshistorikken din helt. Hvis du vil slette kontoen din for godt, kan du gi deg en ren skifer. Hva du trenger å vite Amazon-kontoen din deles over Amazonas nettsteder, så hvis du sletter den, mister du tilgangen til Amazon.com samt internasjonale butikker som Amazon.



