Slik endrer du standardappsene på Chromebooken din

Chrome OS er som standard ganske bra når du velger den beste appen for et bestemt formål, men noen ganger er det ikke det du vil gjøre . Mens du enkelt kan velge programmer som du trenger, kan du også endre standardalternativet ganske enkelt.
Angi standardapplikasjoner på Chrome OS
RELATED: Slik setter du standardapper på Android
I motsetning til på Android, der du kan angi standardapper på en sentral plassering, må du åpne en fil for å endre standard for den aktuelle filtypen. For dette eksempelet skal vi bruke en bildefil, men den skal fungere uansett uansett hva du prøver å åpne.
Åpne filbehandling og navigere til den aktuelle filen, og klikk deretter på den ( enkeltklikk, ikke dobbel - det vil bare åpne filen, det er ikke det vi skal til her).
En høyre side av navigasjonsfeltet, vil du se et alternativ som leser "Åpne" med en ned pilen ved siden av den. Klikk på pilen.
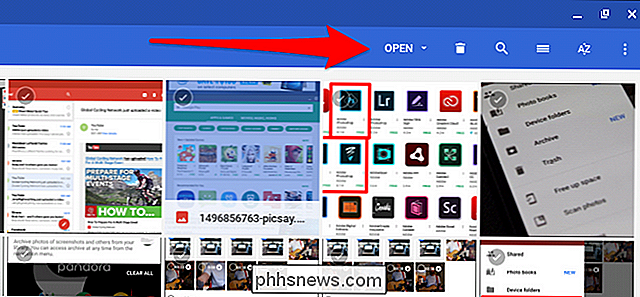
En liste over tilgjengelige apper vil dukke opp, men nederst er det et alternativ å "Endre standard." Klikk det.
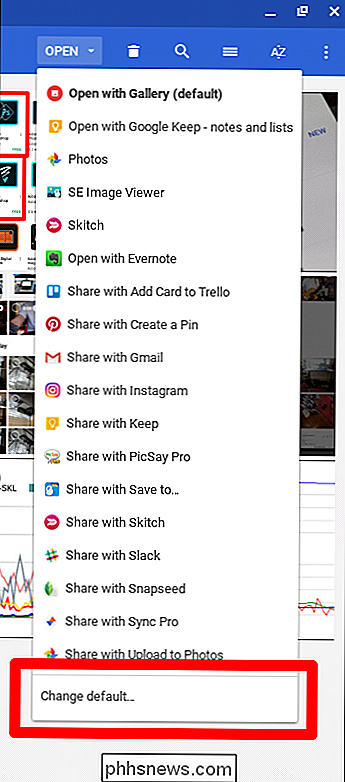
En mindre liste vises - bare klikk på alternativet du vil liker å alltid åpne denne typen fil med.
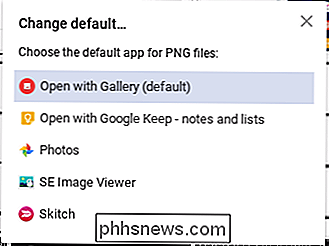
Det er verdt å merke seg at noen apps ikke kan settes som standard, så du må starte dem manuelt hver gang.
Lansering av bestemte apper på en per -File Basis
Hvis appen du vil bruke som standard ikke kan settes som standard, eller du bare vil bruke en annen app for bestemte oppgaver, kan du også åpne filer i en bestemt app på en per
Naviger til filen du vil åpne, klikk deretter på den.
Klikk på "Åpne" på høyre side av navigasjonsfeltet, og velg deretter appen du vil åpne filen med.
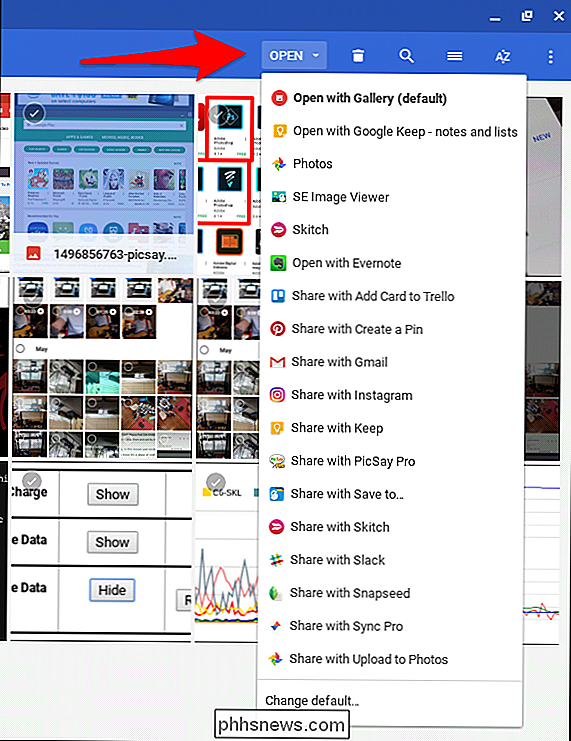
Alternativt kan du høyreklikke på filen og deretter velge "Flere handlinger", som åpner en liste over kompatible apper med den aktuelle typen fil. Denne metoden føles litt raskere for meg, men kjørelengde kan variere.
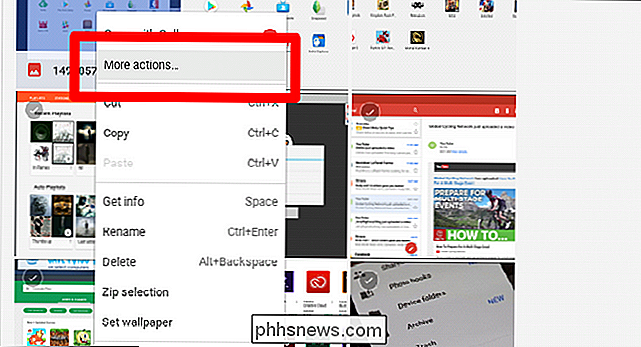

High Effectiveness Image Format (HEIF) brukes av Apples iPhone og kommer også til Googles Android P. Det er en moderne erstatning for JPEG, og har ofte .HEIC filtypen. Hva er HEIF? RELATERT: Hva er HEVC H.265 Video, og hvorfor er det så viktig for 4K filmer? HEIF-formatet produserer bilder med en mindre filstørrelse og høyere bildekvalitet enn den eldre JPEG-standarden.

Slik kreves moderator godkjenning for innlegg i Facebook-gruppen din
Som standard kan ethvert medlem legge inn alt de vil ha i Facebook-gruppene dine. Dette betyr at de kan legge ut forferdelig støtende innhold, og mens du kan fjerne det, kan det ta en stund før du kommer til det. Hvis du vil spille det trygt, kan du sette gruppen din slik at hver kommentar må være godkjent av en moderator.



