Slik sletter du iOS-enheten etter alt for mange mislykkede passordforsøk

Når noen prøver å få tilgang til iPhone eller iPad ved å gjette passordet, vil det i utgangspunktet låse dem ut, og øke hvert intervall med hver mislykket forsøk. Du kan imidlertid sette den opp slik at den fullt ut sletter enheten etter 10 mislykkede forsøk.
Her er en situasjon som vi alle kan forestille oss å skje. La oss si at du forlater din iPhone på baksiden av en taxi, eller den faller ut av lommen mens du sitter på en parkbenk. Noen som har tvilsomme scruples finner det og prøver å gjette passordet.
For det første, hvis du har en sekssifret passord aktivert, er det en million mulige kombinasjoner (10 6 = 1.000.000). Selvfølgelig, hvis du bruker en datamaskin på en eller annen måte brute-force angriper dette passordet, vil det ikke ta lang tid for det å finne ut det. Heldigvis bruker iOS tidsforsinkelser der enheten låser seg etter for mange mislykkede passordforsøk.
Hvis du for eksempel gjør 5 mislykkede forsøk, vil iPhone låse i 1 minutt, 6 forsøk vil låse den i 5 minutter, 7 vil låse den for 15, og alt annet enn det vil låse det i 1 time.
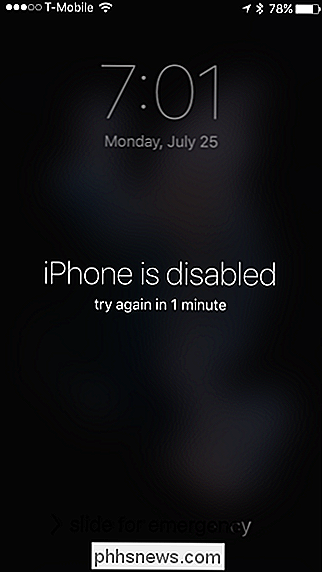
Det kan være nok til å frata uformelle datatyver, men det er alltid en sjanse for at noen kan få hell og gjette det med noen få gjetninger, som er hvorfor du bør prøve å bruke et tilfeldig eller vanskelig å gjette nummer. Ikke bare bruk noe som 1-1-1-1-1-1 eller 1-2-3-4-5-6.
Denne enheten er satt til selvdestruksjon
Det er et annet alternativ: Du kan helt tørke iPhone eller iPad etter 10 mislykkede forsøk. (Pass på at du beholder sikkerhetskopier hvis du aktiverer dette, skjønt.)
Dette alternativet er slått av som standard. For å slå den på, åpner du først Innstillingene og trykker deretter på "Berør ID og passord".
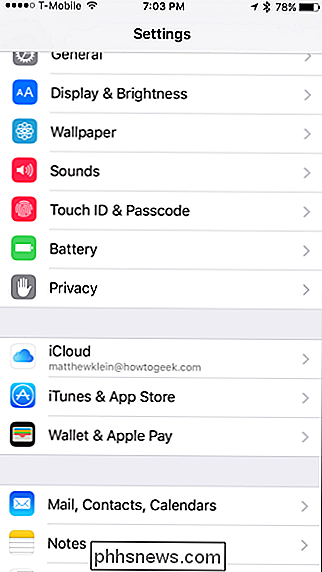
Du må taste inn passordet ditt for å få tilgang til disse innstillingene.
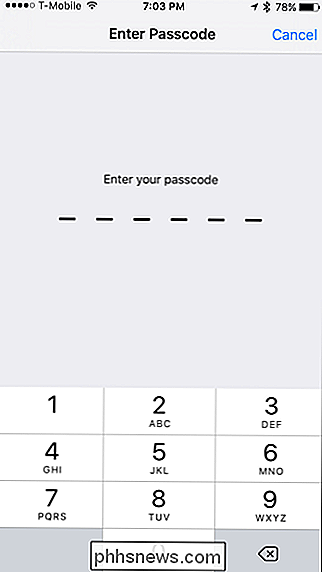
Bla til bunnen av innstillinger for berørings ID og passord og trykk på "Slett data" for å aktivere selvdestruksjonsfunksjonen.
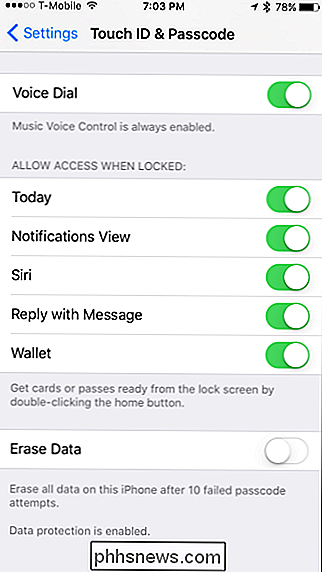
Det anbefales at du foretar hyppige lokale sikkerhetskopier av dataene dine ved hjelp av iTunes etter at dette er aktivert ellers, hvis telefonen slettes, blir dataene dine gått bra. Hvis du er bekymret for å liksom glemme passordet ditt, kan du prøve å bruke en egendefinert alfanumerisk kode.
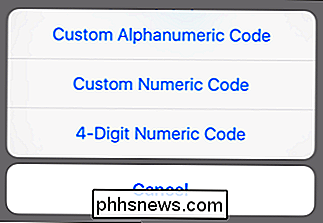
Det er sannsynligvis en god ide at du forplikter passordet ditt til minne først før du slår på slettedata-alternativet, eller slå av det midlertidigt når du endrer passordet ditt til noe annet.
Det siste du vil gjøre er å tro at du beskytter enhetens verdifulle innhold, bare for å innse at selv du ikke har tilgang til det. Hvis du glemmer passordet ditt, må du ikke bekymre deg, vi har dekket deg.

Hva er annerledes om Windows 10-kontrollpanelet, så langt
Mye skifter i Windows 10. Sjefen blant disse er en drevet flytting fra det gamle kontrollpanelet som vi alle vet så bra, til det nye utseende, berøringsvennlige Innstillinger. I dag vil vi diskutere hva som skifter fra Windows 8.1 til 10. Microsoft gjør betydelige grensesnittendringer i Windows 10 og mens kontrollpanelet fortsatt lever, og det ser ut til at skrivingen er på veggen for den.

Du trenger bare å tørke en disk en gang for å sikre det på en sikker måte.
Du har sikkert hørt at du må overskrive en stasjon flere ganger for å gjøre dataene uopprettelige. Mange disk-wiping verktøy tilbyr multiple-pass wipes. Dette er en urban legend - du trenger bare å tørke en stasjon en gang. Wiping refererer til å overskrive en stasjon med alle 0-er, alle 1-er eller tilfeldige data.



