Slik lytter du til lydbøker på Amazon Echo

Hvis du liker å lese, vil du sannsynligvis også nyte lydbøker, siden de lar deg "lese" en bok mens du gjør andre ting. Slik bruker du lydbøker på Amazon Echo ved å bruke stemmen din.
Ved hjelp av en lydbokstjeneste som heter Audible, kan du spille lydbøkene dine gjennom Amazon Echo og kontrollere dem ved hjelp av stemmen din. Du kan også lytte til Kindle-bøkene dine gjennom ekkoet, hvis den spesielle Kindle-boken støtter den - selv om den vil bli lest i Alexas litt mer robotiske stemme enn den virkelige personen du får på Audible.
I alle fall er det virkelig Lett å konfigurere din Audible-konto og bruke Echo til å lese lydbøkene dine høyt. Faktisk, så lenge du er logget inn på din Amazon-konto på din Echo-enhet, er Audible allerede klar til å gå (siden Amazon eier Audible og de to er tett integrert). Så lenge du har et Audible-abonnement, kan du gå videre og begynne å lytte.
Registrer deg for en lydkonto
Hvis du ikke allerede har en Audible-konto, kan du enkelt opprette en. Siden Amazon eier Audible, er det veldig raskt og enkelt å registrere seg for lydbokstjenesten. Start med å gå til Audible nettside og klikk på "Logg på" øverst til høyre på skjermen.
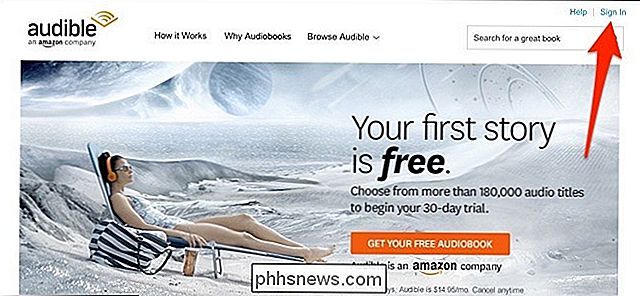
Skriv inn din e-postadresse og passord på Amazon på påloggingsskjermen. Klikk på Fortsett for å opprette eller logge på kontoen din.
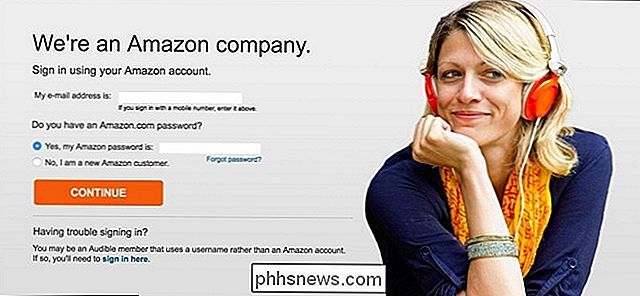
Hvis du aldri har brukt Audible før, får du en gratis 30-dagers prøveversjon, som gir deg en gratis lydbok.
Når du har registrert deg for hørbar, vil kontoen din automatisk bli koblet til ditt Amazon-ekko så lenge din Amazon-konto er koblet til enheten. Derfra kan du kjøpe lydbøker og lytte til dem på ekkoet.
Slik styrer du lydbøker med stemmen din
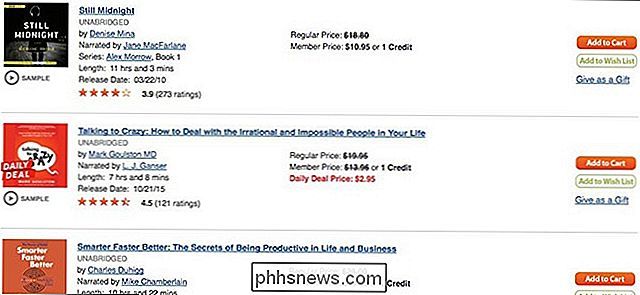
Det finnes en håndfull talekommandoer som du kan gi Alexa når det gjelder å lytte til lydbøkene dine fra hørbar. Her er noen variasjoner du kan bruke til å begynne å lytte til lydbøkene dine. Husk at du må eie eller leie lydboken på Audible for å lytte til det.
"Alexa, spill boken [tittel]."
"Alexa, spill Audiobook [title]. "
" Alexa, spill [tittel] fra Audible. "
Du kan også kontrollere lydboken din ved å pause, spole, etc.
" Alexa, pause. "
" Alexa, CV "
" Alexa, gå tilbake. " (Dette vil spole lydboken med ett avsnitt.)
" Alexa, gå videre. " (Dette vil spole frem lydboken med ett avsnitt. )
Alexa anerkjenner selv enkelte kapitler i lydbøker, slik at du kan fortelle Alexa å gå til et annet kapittel eller raskt frem til neste kapittel.
"Alexa, neste kapittel."
"Alexa, forrige kapittel. "
" Alexa, gå til kapittelnummer (#). "
" Alexa, gå til siste kapittel. "
Slik spiller du lydbøker på ekkoet fra telefonen
Hvis du ikke vil å bruke stemmen din til å fortelle Alexa for å spille en lydbok, kan du bruke Alexa appen for å finne th e lydbok og begynn å spille den gjennom Amazon Echo. Når du begynner å spille, kan du bruke de ovennevnte stemmekommandoene for å kontrollere det hvis du vil.
For å spille av lydbøker fra telefonen din, begynn å åpne Alexa-appen og tappe på sidebjelmenyen i øverste venstre hjørne.
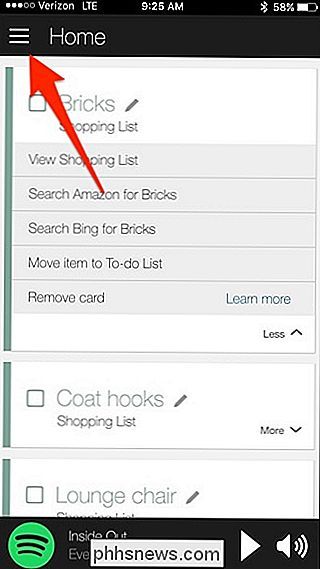
Trykk på "Musikk og bøker".
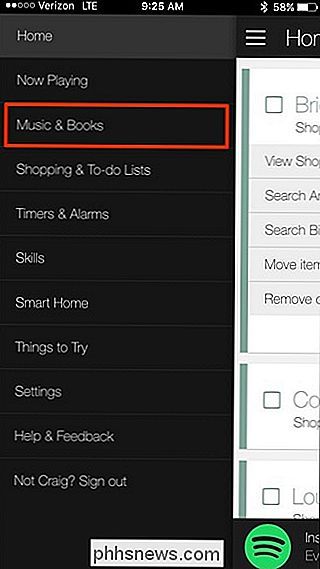
Bla ned og trykk på "Hørbar".
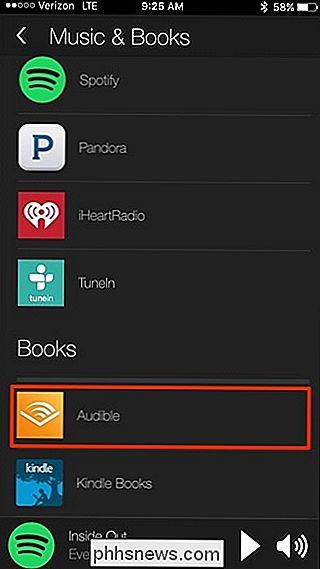
En liste over lydbøkene dine du eier eller huser vil vises i en liste.
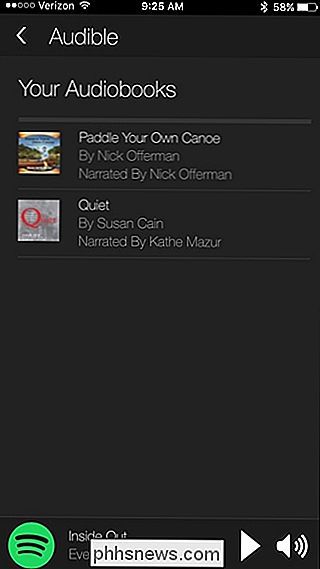
Bare å trykke på en vilje begynn å spille den. Hvis du er midt i en lydbok, begynner den å spille den fra hvor du sist sluttet.
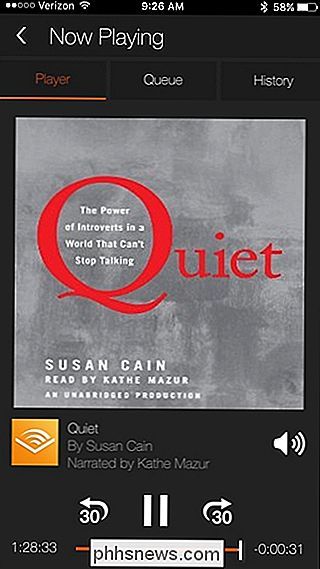
Når du er ferdig med å lytte til det for øyeblikket, kan du gå inn i Audible-appen og fullføre hvor du sluttet fra da du lyttet til det på ekkoet. Du får en popup som bekrefter plasseringen du er i lydboken.
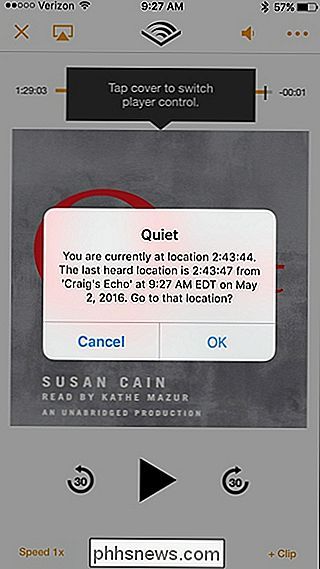
Det kan ikke være mange ganger når du vil lytte til en lydbok hjemme (jeg finner dem best for å lytte til i bil), men hvis du gjør oppgaver, matlaging middag eller bare slapper av, lytter du til lydbøker gjennom Amazon Echo kan være en fin måte å endelig fullføre den boken du har ment å lese ... err ... lytt til.

Forstå integritets- og sikkerhetsinnstillinger i OS X for å holde dataene dine trygge
Hvis du bruker OS X, har du sannsynligvis gjennomgått sine sikkerhetsinnstillinger ved flere anledninger. Disse preferansene er ganske enkle, men det er noen bemerkelsesverdige funksjoner om dem som fortjener videre leting. Systemsikkerhet bør alltid være en av brukerens primære bekymringer. Vi snakker ikke bare om sterke passord og brannmurer, det er andre hensyn du ønsker å lage, for eksempel kryptering av harddisken, hvilke tjenester som kan avgjøre plasseringen din, og hvilke programmer du kan installere.

Slik finner du de tapt Windows- eller Office-produktnøklene
Hvis du planlegger å reinstallere Windows, men ikke finner produktnøkkelen din, har du lykke fordi den er lagret i Windows-registret. Det er bare ikke lett å finne, og det er umulig å lese uten hjelp. Heldigvis er vi her for å hjelpe. Som du ser på skjermbildet ovenfor, lagres produkt IDen i registret, men er i et binært format som ikke kan leses av mennesker, med mindre du er en slags Cylon .



