Slik legger man manuelt et bilde til en kontakt på en iPhone eller iPad

Den kjedelige, grå sirkelen kan gi deg en liten indikasjon på hvem du ringer eller sms, men vil ikke det var fint om alle dine iPhone kontakter hadde bilder å gå med dem? Slik overfører du manuelt et bilde til en kontakt.
RELATED: Hvordan skjule kontaktbilder i meldinger på iPhone
Hvis du er venner med noen på Facebook, blir deres kontaktinformasjon og bilde automatisk lagt til til kontaktkortet på telefonen din. Men hvis du ikke kobler til Facebook, eller hvis du har en kontakt som ikke er på Facebook, må du legge til bildet manuelt. Når du gjør det, vises det på skjermen hver gang den personen ringer deg, så vel som ved siden av navnet når de skriver deg på en iPhone 6 eller høyere. (Selvfølgelig kan du skjule disse kontaktfotografiene også, hvis du velger det.) Slik fungerer det.
Slik legger du manuelt et bilde til en kontakt Bruke kontaktene App
For å legge til et bilde i en kontakt direkte i kontakten Kontakt, trykk på ikonet "Kontakter" på startskjermen.
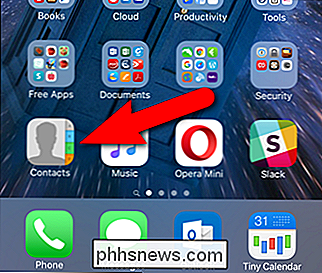
Finn kontakten du vil legge til bildet til, åpne den og trykk "Rediger" øverst til høyre på skjermen.
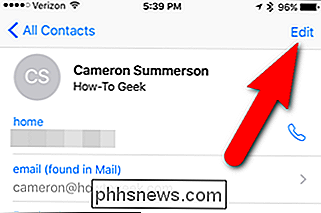
På redigeringsskjermen for kontakten klikker du på «Legg til bilde» ved siden av kontaktens navn.
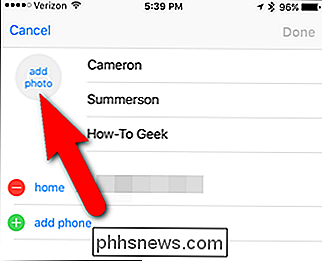
Hvis du vil legge til et bilde i kontakten, kan du enten ta et bilde, hvis du for øyeblikket er med den personen, eller du kan velge et bilde fra fotobiblioteket ditt. For eksempel skal vi legge til et bilde vi har i vårt fotobibliotek, så vi trykker på "Velg bilde".
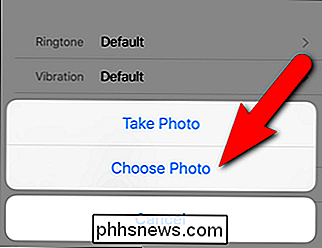
Finn bildet i fotobiblioteket du vil bruke, og trykk på det. En sirkel vises på bildet. Flytt bildet rundt under sirkelen til sirkelen omgir den delen av bildet du vil bruke på kontakten. Når du har bildet plassert der du vil, trykker du på "Velg".
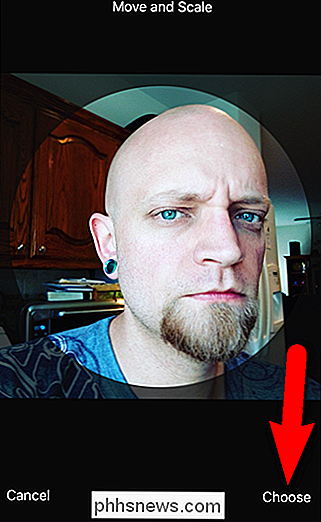
Bildet vises i sirkelen ved siden av kontaktens navn. Hvis bildet ikke er riktig, kan du trykke "rediger" under bildet for å endre det. Ellers klikker du på "Ferdig".
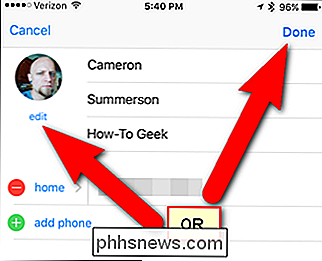
Når du redigerer et kontaktens bilde, kan du ta et nytt bilde, velge et annet bilde fra fotobiblioteket, redigere gjeldende bilde eller slette bildet.
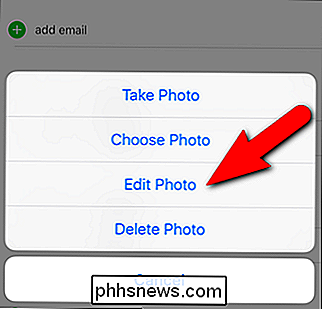
Når du er ferdig , vises bildet ved siden av navnet.
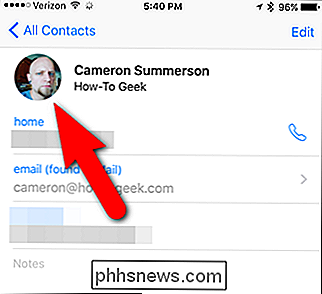
Slik legger du manuelt et bilde til en kontakt Bruke bilderapp
Du kan også legge til et bilde manuelt til en kontakt ved hjelp av Photos-appen. For å gjøre dette, trykk på "Bilder" -ikonet på startskjermen.
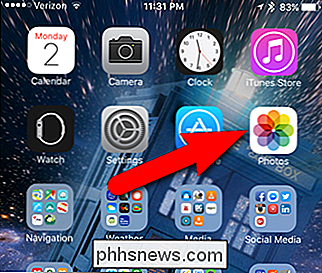
Finn bildet du vil bruke til en bestemt kontakt og trykk på den. Bildet vises med valg nederst på skjermen. Trykk på "Del" -knappen nederst til venstre.
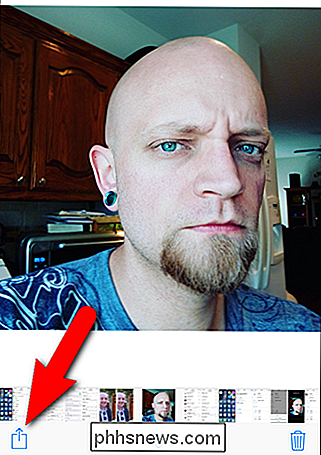
På Del skjermbildet klikker du på "Tilordne til kontakt".
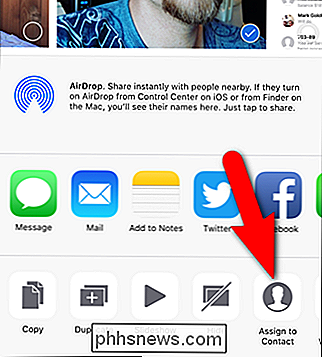
Søk etter kontakten du vil legge til det valgte bildet og trykk på den kontakten.
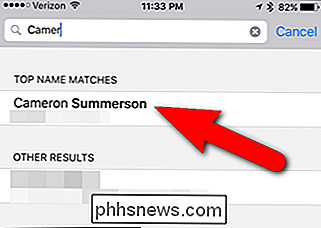
Som i den første metoden, får du en sirkel på bildet. Flytt bildet rundt til du får bildet plassert slik du vil, og trykk på "Velg".
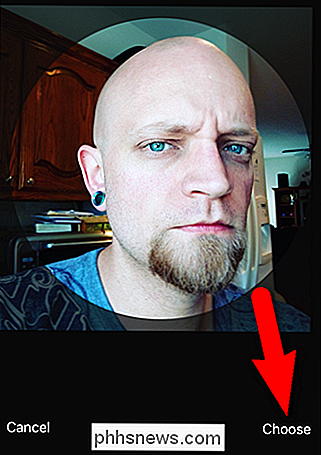
Når du ser kontakten, ser du det valgte bildet ved siden av kontaktens navn.
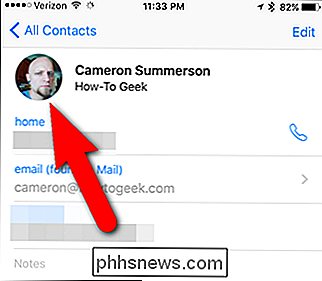
Hvis du vil ha Hvis du vil redigere bildet, trykker du på "Rediger" øverst til høyre på skjermen, som beskrevet i første avsnitt ovenfor.
Når du legger til et bilde manuelt ved hjelp av en av metodene, kan du bruke hvilket som helst bilde du vil ha i en kontakt . Det trenger ikke å være et bilde av den personen. Kanskje du har et morsomt bilde av de to dere som du vil se når de ringer eller skriver deg.

Hvordan dele eller samarbeide på et Word-dokument med andre
Leter du etter en måte å samarbeide med andre på et Word-dokument? I så fall kan du gjøre det veldig enkelt i Word selv. Funksjonen har eksistert for et par versjoner av Office, og det fungerer selv om mottakeren ikke har Word installert på systemet.Merk at for å komme i gang med dokumentdeling i Word må du lagre dokumentene dine i skyen. Ikke a

Hva skjer når Windows viser to forskjellige stasjonsbokstaver for den samme disken?
Det er et noe sjeldent problem, men i enkelte tilfeller kan Windows vise samme harddisk eller partisjon to ganger ved hjelp av forskjellige stasjonsbokstaver . Heldigvis er det vanligvis en enkel løsning. Dette er nesten alltid et resultat av enten en bruker eller et program som har opprettet en virtuell stasjon som kartlegger din virkelige stasjon.



