Hvordan dele eller samarbeide på et Word-dokument med andre
Leter du etter en måte å samarbeide med andre på et Word-dokument? I så fall kan du gjøre det veldig enkelt i Word selv. Funksjonen har eksistert for et par versjoner av Office, og det fungerer selv om mottakeren ikke har Word installert på systemet.
Merk at for å komme i gang med dokumentdeling i Word må du lagre dokumentene dine i skyen. Ikke alle dokumentene dine, men minst den som skal deles. Det betyr at du må konfigurere en OneDrive-konto først, og logge deg på Microsoft-kontoen din fra Word.
Del Word Doc
Når du har OneDrive-oppsettet riktig i Word, fortsett og klikk på knappen Share øverst til høyre på skjermen.

Dette vil ta opp en rute på høyre side av skjermen. Hvis dokumentet ikke er lagret i skyen ennå, må du klikke på Lagre til Cloud- knappen.
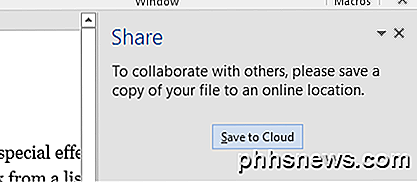
Dette vil hente dialogboksen Lagre som, som allerede skal settes til OneDrive. Gi filen et navn og lagre det.
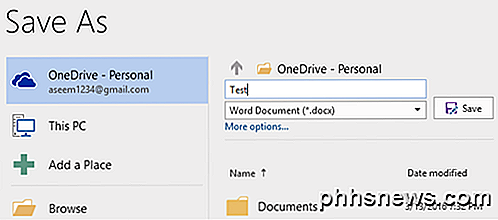
Når det er blitt lagret og lastet opp til skyen, går du tilbake til dialogboksen Del, og du kan nå invitere folk til å bli med. Skriv inn en e-postadresse, velg om de kan redigere den eller bare se den og deretter inkludere en valgfri melding.
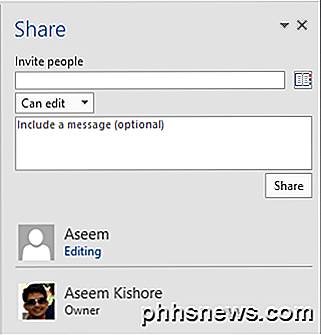
På mottakersiden kommer en e-post som inneholder en lenke til dokumentet som er lagret i senderens OneDrive-konto:
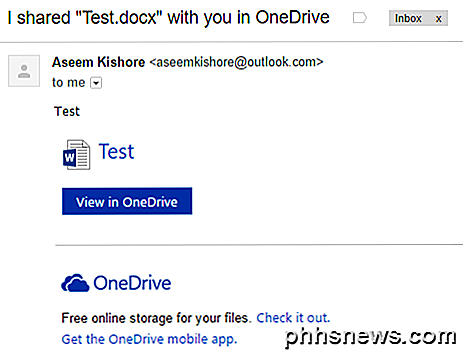
Når brukeren klikker på koblingen, vil den ta dem til en nettleserversjon av Word kalt Word Online, hvor dokumentet kan redigeres.
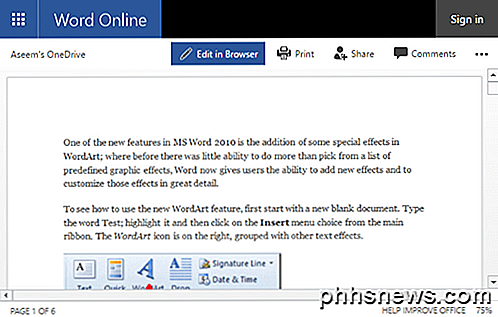
Klikk på Rediger i nettleser- knappen, og du vil få det kjente båndgrensesnittet på skrivebordet Word-programmet. Brukeren kan redigere dokumentet uten at det trenger Word installert eller trenger å ha en OneDrive-konto.
Dokumentet sparer automatisk, slik at brukeren ikke trenger å bekymre seg for å prøve å lagre dokumentet selv. På slutten vil du se en melding dukker opp og sier at andre mennesker redigerer dokumentet og spør om du vil dele endringer automatisk etter hvert som de skjer. Jeg anbefaler å klikke Ja her.
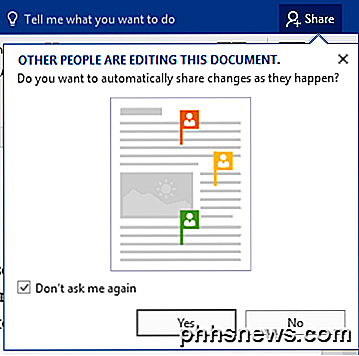
Vær oppmerksom på at du ikke vil se endringene fra andre brukere før du lagrer dokumentet. Hvis du klikker på Fil, vil du se en ny melding på Info-fanen som sier at Dokumentoppdateringer er tilgjengelige .
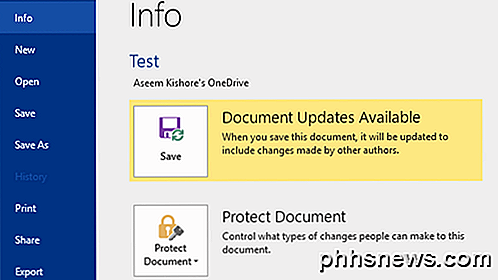
Gå videre og lagre dokumentet ditt, og du får en annen melding som forklarer at nye endringer som blir gjort av andre, vil bli vist med et grønt overlegg.
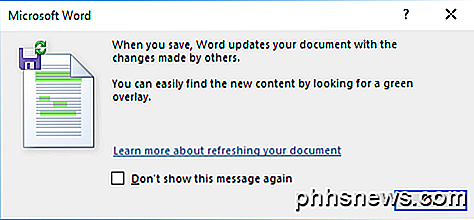
Klikk på OK og bla gjennom dokumentet. Alt i grønt er det som er blitt endret eller lagt til av noen andre. I testingen, hvis noen slette noe fra dokumentet, viste det ikke noe i grønt.
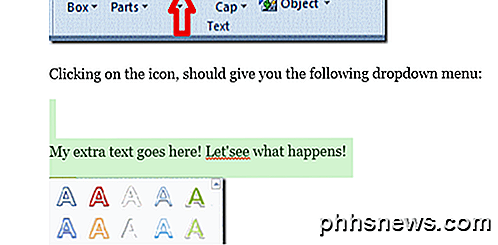
Merk at når du lagrer dokumentet, forsvinner det grønne høydepunktet til nye endringer er gjort. Hvis du vil holde oversikt over hvilke endringer som gjøres, bør du aktivere sporendringer på dokumentet før du deler det, ellers er det vanskelig å fortelle hva som skjer, spesielt hvis flere personer redigerer dokumentet.
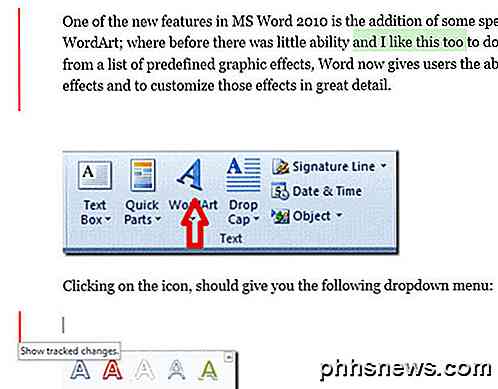
Over har jeg aktivert sporendringer på gjennomgang- fanen, og nå har jeg i tillegg til den grønne markerte teksten de røde vertikale linjene i venstre kolonne. Siden sletting ikke vises i grønt, kan du bare se dem ved å spore endringer. Klikk på den røde linjen, og den vil vise deg det slettede innholdet i streiken.
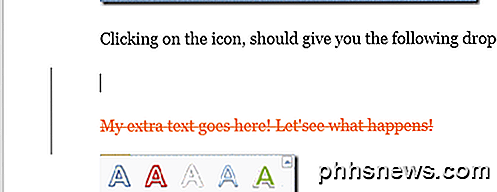
Samlet sett er Word et godt verktøy for å samarbeide i sanntid med flere forfattere eller redaktører, og synkroniseringsaspektet fungerer veldig bra. En funksjon jeg la merke til er at når noen andre redigerer et bestemt avsnitt, forhindrer det andre fra å redigere den delen til den første personen er ferdig. Dette sikrer at folk ikke overskriver de samme seksjonene samtidig. Hvis du har noen spørsmål, vær så snill å kommentere. Nyt!

Slik navngir du mapper med emoji på iOS og Android
Det er lett å tro at du sitter fast med kjedelige gamle bokstaver og tall for å nevne smarttelefonens appmapper, men med den fantastiske verden av emoji , vil dine mapper ta på seg et nytt liv. RELATED: Slik bruker du Emoji på din smarttelefon eller PC Vi er ikke redd for å innrømme at vi tror at emoji er morsomt.

Slik administrerer du tilgjengelighetsfunksjoner i Windows 10
Tilgjengelighetsalternativer er bygd inn i Windows for å hjelpe brukere som har problemer med å bruke datamaskinene, vanligvis får litt mer funksjonalitet ut av deres favoritt-OS. Selv om Windows 10 innoverer på mange funksjoner som vi har kommet til å forvente fra eldre versjoner av operativsystemet, har Microsoft for det meste valgt å beholde mye av kjernefunksjonaliteten til tilgjengelighetsfunksjonene, slik at det blir enklere både på brukere og utviklere til å tilpasse seg uten mye problemer mellom det gamle systemet og det nye.



