Slik bruker du MacOS-spotlight som en Champ

Det finnes to typer Mac-brukere: de som bruker Spotlight hele tiden, og de som ignorerer det.
Hvis du er i andre kategori, det er så ille: alt om å bruke en Mac blir raskere med Spotlight. Dette søkeverktøyet dobler som et tekstbasert Siri-alternativ, og med bare noen få tastetrykk kan du starte eller slå opp noe. Komme i gang kan ikke være enklere: Bare klikk på det lille forstørrelsesglasset. Men hvis du virkelig vil være rask, ikke klikk: trykk på Command + Space på tastaturet for å starte Spotlight. Hvis du bare lærer en Mac-hurtigtast, gjør du denne. Du vil øyeblikkelig se et tomt søkevindu.
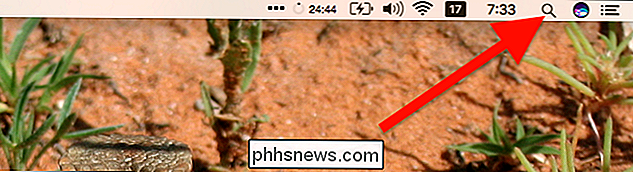
Hva kan denne søkeboksen gjøre? Mye: bare begynn å skrive. La oss dykke inn, og begynne med det grunnleggende og jobbe oss mot mindre kjente funksjoner.
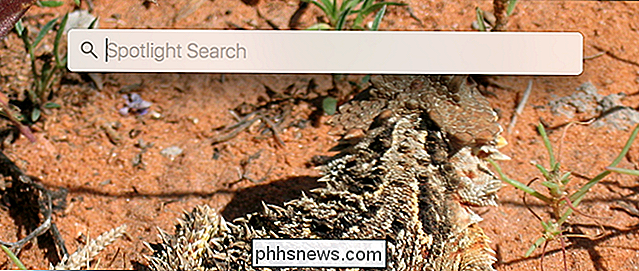
Komme i gang: Ser etter filer
Spotlight-funksjonen er øyeblikkelig søk av alle filer på datamaskinen. En svært enkel bruk for dette er å starte programvaren: skriv bare navnet på programmet.
Resultatene vil dukke opp umiddelbart når du skriver, og du kan trykke "Enter" med en gang for å starte en app eller et spill. Det føles dumt i begynnelsen, men det er faktisk raskere enn å klikke på et ikon et sted - du trenger aldri å ta hendene av tastaturet. Når du er vant til det, vil du virkelig lure på hvorfor du noen gang åpnet programvare på en annen måte.
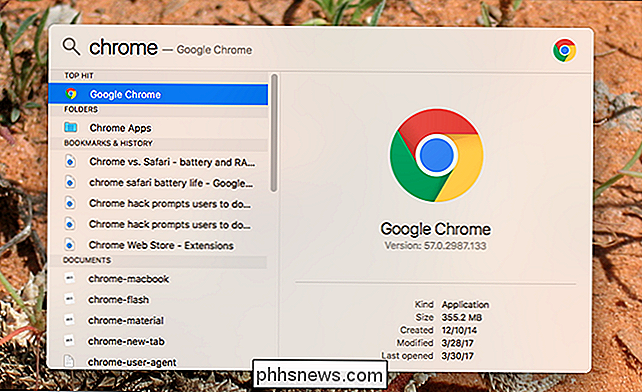
Du kan også bruke dette til å starte individuelle paneler i Systemvalg, igjen bare ved å skrive navnet.
Dette blir virkelig nyttig når du trenger å finne en fil raskt. Hvis du raskt vil finne et bilde du tok i Paris, klikker du bare på Command + Space og søker etter ordet "Paris".
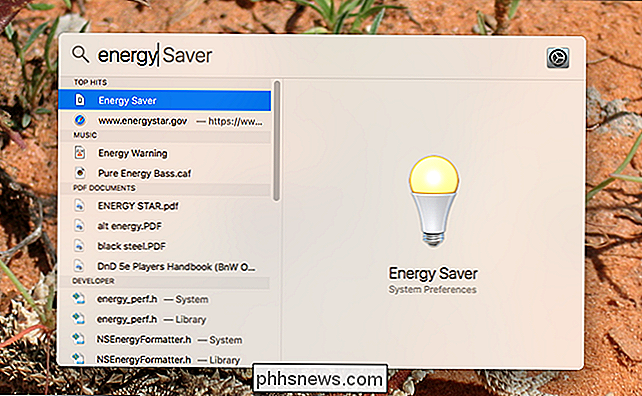
I eksemplet ovenfor vil du legge merke til at musikk kom opp før bilder. Uansett: du kan bruke piltastene opp og ned for å hoppe raskt fra element til element. Når du ruller gjennom bildene, ser du miniatyrer i det høyre panelet.
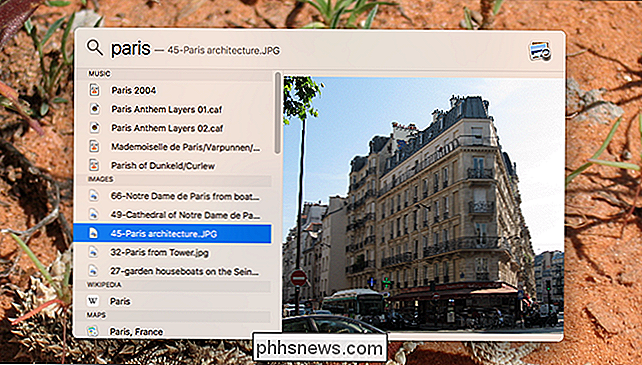
Søkene ser på filnavn, men når det gjelder dokumenter, ser Spotlight også inn i filen. For eksempel: Vei tilbake på college, jeg hjalp publisere en parodi publikasjon som var "skrevet" av en katt som heter Muffles. Alle disse årene søker søkelyset for "Muffles" dokumentet, selv om "muffles" ikke finnes i filnavnet.
-
Hvis du er som meg, kan du noen ganger ikke huske hvor du setter et dokument, eller hva filnavnet var. I slike tilfeller kan du skrive et uttrykk du vet er i dokumentet. Du kan åpne dokumentet ved å trykke på Enter, eller se hvor det befinner seg i Finder ved å trykke på Command + Enter.
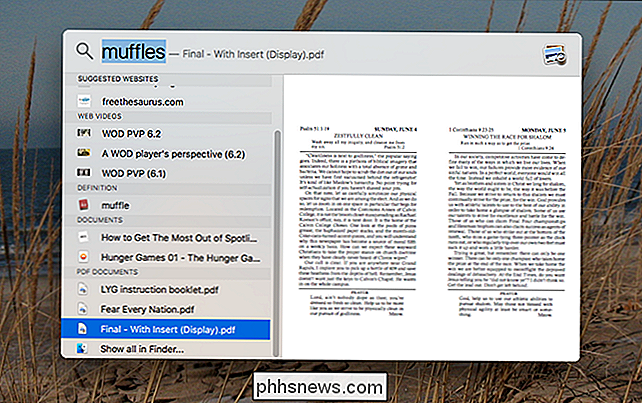
Hvis du vil ha lyst, kan du også bruke grunnleggende boolske spørringer, inkludert OR, OG, og IKKE. Det er vanligvis ikke nødvendig, men godt å ha noen ganger.
Søke etter filer med naturlig språk
RELATERT:
Slik bruker du Natural Language Search i OS X-spotlight Spotlight er nyttig nok til enkle søk alene, men du kan gå dypere ved å bruke naturlig språk. Hva betyr dette? At du kan skrive overraskende spesifikke søk og få de resultatene du forventer. For eksempel: skriv inn "bilder fra desember 2015", og du vil bare se bilder fra den aktuelle måneden.
Du kan bruke lignende språk for å finne dokumenter fra forrige uke, videoer fra forrige tirsdag eller programmer installert i mars.
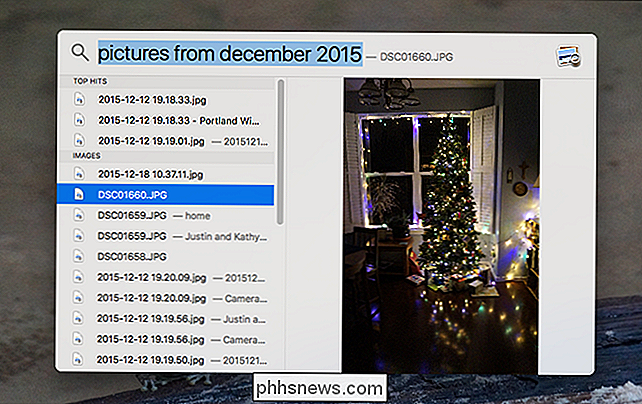
RELATERT:
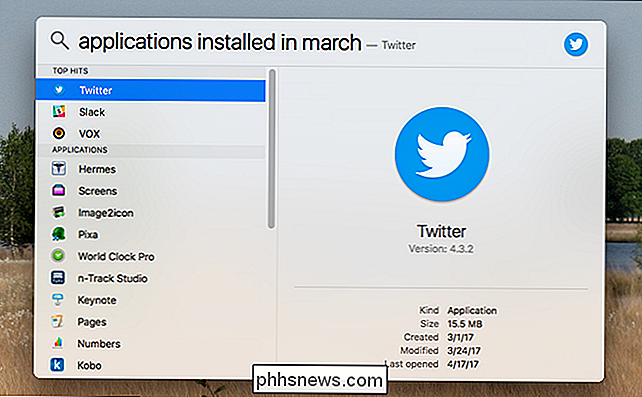
Slik bruker du Natural Language Search i OS X-spotlight Vi har snakket mye mer om hvordan du bruker naturlige språksøk i Spotlight, så sjekk artikkelen ut for mer dybde: det er mye å finne ut av her.
Ta det til Finder
Som vi sa før: Du kan se hvilket som helst søkeresultat i Finder ved å trykke på Command + Enter mens det er uthevet. Men det er også mulig å få søkene dine til Finder, der det er et mye mer nyansert sett med kontroller. For å gjøre dette, bla ned til bunnen av resultatene, og klikk deretter "Vis alt i Finder."
Hvis du heller ikke vil bla ned til bunnen av listen, kan du bruke hurtigtastet Alternativ + Kommando + Plass i stedet - dette vil starte Finder umiddelbart.
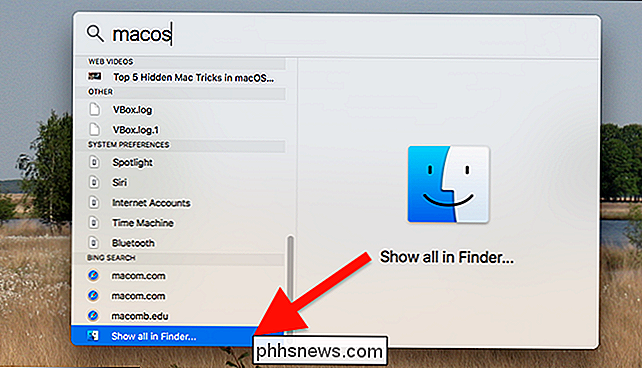
Herfra kan du bla gjennom alle resultatene, eller du kan viderefinere ting ved å klikke på "+" knappen øverst til høyre. Dette vil tillate deg å legge til flere spørringer.
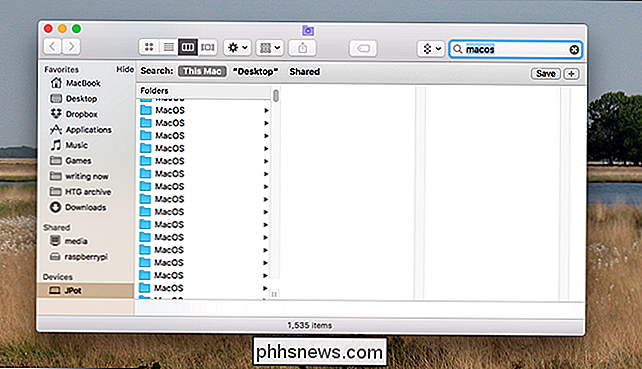
Hvis du ofte bruker et søk, kan du til og med trykke på "Lagre" -knappen øverst til høyre for å legge det til i Finder-sidelinjen. På den måten kan du se resultatene når som helst.
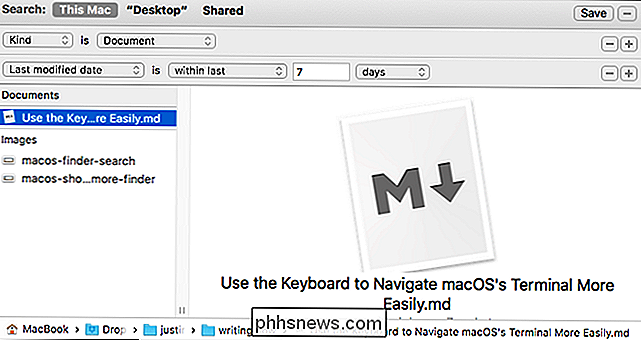
Spotlight Internett-triks
Så langt har vi fokusert på Spotlights lokale evner, men det tilbyr også mye internettinnhold. For eksempel, hvis du vil ha været, skriv bare «Vær».
Eller, hvis du foretrekker det, kan du også be om været på et bestemt sted ved å skrive for eksempel «vær i buffalo NY».
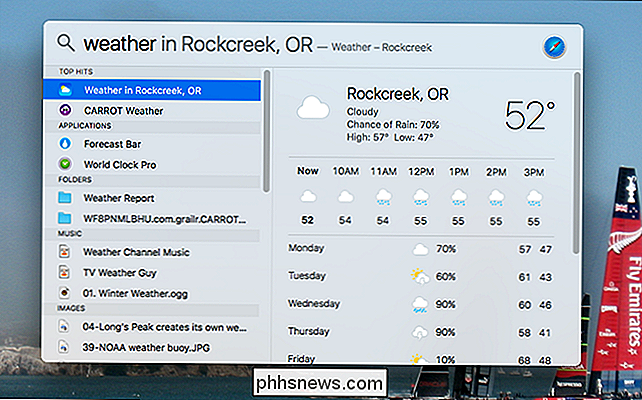
Trikset fungerer også for sportsresultater. Skriv "NHL score" og du vil se en tidsplan for i dag og noen få siste poeng.
Det er noen få triks som dette. For eksempel skriver du «definere» etterfulgt av et hvilket som helst ord for å se en rask definisjon fra nettet.
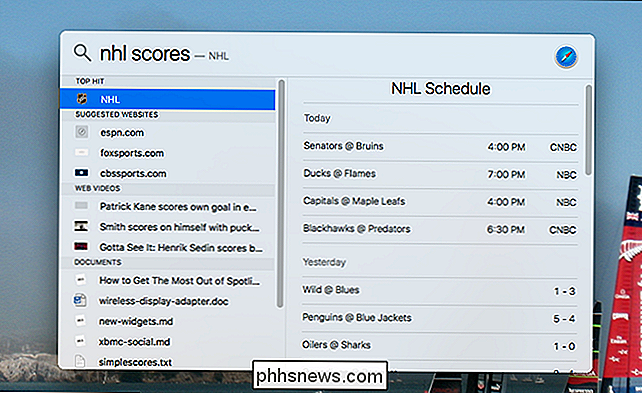
Du kan også bruke Spotlight som en rask kalkulator.
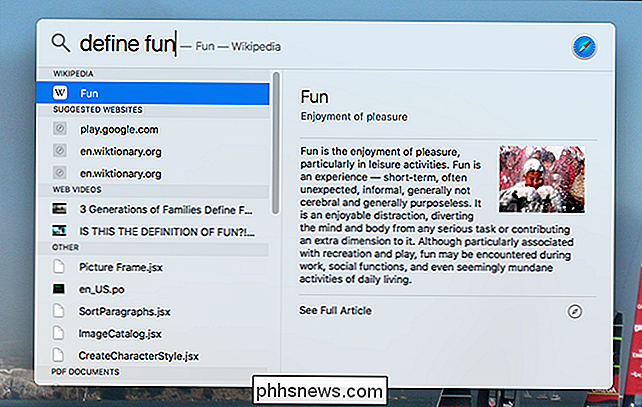
Det er noen flere funksjoner gjemt her: aksjekurser, valutaomregning , videoer på nettet, til og med resultater fra Maps hvis du leter etter plasseringen av en nærliggende virksomhet. Det er ikke helt som komplett som Siri i macOS, men det har mange av de samme funksjonene, så gi det et skudd. Apple synes å legge til nye funksjoner med hver utgivelse.
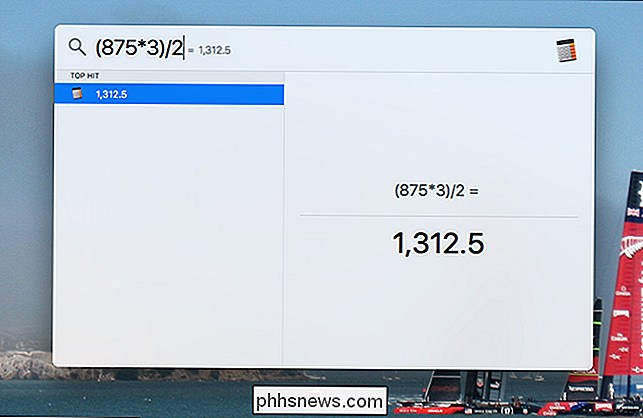
Tilpass Spotlight Content og Order
Kanskje du ikke er en stor fan av disse Internett-resultatene, eller en bestemt kategori av resultater. Ikke noe problem: bare åpne systeminnstillingene, og hør deretter til Spotlight-delen. Herfra kan du deaktivere hvilken som helst kategori av resultater
RELATED:
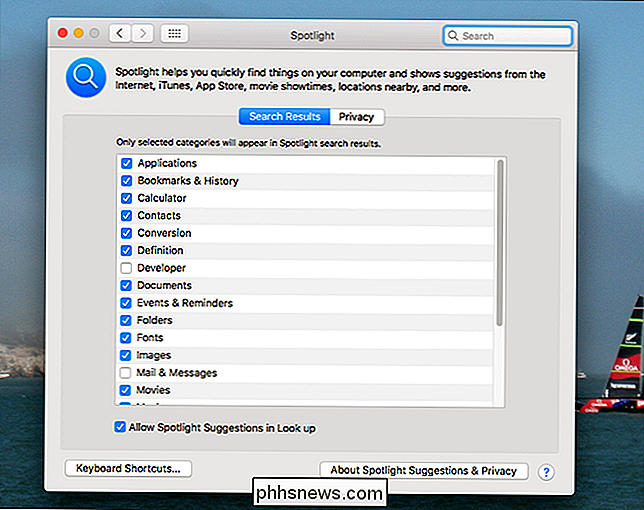
Slik bruker du naturspråksøk i OS X-spotlight Hvis du installerte Xcode på et tidspunkt, kan resultatene ha alle slags systemfiler som er ' Jeg er veldig nyttig for deg. Vi har forklart hvordan du deaktiverer disse utviklerresultatene, og det kan være noe mer komplisert enn du vil hvis du slette XCode.
Du kan også deaktivere bestemte mapper fra å komme opp i søk, ved å gå til " Personvern "-fanen.
Dette kan være en god måte å beholde samlinger du kan ha privat fra andre brukere av datamaskinen, eller for å holde ting som e-bøker fra å rote opp resultatene. Jeg finner at lange bøker har en tendens til å dominere resultater, fordi de inneholder omtrent alle vanlige ord.
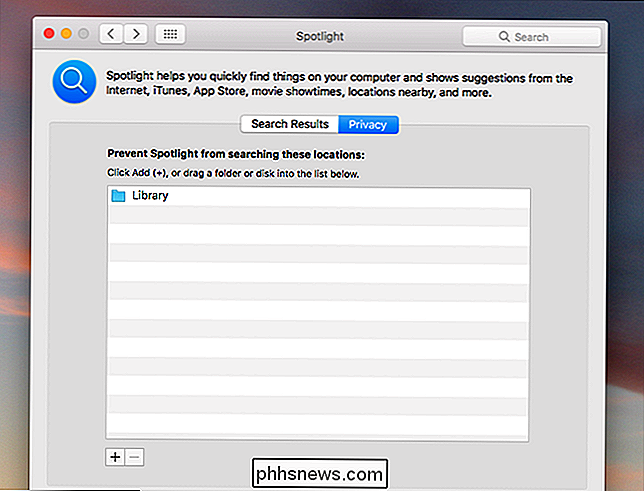
En komplett liste over tastaturgenveier for spotlight
For å få mest mulig ut av Spotlight, bør du virkelig lære alle tastaturgenveiene . Det gjør det enklere å bla gjennom søkeresultatene. Heldigvis er det en offisiell liste over tastaturgenveier på Spotlight på Apples nettside;
Kommandoen + Space
- starter Spotlight Høyre pil
- vil fullføre søket ved hjelp av det valgte resultatet, og snu spørringen til det fulde navnet på det aktuelle elementet. Opp og ned pilene
- lar deg bla gjennom listen. Kommando opp
- og Kommando ned la deg hoppe mellom kategorier av resultater. Enter
- lar deg åpne det valgte resultatet. Kommando + R
- eller Kommando + Enter viser det nåværende resultatet i Finder. Alternativ + Kommando + Mellomrom
- åpner nåværende Kommando + L
- vil hoppe til definisjonen for et søkeord. Kommando + B
- vil søke opp søkeordet ditt ved hjelp av Standard søkemotor i standard nettleser. Kommando + I
- åpner vinduet "Få info" for resultatet. Kommando + C
- vil kopiere resultatet, akkurat som det ville i Finder . Det er det meste av det vi kunne finne. Vi håper noe av dette gjør Spotlight mer nyttig for deg, og at du ikke vil nøle med å komme i kontakt med andre tips.

Hvordan bli kvitt Kasperskys varslinger, lyder og buntede programmer
Kaspersky Internet Security, som mange andre antivirusverktøy, er et støyende program. Den viser varsler og annonser, spiller lyder, animerer et systemstatusfeltikon og ber deg om før du besøker finansielle nettsteder. Du kan deaktivere alle (eller noen) av disse irritasjonene i Kasperskys innstillinger.

Hva er EAs opprinnelsesadgang, og er det verdt det?
EA's Origin Access gir deg tilgang til mer enn 70 spill, rabatter og nye EA-spill før de blir utgitt i en månedlig (eller årlig) abonnementsavgift. Men er det virkelig verdt det? Hva er originaltilgang? Origin er spillbutikken som drives av Electronic Arts for PC og Mac. Det primært - men ikke bare - tilbyr EA-spill.



