Slik bytter eller overfører data til en ny iPhone
Ganske mye hver vår Apple lanserer en ny versjon av iPhone, og det betyr at det er på tide for alle å bestemme om de kan spare nok penger til den nyeste modellen. Hvis du har satt fast med Apple gjennom årene, har du sannsynligvis oppgradert telefonen minst 2 eller 3 ganger, selv med de to års kontraktene.
Når du får en ny iPhone, er det åpenbart å overføre alle dataene dine fra den gamle telefonen til den nye telefonen. For å gjøre dette må du sikkerhetskopiere en telefon og gjenopprette sikkerhetskopien på den andre telefonen. Du kan gjøre dette på en av to måter i IOS: lokale sikkerhetskopier eller via iCloud.
I denne artikkelen vil jeg vise deg hvordan du kan bytte mellom to iPhones ved hjelp av den lokale backupmetoden og via iCloud. Før vi kommer i gang, bør jeg nevne noen av de grusomgangene og fallgruvene som kan skje underveis.
IOS-versjonskrav
Mesteparten av tiden vil du gjenopprette en sikkerhetskopiering fra en eldre iPhone som kjører en eldre versjon eller den samme versjonen av iOS som den nye telefonen, og dette vil føre til absolutt ingen problemer. Når du utfører en gjenoppretting, må versjonen av iOS på enheten være den samme eller nyere enn versjonen i sikkerhetskopien.
Hvis du for eksempel har en iPhone 5S som kjører iOS 8, og du gjenoppretter denne sikkerhetskopien til en iPhone 6S som kjører iOS 9, fungerer alt bra. Men hvis du oppdaterte iPhone 5S til iOS 9.2.1, opprettet en sikkerhetskopi og prøvde å gjenopprette den på iPhone 6S som kjører iOS 9.1, virker det ikke!
Fiksingen er relativt lett, skjønt. I slike tilfeller må du bare oppdatere telefonen til en versjon som er høyere enn versjonen i sikkerhetskopien, og du får det bra.
Overføring av passord
Det andre store problemet, i hvert fall for meg, får alle passordene mine overført til min nye enhet. Det er ganske enkelt å få alle appene dine, bildene, meldingene, etc. overført, men det er en reell smerte å måtte skrive inn alle app-passordene dine, Wi-Fi-passord og passord på nettstedet.
Det er to måter du kan overføre passordene dine til en annen iPhone: ved å kryptere lokal sikkerhetskopiering eller ved å slå på iCloud KeyChain. Som jeg nevner begge metodene nedenfor, peker jeg på hvordan du aktiverer disse to funksjonene, noe som vil spare deg for mye kjedelig skriving etter en gjenoppretting.
Lokal iTunes-sikkerhetskopiering
Med iTunes kan du raskt lage en fullstendig sikkerhetskopi av iPhone med noen få klikk. For full detaljer, les min forrige melding om sikkerhetskopiering av en Apple-enhet. For å komme i gang åpner du iTunes og kobler deretter telefonen til datamaskinen.

Øverst bør du se et lite iPhone-ikon vises. Klikk på det, og det vil laste opp oppsummeringssiden for enheten din. Under Sikkerhetskopier kan du se hva det gjeldende standardalternativet for sikkerhetskopiering er for telefonen din.
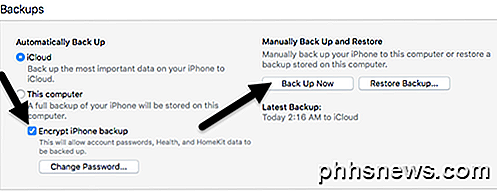
I mitt tilfelle er iCloud hvor telefonen min blir sikkerhetskopiert automatisk. Jeg anbefaler på det sterkeste å bruke både iCloud og lokale sikkerhetskopier som et ekstra sikkerhetsnett. Først sjekker du krypteringsboksens iPhone-sikkerhetskopieringsboks og velger et passord for å sikre sikkerhetskopien med. Pass på at du holder passordet trygt fordi du trenger det for å gjenopprette sikkerhetskopien.
Nå klikker du bare på Back Up Now- knappen for å starte sikkerhetskopien. Hvis du ser en melding om kjøp som ikke er i iTunes-biblioteket, klikker du på Overfør kjøp . I tillegg kan du få en melding som sier at du må autorisere datamaskinen for å kunne overføre noe innhold. Du kan autorisere opptil fem datamaskiner per iTunes-konto.
Når sikkerhetskopien er fullført, kan du koble fra telefonen og koble den andre til. Før du kan gjenopprette en sikkerhetskopiering, må du deaktivere Finn min iPhone på telefonen der sikkerhetskopien blir gjenopprettet. For å gjøre dette, gå til Innstillinger, trykk på iCloud, trykk Finn Finn min iPhone og slå den av.
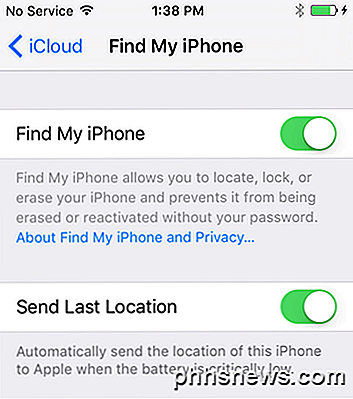
Klikk nå på Restore Backup- knappen som er til høyre for Back Up Now, og velg sikkerhetskopien du nettopp har opprettet. Merk at hvis backupen du nettopp opprettet mangler fra listen, betyr det at det er noe problem med iOS-versjonen, som jeg nevnte ovenfor.
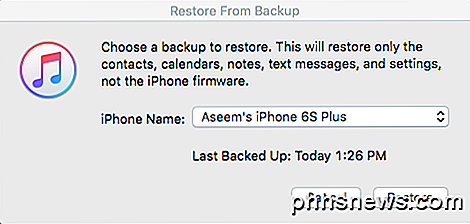
Klikk på Gjenopprett- knappen, og du blir bedt om å skrive inn passordet ditt siden sikkerhetskopien var kryptert. Det eneste problemet du kan løpe inn på dette tidspunktet, er at du ikke har nok plass på den andre telefonen for å gjenopprette sikkerhetskopien. Hvis du for eksempel har sikkerhetskopiert en 64 GB iPhone og forsøker å gjenopprette den til en 32 GB iPhone, kan det hende du får et problem hvis sikkerhetskopieringsstørrelsen er større enn telefonens lagringskapasitet.
I slike tilfeller må du enten redusere størrelsen på sikkerhetskopien ved å slette innhold og data fra telefonen, eller du må sørge for at den andre telefonen har samme eller større kapasitet.
iCloud Backup
Hvis du foretrekker å bruke skyen til enhetskopiene, fungerer iCloud veldig bra samlet. Etter min erfaring tar det bare mye lenger tid enn å gjenopprette fra en iTunes-sikkerhetskopiering fordi alt må lastes ned via Internett-tilkoblingen din.
iCloud-sikkerhetskopier er gjort automatisk, så lenge det er aktivert, bør du allerede ha en sikkerhetskopi. Hvis du ikke er sikker, trykker du på Innstillinger, deretter iCloud og kontroller at Backup er satt til På . Selvfølgelig bør telefonen allerede være logget inn i iCloud med din Apple ID.
For å manuelt opprette en sikkerhetskopi i iCloud, klikker du bare på Sikkerhetskopier nå . Det vil også fortelle deg tidspunktet for din siste sikkerhetskopiering.
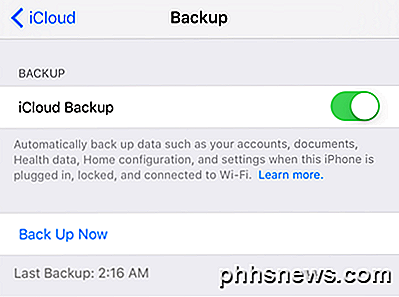
For å gjenopprette en iCloud-sikkerhetskopiering må du fullstendig slette iPhone. Jeg er ikke en stor fan av denne metoden, men det er den eneste måten det fungerer akkurat nå. Så på telefonen vil du gjenopprette tilbake til, trykk på Innstillinger, Generelt, Tilbakestill og deretter Slett alt innhold og innstillinger .
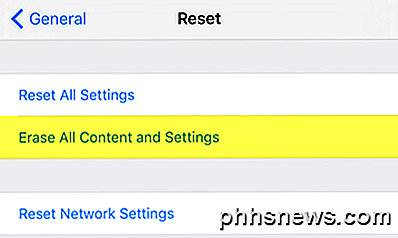
Du må da trykke på Slett iPhone to ganger før det faktisk begynner å slette telefonen. Igjen, Finn min iPhone må slås av først. Når telefonen er slettet, vil den starte opp med Hello- skjermen. Sveip og velg deretter ditt språk og land.
Deretter kobler du til et Wi-Fi-nettverk og aktiverer eller deaktiverer lokaltjenester. Hopp forbi Touch ID og passordvalgene, og du får endelig en skjerm hvor du kan velge hvordan du gjenoppretter dataene dine. Du kan velge fra iCloud Backup, iTunes Backup, Konfigurer som ny iPhone eller Flytt data fra Android.
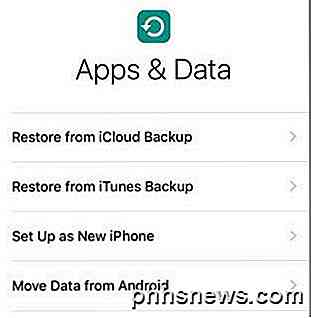
I vårt tilfelle velger du iCloud backup og skriver deretter inn Apple ID og passord. Når du gjør det, må du kanskje bekrefte identiteten din hvis du har aktivert tofaktors verifisering på kontoen din. På dette tidspunktet bør du få en liste over de siste iCloud-sikkerhetskopiene fra alle enhetene dine.
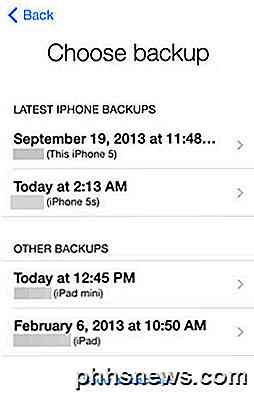
Du kan se dato og klokkeslett for sikkerhetskopien, enheten og navnet som er knyttet til den enheten. Hvis en sikkerhetskopiering er gråtonet, betyr det at hvis det ikke kan gjenopprettes til enheten, trolig på grunn av problemer med iOS-versjonen.
Som nevnt, kan det ta litt tid for din iCloud-gjenoppretting å fullføre. Selv etter at iPhone laster, vil du legge merke til at den deretter laster ned alle mediene og appene dine. Det kan enkelt ta flere timer for en telefon å bli gjenopprettet ved hjelp av iCloud.
Kontroller at iCloud KeyChain er aktivert før du gjenoppretter sikkerhetskopien din slik at alle dataene blir synkronisert når du logger deg på iCloud på den nye telefonen. For å gjøre det, trykk på Innstillinger, deretter iCloud, deretter KeyChain og aktiver det.
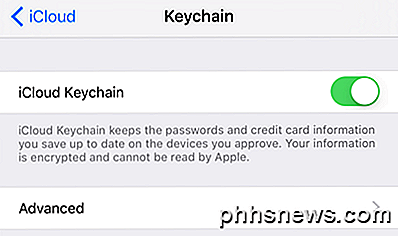
Så det er alle prosedyrene for sikkerhetskopiering og gjenoppretting av en iPhone til en annen enhet. Etter min mening er det en god ide å betale for litt ekstra iCloud-lagring og lagre sikkerhetskopiene dine i tillegg til lokalt på PCen. Apple har stor maskinvare, men programvaren deres har ganske mange feil og jeg har problemer med sikkerhetskopiering av tilfeldig mangler eller gjenoppretter feil, etc. Hvis du har noen spørsmål, vær så snill å kommentere. Nyt!

Bruk TVens skjulte "DIAL" -funksjon til å kaste Netflix og YouTube uten en Chromecast
Mange moderne smarte TV-er har støtte for den Chromecast-lignende DIAL-protokollen som er innebygd. Du kan kaste videoer til din TV fra YouTube og Netflix - på telefonen eller datamaskinen din - uten å få en Chromecast. Dette fungerer både med YouTube og Netflix-nettsteder på datamaskinen din og med mobilnettene YouTube og Netflix på en smarttelefon eller nettbrett.

Slik finner du og fjerner duplikatfiler på Linux
Enten du bruker Linux på skrivebordet eller en server, finnes det gode verktøy som vil skanne systemet for duplikatfiler og hjelpe deg med å fjerne dem å frigjøre plass. Faste grafiske og kommandolinjegrensesnitt er begge tilgjengelige. Duplikatfiler er unødvendig sløsing med diskplass. Tross alt, hvis du virkelig trenger den samme filen på to forskjellige steder, kan du alltid sette opp en symbolsk lenke eller hard link, og lagre dataene i bare ett sted på disken.



