Slik aktiverer og deaktiverer du SmartThings automatisk

Hvis du er lei av å måtte åpne SmartThings-appen for å aktivere og deaktivere oppsettet hver gang du forlater eller kommer hjem, så gjør du det Alt sammen automatisk uten å berøre telefonen.
Mens SmartThings gjør det enkelt å styre alle dine smarthome-produkter og automatisere bestemte oppgaver, gjør plattformen også et flott DIY-hjem sikkerhetsoppsett ved hjelp av de ulike SmartThings-merkede sensorer. Du kan motta varsler når en dør eller et vindu åpnes, samt legge til sirener og kameraer i oppsettet for den ultimate sikkerhetskonfigurasjonen for hjemmet.
Systemet fungerer imidlertid bare hvis du slår det fra SmartThings-appen, og det er tre sier at du kan sette den til:
- Arm (Away): Brukes når du er borte fra hjemmet og ingen andre er der.
- Arm (opphold): Brukes når du er hjemme, men vil fortsatt ha sikkerheten på plass, som når du sover om natten (du kan bare ha visse sensorer aktivert).
- Disarm: Brukes når du er hjemme og trenger ikke varsler når en dør åpnes eller det oppdages bevegelse.
Du kan bytte mellom disse tilstandene manuelt, eller du kan gjøre alt automatisk, og det er et par måter å gå om det.
Arm og avarm ved hjelp av posisjonen din

Kanskje en av de beste måtene å automatisk aktivere og deaktivere SmartThings-oppsettet er å bruke geofencing. Enkelt sagt, SmartThings hub har et usynlig virtuelt gjerde rundt det, og når du krysser gjerdet, kan SmartThings-sensorer og -enheter automatisk endre tilstander.
Så for eksempel når du forlater huset ditt og går ut av det virtuelle barriere, kan du få SmartThings-oppsettet til å slå seg selv, og når du kommer hjem og går tilbake til det virtuelle gjerdet, kan det automatisk deaktivere systemet.
For å sette opp dette, start ved å åpne SmartThings-appen på telefonen din og klikk på menyknappen på sidelinjen øverst til høyre på skjermen.
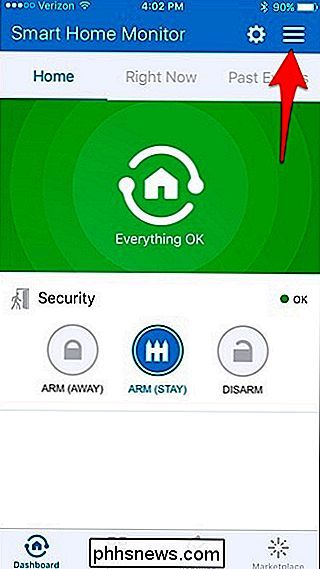
Trykk på ikonet for innstillingshjul øverst til høyre.
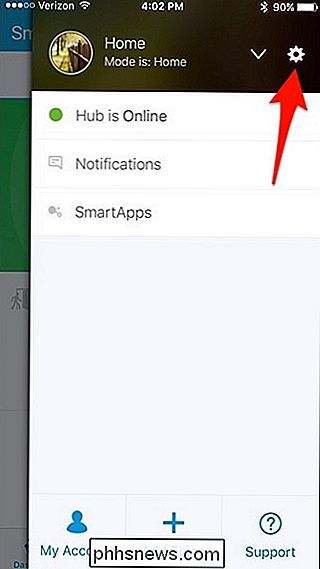
Rull ned litt og trykk hvor som helst på kartet.
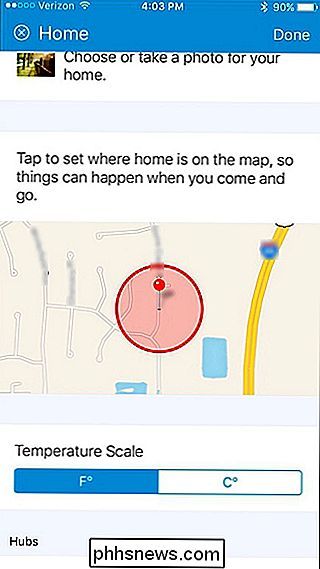
Trykk på og hold den svarte prikken, og dra den så for å endre radiusen til det virtuelle gjerdet. Du kan gjøre det så stort som du vil, men minimumradiusen er 500 fot. Når du bestemmer deg for en radius, trykker du på "Lagre" i øverste høyre hjørne.
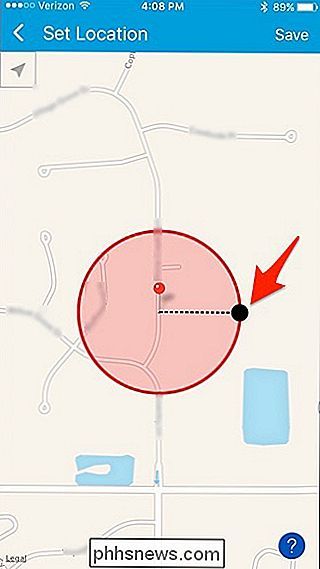
Pek på "Ferdig" øverst til høyre.
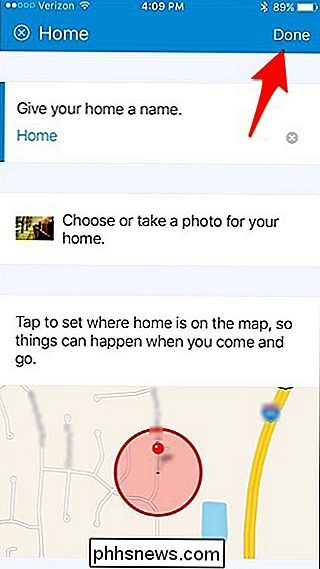
Med ditt geofence-sett vil du sørge for at appen har tillatelse til å bruke posisjonen din. For å gjøre dette på iOS, åpne appen Innstillinger og navigere til Personvern> Plasseringstjenester> SmartThings og velg "Always". På Android blir stedet automatisk aktivert.
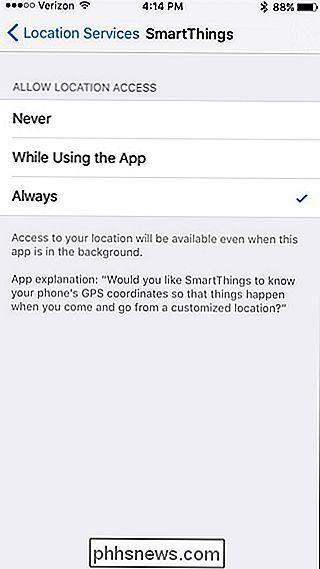
Nå må du konfigurere en "Rutinemessig" for å konfigurere automatiseringen. Vi har en veiledning for å vise deg hvordan rutiner fungerer, men her er hvordan du konfigurerer en enkel rutine for å automatisere arm / disarm-funksjonen.
Begynn med å trykke på "Rutiner" -fanen nederst på skjermen.

Trykk på "+" -ikonet øverst til høyre.

Trykk på hvor det står "Hva vil du gjøre" og gi rutinen et navn. Trykk på "Neste" når du er ferdig.

Velg "Sett Smart Home Monitor til".

Velg ett av tre alternativer. I dette tilfellet skal vi velge "Arm (Away)". Trykk "Done".

Bla gjennom hele veien og trykk på "Utfør automatisk [rutinemessig navn]".

Trykk på "Alle går."
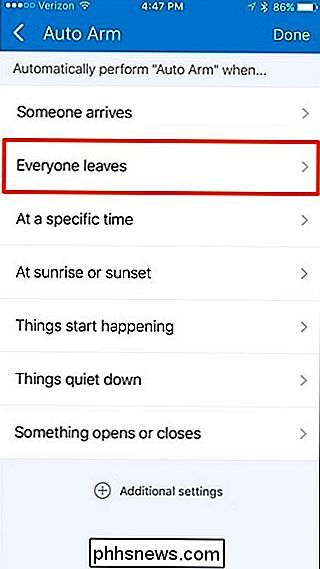
Trykk på "Hvilken?"
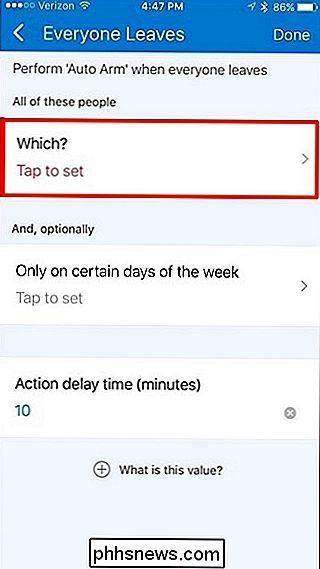
Velg telefon eller alle telefonene i listen (hvis du har flere brukere). Hit "Done".
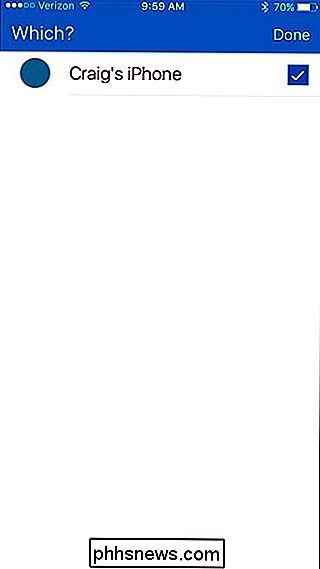
Deretter kan du angi en forsinkelsestid. Standardinnstillingen er 10 minutter, men du kan la den stå tom for å gjøre det øyeblikkelig. Når du er ferdig, trykker du bare på "Ferdig" øverst til høyre.
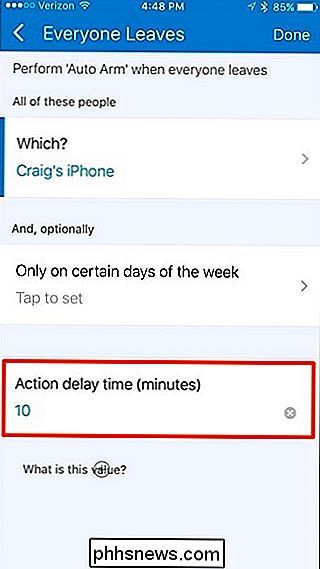
Trykk på "Ferdig" igjen.
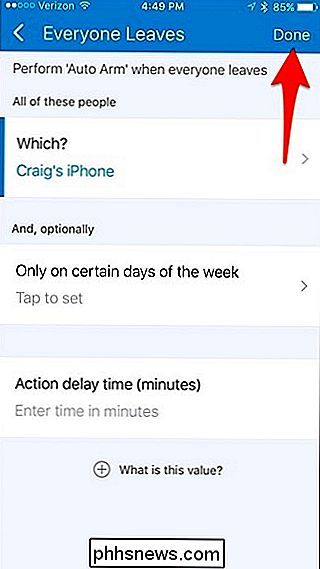
Din rutine

Denne rutinen er for når du forlater hjemmet og styrer systemet ditt, så du må opprette en annen rutine for når du kommer hjem og automatisk deaktiverer SmartThings.

Arm og avvæpning på en tidsplan
Hvis du er ganske arm og avvæp SmartThings-systemet på bestemte tider av dagen, er prosessen svært lik geofencing. Du trenger ikke å håndtere plasseringsinnstillingene.
Du oppretter fortsatt en "Rutinemessig", men fra hovedskjermbildet i appen klikker du på "Rutiner" -fanen nederst.
Trykk på "+" -ikonet øverst til høyre.

Trykk på hvor det står "Hva vil du gjøre" og gi rutinen et navn. Trykk på "Neste" når du er ferdig.

Velg "Sett Smart Home Monitor til".

Velg ett av tre alternativer. I dette tilfellet skal vi velge "Arm (Away)". Trykk "Done".

Bla helt ned og trykk på "Utfør automatisk [rutinemessig navn]".

Trykk på "Til en bestemt tid".

Trykk på "Tid på dagen".
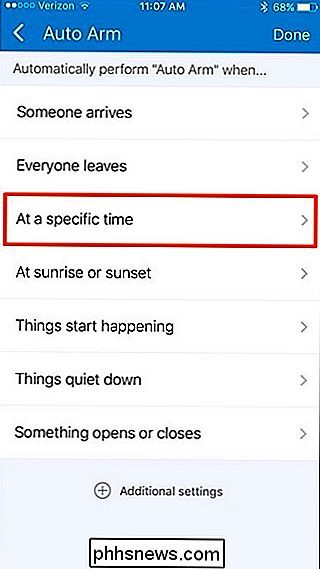
Sett inn en tid som du vil aktivere SmartThings-systemet automatisk, så hvis du går for arbeid litt før klokka 8, kan du stille den inn til 8 am.
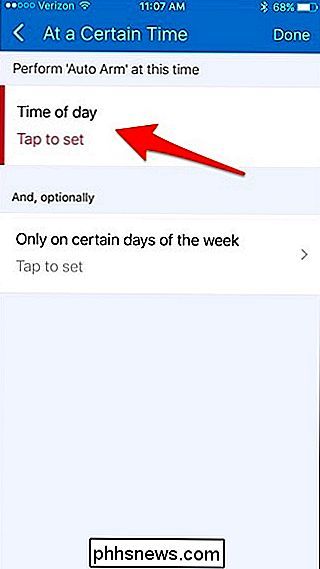
Du kan også trykke på "Bare på bestemte dager i uken "Og velg bestemte dager når du vil ha systemarmen klokka 8.00.
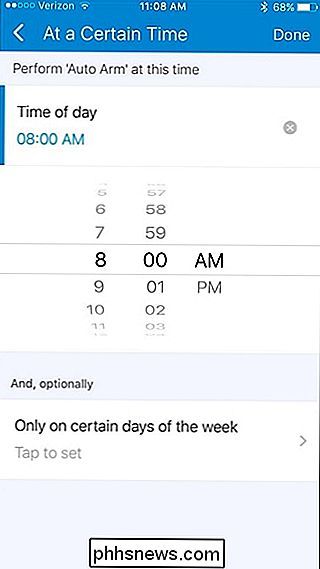
Legg bare sjekker ved siden av hver dag og trykk" Ferdig "øverst til høyre.
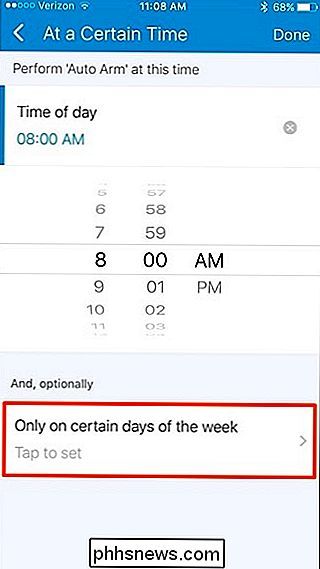
Når det er ferdig, trykk ganske enkelt på" Ferdig "i øverst til høyre.
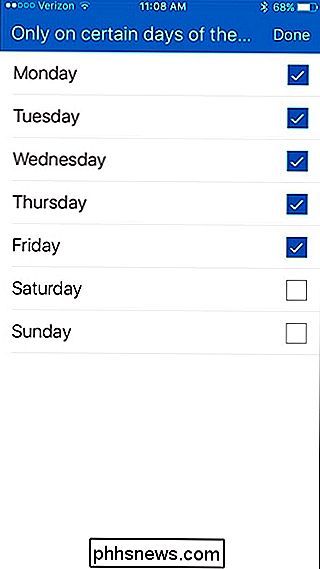
Pek på "Ferdig" igjen.
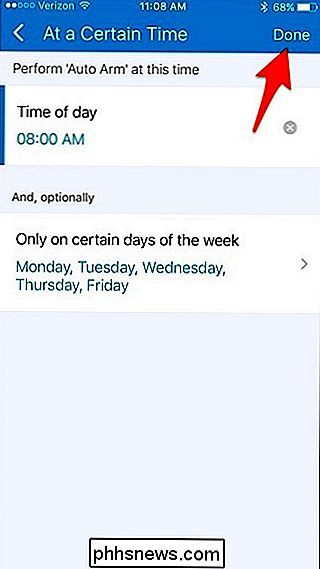
Din rutine vil nå dukke opp i listen over rutiner.

Igjen må du opprette en ny rutine for hver statusendring, så hvis du vil deaktivere systemet automatisk senere på dagen, må du opprette en annen rutine som gjør dette.


Slik gjenoppretter du luftfilterpåminnelser med nesttermostaten din
Nestlæringstermostaten kan spare penger på oppvarmnings- og klimaprosene dine, men hvis du ikke holder opp med å opprettholde oppvarming og kjølesystem, sparer du sannsynligvis ikke så mye penger som du kunne være. Heldigvis kan din Nest Thermostat hjelpe deg å minne om å utføre regelmessig vedlikehold.

Slik legger du til Nest Thermostat-forhåndsinnstillingene på startsiden på telefonen.
En stor funksjon av Nest-termostaten er muligheten til å justere temperaturen automatisk for deg ved å lære mønstrene dine over tid. Men hvis du vil ha total manuell kontroll over nestet, kan du legge til noen enkle og forhåndsinnstilte forhåndsinnstilte temperaturer på telefonens startskjerm. Dette er spesielt nyttig hvis du alltid bytter termostat til samme temperatur.



