Slik kobler du en Bluetooth-enhet til datamaskinen, nettbrettet eller telefonen

Trådløse enheter med Bluetooth-radioer må "parres" med hverandre før de kan kommunisere. Dette innebærer at de blir oppdagbare og potensielt inntatt en PIN-kode.
Parringsprosessen fungerer med "Bluetooth-profiler", og hver enhet må være kompatibel. For eksempel kan du bare koble en mus eller et tastatur med en enhet som er designet for å fungere med den typen tilleggsutstyr.
Sett et tilbehør eller en enhet til oppdagingsmodus
RELATERT: Mer enn hodesett: 5 ting Du kan gjøre med Bluetooth
For å spare batteristrøm, sendes en enhet med Bluetooth ikke kontinuerlig at den er tilgjengelig. Selv om du har et Bluetooth-aktivert tilbehør i nærheten av en Bluetooth-aktivert enhet, vil de ikke kunne se hverandre før du legger dem inn i oppdagelsesmodus. Enheten vil da bli "oppdagbar" av andre enheter - i noen få minutter.
Først legger du tilbehøret du vil bruke til oppdagelsesmodus. Den nøyaktige måten du gjør dette avhenger av tilbehøret. Hvis du har hodetelefoner, må du kanskje holde en knapp nede på hodesettet i flere sekunder til et lampe begynner å blinke. Et tastatur eller en mus kan ha en lignende knapp som du kanskje må trykke på eller holde nede. En høyttaler kan ha en Bluetooth-knapp på fjernkontrollen som setter den i Bluetooth-funksjonsmodus. Andre kan gå inn i oppdagelsesmodus som standard når du slår dem på. Et lys kan blinke for å indikere at enheten er i funksjonsmodus. Det vil bare bli oppdaget i noen få minutter.
Ikke sikker på hvordan du legger tilbehøret i oppdagelsesmodus? Ta kontakt med brukerhåndboken, kontroller produsentens nettsted, eller utfør et websøk etter instruksjoner.

Hvis du bruker en smarttelefon, en nettbrett eller en datamaskin, kan du også gjøre det mulig å finne det. På en iPhone, iPad eller Android-enhet åpner du bare Bluetooth-innstillingsskjermen - enheten din vil bli oppdaget så lenge du har denne skjermen åpen. På en Mac, bare åpne Bluetooth-innstillingsskjermbildet. På Windows må du søke i Kontrollpanel for Bluetooth. Klikk på "Endre Bluetooth-innstillinger," og aktiver "Tillat Bluetooth-enheter for å finne denne PCen" -alternativet.
Merk at du ikke trenger å gjøre en enhet synlig hvis du vil koble fra den. Du trenger bare å gjøre en enhet oppdagelig hvis du kobler til den. For eksempel, la oss si at du ønsket å koble et hodesett til Android-telefonen din - du trenger bare å gjøre hodetelefonen synlig, og ikke Android-telefonen.
Men, la oss si at du ønsket å koble en Android-telefon til datamaskinen
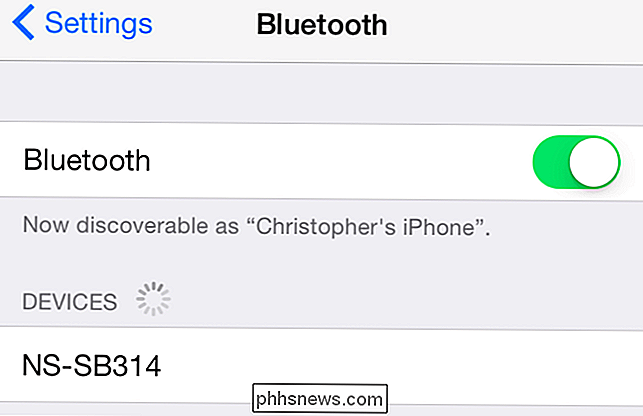
Se en liste over oppdagbare enheter i nærheten
RELATERT: Slik legger du til Bluetooth til datamaskinen din
Nå går du til smarttelefonen, nettbrettet, datamaskinen , musikkspiller eller hvilken som helst annen enhet du vil koble til Bluetooth-tilbehøret til. Se etter Bluetooth-innstillingene eller enhetene. Denne skjermen viser en liste over nærliggende Bluetooth-enheter som befinner seg i oppdagelsesmodus, samt enheter som er parret til enheten.
Pass på at Bluetooth-maskinvaren på enheten faktisk er aktivert. Du ser ofte en veksle i Bluetooth-innstillingsområdet.
Slik gjør du dette på populære operativsystemer:
- iPhone og iPad : Åpne Innstillinger-appen og trykk på Bluetooth nær toppen. på listen
- Android : Åpne Innstillinger-skjermbildet og trykk på Bluetooth-alternativet under Trådløst og nettverk.
- Windows : Åpne Kontrollpanel og klikk på "Legg til en enhet" under Enheter og skrivere. Du får se tilgjengelige Bluetooth-enheter i nærheten av deg. Du trenger Bluetooth-maskinvare på datamaskinen din for å gjøre dette, men du kan alltid legge til Bluetooth på datamaskinen.
- Mac OS X : Klikk på Apple-menyen, og velg Systemvalg. Klikk på Bluetooth-ikonet i Systemvalg-vinduet.
- Chrome OS : Klikk på statusområdet nederst til høyre på skjermen. Klikk på Bluetooth-status i popup-vinduet som vises.
- Linux : Dette varierer avhengig av Linux-distribusjonen og skrivebordet. På Ubuntu's Unity-skrivebordet klikker du på tannhjulmenyen øverst til høyre på skjermen, velger Systeminnstillinger og klikker på Bluetooth-ikonet i vinduet Systeminnstillinger.
- Andre enheter : Enten du bruker en musikkspiller eller en videospillkonsoll, bør du vanligvis bare kunne gå inn på enhetens innstillingsskjerm og se etter et "Bluetooth" -alternativ.
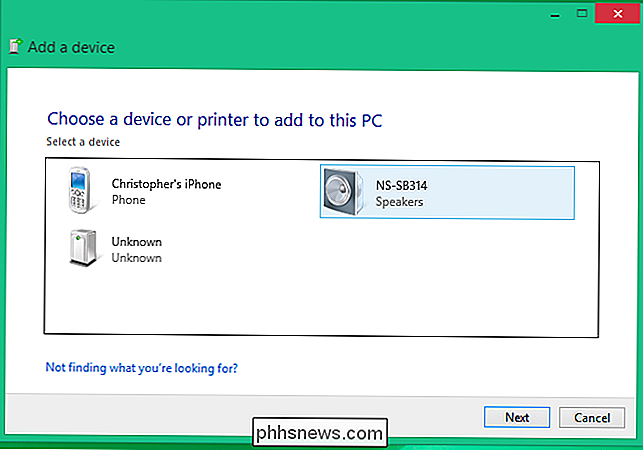
Koble enheten og skriv inn en PIN-kode
Velg den oppdagbare enheten i listen for å koble til. Avhengig av enheten og sikkerhetsinnstillingene, må du kanskje skrive inn en PIN-kode for å koble enheten. Hvis du trenger en PIN-kode, skal den vises på enhetens skjerm. Hvis du for eksempel kobler telefonen til datamaskinen din, ser du en PIN-kode på telefonens skjerm, og du må skrive den inn i datamaskinen.
Du må noen ganger ikke skrive PIN-koden. I stedet kan du bare se PIN-koden som vises på begge enhetene. Bare vær sikker på at hver enhet viser samme PIN-kode før du fortsetter.
I noen tilfeller kan du bli bedt om å skrive inn en PIN-kode, selv om enheten ikke kan vise den. For eksempel kan du bli bedt om en PIN-kode når du kobler sammen med et Bluetooth-headset eller høyttaler. Å skrive inn koden "0000" vil ofte fungere. Hvis ikke, må du kanskje sjekke enhetens dokumentasjon (eller utføre et websøk) for å finne PIN-koden den trenger.
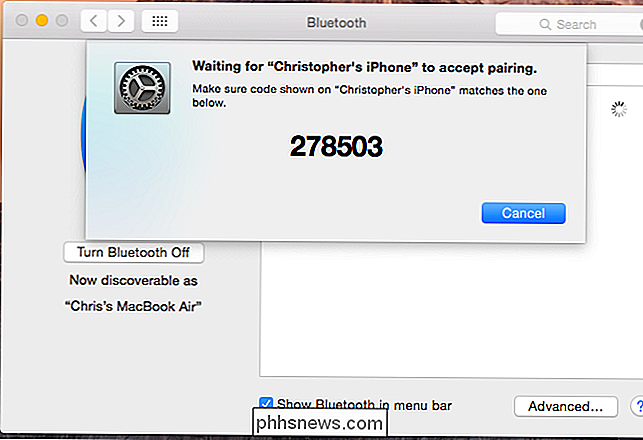
Som standard, etter at enhetene er sammenkoblet, ser de automatisk og kommuniserer når de er begge er slått på og har Bluetooth-aktivert.
Du må ikke koble til tilbehøret og enheten når du vil bruke dem igjen. Du må bare gjøre dette hvis du forteller at enhetene dine skal glemme hverandre - eller for eksempel koble et hodesett med en annen enhet.
Bildekreditt: William Hook on Flickr

Slik installerer du en SSD i en eldre 2007-2009 iMac
Hvis du fortsatt rocker en eldre iMac, men ønsker å puste inn noe nytt liv i det, erstatter den tradisjonelle harddisken med en Solid State-stasjon er en fin måte å gjøre det på. Solid State-stasjoner (SSDer) har mange fordeler, inkludert raskere skrive- og lesehastigheter, noe som i hovedsak betyr at datamaskinen din kan starte opp raskere og åpne programmer mye raskere enn før.

Hvorfor har Apples HomeKit krevd alle nye Smarthome-maskinvarene?
Det har vært en stor interesse for Apples HomeKit hjemmeautomatiseringssystem og et like stort antall klistremerkerchok over realiseringen at det krever en investering i ny maskinvare. Hvorfor krever HomeKit akkurat ny maskinvare? Les videre når vi undersøker. Hva er HomeKit? HomeKit er Apples oppføring på hjemmautomatiseringsmarkedet og er ment å fungere som et kontrollsystem og en database som kobler alle dine HomeKit-kompatible produkter med Apple-enheter som strekker seg fra iPhone til Apple TV.
![Hvordan får du Windows og Linux klokker til å vise riktig og matchende tid? [Dual-Boot]](http://phhsnews.com/img/how-to-2018/how-to-get-windows-and-linux-clocks-to-display-correct-and-matching-time.jpg)


