Endre datamaskin og brukernavn, bilde og passord i Windows 7, 8, 10
Med mindre du konfigurerer en datamaskin selv, er standardnavnene for din datamaskin og brukerkonto vanligvis ikke det du vil ønske å beholde på lang sikt. Du får også standardbildet fra Windows, og du kan eller ikke har et passordoppsett.
Uansett, det er tider når du må endre kontonavn, datamaskinnavn, kontobilde eller datamaskinens passord. I denne artikkelen vil jeg vise deg hvordan du fullfører alle disse oppgavene på Windows 7, Windows 8.1 og Windows 10.
Windows 10
I Windows 10 og 8.1 kan du ha en Microsoft-konto og / eller en lokal datakonto. Fremgangsmåten for å endre bilde eller passord er det samme for hver type konto, men ikke for å endre kontonavnet ditt. Hvis du har en lokal konto, kan du endre brukernavnet lokalt, men hvis du logger på med din Microsoft-konto, må du endre den på nettet.
Endre brukernavn
Hvis du vil endre kontonavnet for en lokal konto, klikker du Start og skriver inn brukerkontoer . Nå går du videre og klikker på Endre kontonavn- lenken din.

Hvis du vil endre kontonavnet for en Microsoft-konto, klikker du på Start, deretter Innstillinger og deretter på Kontoer .
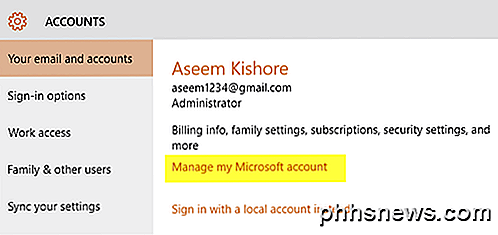
Klikk på Administrer min Microsoft-konto, og den laster opp Microsoft-kontoens nettside i nettleseren din. Logg inn, og du vil kunne endre navnet ditt der.
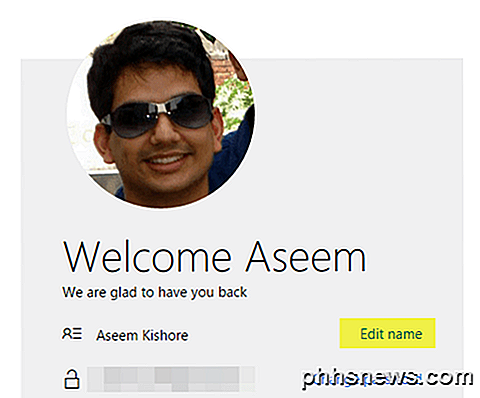
Endre konto bilde
For å endre kontobildet i Windows 10, følg de samme trinnene ovenfor: Klikk Start, Innstillinger og deretter Kontoer . Hvis du ruller ned litt under navnet på kontoen din, ser du en seksjon som heter Ditt bilde . Klikk på Bla gjennom- knappen for å velge et annet bilde.
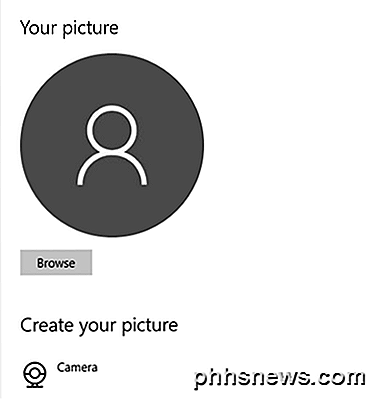
Du kan også klikke på Kamera- knappen og ta et bilde hvis du har et kamera koblet til din bærbare datamaskin eller på skrivebordet. Denne prosedyren er den samme for lokale eller Microsoft-kontoer.
Endre kontopassord
For å endre passordet ditt i Windows 10, kan du gjøre det fra samme innstillingsskjerm som vist ovenfor. Gå til Start, klikk på Innstillinger, klikk på Kontoer og klikk deretter på Innloggingsalternativer på venstre side.
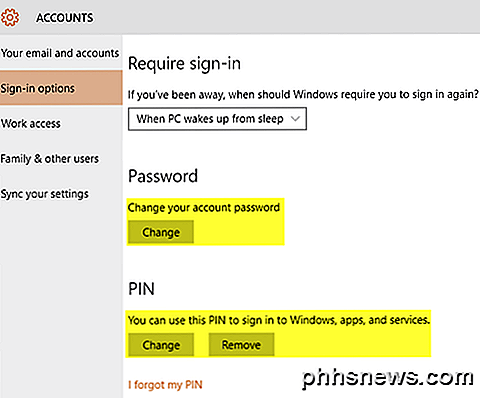
Klikk på Endre- knappen under Passord for å endre passordet ditt. Selv om du er logget inn med en Microsoft-konto, kan du endre passordet fra Windows. Hvis du har en PIN-oppsett i Windows 10, kan du enten endre den eller fjerne den på denne skjermen.
Endre datamaskinnavn
For å endre datamaskinnavnet i Windows 10, kan du klikke på Start, deretter Innstillinger, deretter System og deretter klikke på Om nederst til venstre.
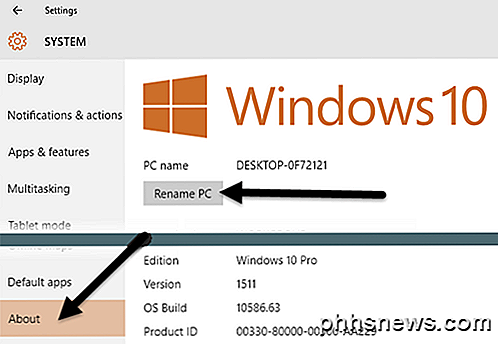
Klikk på Rename PC- knappen og skriv inn det nye navnet på datamaskinen din. Du får en melding om at du må starte datamaskinen på nytt for at navnendringen skal tre i kraft.
Windows 8
For Windows 8 er alt stort sett det samme som for Windows 10, men prosedyren for å komme til disse skjermbildene er annerledes fordi Windows 8 ikke har en fullt funksjonell Start-knapp.
Mens du kan klikke Start og Innstillinger i Windows 10, i Windows 8 må du klikke på Start, som åpner startskjermbildet og deretter begynner å skrive inn PC-innstillinger .
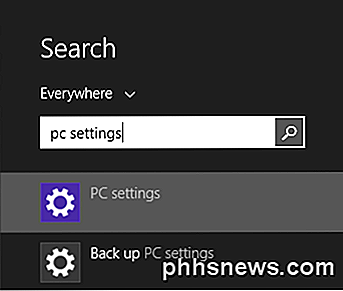
En gang i PC-innstillinger er det enkelt å endre brukernavn, passord og kontobilde. Klikk på Kontoer og deretter Kontoen din for å endre brukernavn for Microsoft-kontoen og for å endre kontobildet .
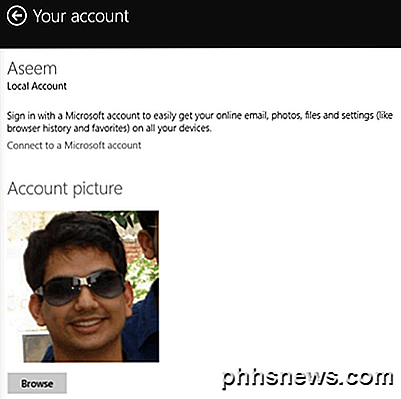
Hvis du bruker en lokal konto, kan du endre kontonavnet på samme måte som Windows 10 via kontrollpanelet. Klikk på Start-knappen og skriv inn Brukerkontoer . Hvis du vil endre kontoens passord eller PIN-kode i Windows 8, åpner du PC-innstillinger, klikker på Kontoer og deretter Innloggingsalternativer, akkurat som i Windows 10.
Den eneste store forskjellen mellom Windows 10 og 8 er når du vil endre datamaskinnavnet. I Windows 8 åpner du PC-innstillinger, deretter klikker du på PC og Enheter, og til slutt klikker du på PC Info .
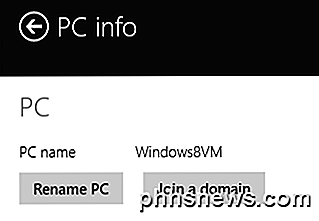
Windows 7
Endre kontonavn, passord og bilde
Windows 7 gjør det veldig enkelt å forandre alt på ett sted. Bare klikk på Start og skriv inn Brukerkontoer for å få opp dialogboksen Kontrollpanel.
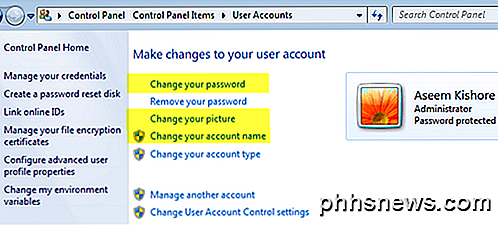
Her kan du endre kontopassordet, kontobilledet og kontonavnet. Lett! For å endre datamaskinnavnet i Windows 7, gå til Kontrollpanel og klikk på System . Du får se linken Endre innstillinger nederst ved siden av Datamaskinnavn .
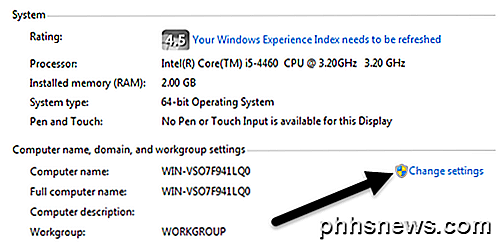
Dette vil hente opp en dialogboks der du må klikke på Endre- knappen. Etter dette kan du skrive inn det nye navnet på datamaskinen.
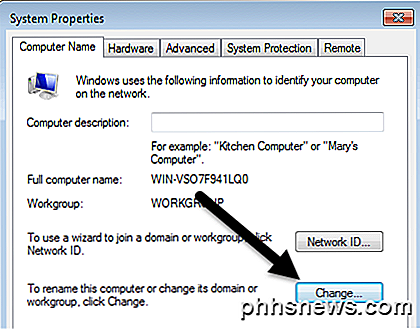
Det handler om det. Dette er enkle oppgaver, men noe du sannsynligvis vil glemme siden du ikke trenger å gjøre det veldig ofte. Har du spørsmål, kan du legge inn en kommentar. Nyt!

Google Keyboard-høyde på Android
Google Keyboard fortsetter å komme til mer avanserte tilpasningsfunksjoner, med den nyeste versjonen som gir muligheten til å endre tastaturets høyde (blant annet tweaks). Hvis du noen gang har tenkt "mann, kunne jeg skrive så mye raskere hvis dette tastaturet bare var en bit større" eller "Jeg vil gjerne se litt mer av skjermen, dette tastaturet er også også høyt!

Slik setter du opp statisk DHCP, slik at datamaskinens IP-adresse ikke endrer seg
DHCP gjør det enkelt å konfigurere nettverkstilgang for hjemmenettverket, og portoverføring gjør det enkelt for disse datamaskinene fra hvor som helst. Ved å konfigurere statisk DHCP på ruteren, kan du kombinere det beste fra begge verdener. Problemet med DHCP og port videresending DHCP er flott. Du konfigurerer ruteren din til å tilordne IP-adresser automatisk og datamaskinene på nettverket ditt bare ren arbeid.



