Tab Overload: 10 tips for å jobbe med mange nettleserfiler

For mange nettleserfaner! Det er et problem alle har på et tidspunkt. For alle vinduhåndteringstrykkene som er bygd inn i våre skrivebord, bruker vi ofte bare et nettleservindu som er fylt med faner.
De fleste av disse triksene vil fungere i alle nettlesere, men ikke alle triks har gjort det til hver nettleser.
Bruk tastaturgenveier
RELATERT: 47 Tastaturgenveier som fungerer i alle nettlesere
Tastaturgenveier er en veldig praktisk måte å administrere nettleserfaner, spesielt når kategoriene blir så små at det er vanskelig å klikke på dem.
- Ctrl + Tab : Bytter til fanen til høyre.
- Ctrl + Shift + Tab : Bytter til kategorien til venstre.
- Ctrl + W ( Kommando + W på en Mac): Lukker den nåværende kategorien.
Disse er langt fra de eneste hurtigtastene for å arbeide med faner, men de lar deg raskt bytte mellom disse kategoriene og lukke de som du ikke lenger vil åpne uten å bruke musen. Les vår liste over 47 hurtigtaster for nettlesere for flere.
Få din nettleser til å huske åpne faner
Du vil kanskje gjøre noe annet uten å miste disse nettleserknappene. Mange nettlesere har muligheten til å gjenåpne de forrige kategoriene neste gang du åpner nettleseren din. Dette betyr at du kan lukke nettleseren din og slå av datamaskinen din, og de fanene du hadde åpnet vises neste gang du starter den. I Chrome finner du dette alternativet under Innstillinger> Ved oppstart> Fortsett hvor du sluttet. På Firefox er det Valg> Når Firefox starter> Vis mine vinduer og faner fra forrige gang.
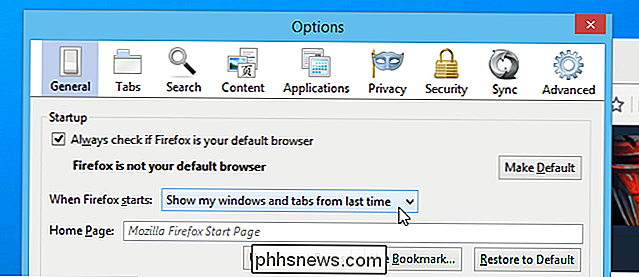
Lagre nettleserfaner for senere
For en rask løsning, kan du prøve å høyreklikke en fane og bokmerke alle dine åpne faner som en mappe. Du finner dem i nettleserens bokmerker senere - du kan til og med høyreklikke mappen og åpne dem alle i faner. Noen nettlesere har tilleggsprogrammer som lar deg lagre og gjenopprette økter av faner, men denne løsningen fungerer i alle nettlesere uten tillegg.
Split flippene dine i flere nettlesere Windows
Du kan bruke mer enn én nettleser vindu for å dele opp dine faner. I de fleste nettlesere kan du nå ta en fane fra fanefeltet med musen og dra den ut av nettleservinduet. Det blir sin egen fane i sitt eget dedikerte vindu. Dra og slipp faner mellom faner i disse forskjellige nettleservinduene. Du kan også bare åpne et nytt nettleservindu på vanlig måte, selvfølgelig.
Flere nettleservinduer gir deg en enklere tid når Alt + Tabbing mellom Windows (Command + Tabbing på en Mac). På Windows, hvis du bruker en eldre oppgavelinje i eldre format som viser hvert vindu som sitt eget element i stedet for den nye Windows 7-stil oppgavelinjen som grupperer vinduer under programmer, vil det til og med gjøre det lettere å bytte mellom grupper av åpne faner fra oppgavelinje.
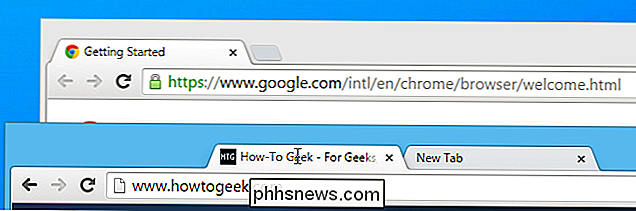
Velg flere faner på en gang
Du kan velge flere faner samtidig med musen i mange nettlesere. Bare hold nede Ctrl -tasten ( Kommando på en Mac) og klikk på faner i nettleserens fanefelt. Du kan også holde Shift mens du klikker på faner for å velge sekvenser av faner. Med flere faner valgt, kan du dra og slippe dem for å gruppere dem sammen i et nytt nettleservindu. Bruk Ctrl + W snarvei (eller Kommando + W på en Mac) for raskt å lukke de valgte kategoriene samtidig.
Pin-faner
For nettsteder du vil Hold deg åpen hele tiden - for eksempel, din e-post eller et sosialt medieområde - "pinning" fanen er en smart ide. Pinned-faner åpnes automatisk hver gang du åpner nettleseren din, så de er alltid klare til å gå. De krymper også til bare deres ikon i nettleserens faneblad, slik at du får plass til de andre kategoriene du trenger. For å pinne en fane, høyreklikk den og velg Pin-fanen.
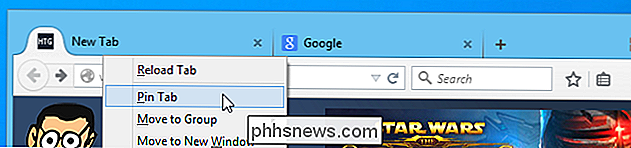
Gi webapplikasjoner sine egne Windows- og oppgavelinjeveier.
RELATERT: Slik slår du webappsjer til førsteklasses skrivebordsbasere
I stedet for bare knytte webapps du bruker ofte, kan du opprette en «Programgenvei» i Chrome eller dra dem til oppgavelinjen i Internet Explorer. Dette vil bryte den webappen ut av nettleseren din, og gi den et eget vindu og oppgavelinje snarvei. Du kan Alt + Tab og bytte til en app du bruker lettere uten å grave gjennom en rotete faneblad.
Å gjenåpne lukkede faner
Noen ganger må du få en fane tilbake etter at du har lukket den. Du trenger ikke å grave gjennom nettleserens historie for å gjøre dette. I stedet trykker du bare på Ctrl + Shift + T (eller Kommando + Skift + T på en Mac) for å åpne den siste nettleserfanen du lukket. Du finner også dette alternativet et eller annet sted i nettleserens meny, eller kanskje ved å høyreklikke på fanefeltet og se etter "Åpne åpnet fane" eller et tilsvarende navn.
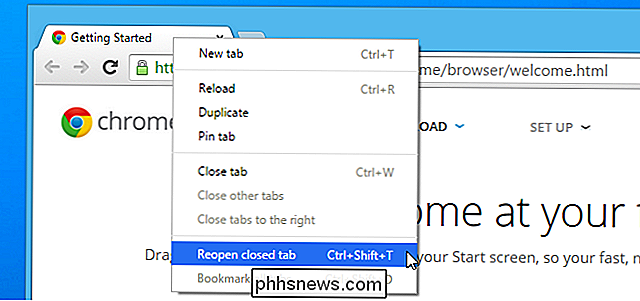
Prøv faner med Tree Style
RELATED: Hvordan (og hvorfor) skal du bruke vertikale, Tree Style-faner i nettleseren din
For noen hardcore-faner med nettleser, vil bare faner med tre stiler gjøre. Og bare Mozilla Firefox tilbyr et kraftig nok forlengelsessystem for å aktivere riktige faner i treformat. Når du bruker denne funksjonen, vises nettleserfanene dine som et sidebjelke til venstre eller høyre i nettleservinduet. Flikene vises i et "tre", slik at du kan se hvilke faner som åpnes fra med andre faner. Dette gir deg mulighet til å se en større liste med faner samtidig - inkludert deres fulle tittel - og deres forhold til hverandre.
Hvis du finner deg selv regelmessig overveldet med nettleserfaner, bør du prøve trefaner og se om det kan hjelpe deg med å organisere nettleseropplevelsen din bedre. Hvis du ikke bruker mange faner, eller du bare er fornøyd med din nåværende tabbeopplevelse, kan dette nye tabulasjonsgrensesnittet være mindre tiltalende.
Bruk fanegrupper i Firefox
Firefox har en innebygd funksjon som lar deg håndtere store mengder faner ved å ordne dem i grupper. Bare trykk på Ctrl + Shift + E eller klikk på pilknappen på fanebjelken når du har mange faner åpne og velg fanegrupper. Dra og slipp tabulatminaturer i forskjellige grupper. Åpne fanegruppevisningen og klikk på en gruppe av faner for å bytte mellom grupper av faner, alt uten å jonglere flere forskjellige nettleservinduer. Det er også en søkefunksjon for raskt å finne en kategori begravet der inne et sted.
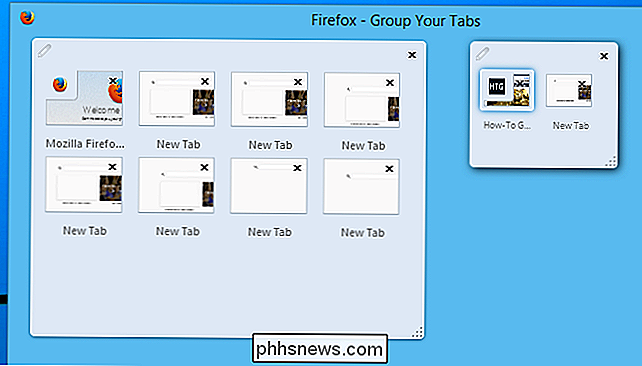
Med moderne nettlesersynkronisering kan alle grupper av faner du har åpnet også nås fra samme nettleser på andre enheter - bare logg inn med samme konto i hver og sett opp synkronisering. Alle grupper av faner du bokmerke som en mappe, vil også synkronisere mellom samme nettleser på forskjellige enheter, forutsatt at nettleseren din også synkroniserer bokmerkene dine.

Slik oppretter du en medie- og filserver med Linksys Smart Wi-Fi
Nyere Linksys-rutere har en filserverfunksjon som lar deg koble til en USB-stasjon og få tilgang til filene fra hvor som helst -Sikkerhet vil du aldri være for langt unna biblioteket ditt med favorittfilmer, musikk og bilder, uansett hvor du er i verden. RELATED: Slik oppretter du en hjemmemediaserver du kan få tilgang til Fra hvilken som helst enhet Når du er ferdig opprettet, vil du kunne få tilgang til noen av mediefilene dine via Linkysys "Smart Wi-Fi" -funksjon, uten at du trenger en egen desktop-basert server.

Hva er Sys Rq, Scroll Lock og Pause Break Taster på mitt tastatur?
Blikk på tastaturet, og du får sjansen til å se noen få taster du aldri bruker i nærheten av topp- høyre hjørne: Sys Rq, Scroll Lock, og Pause / Break. Har du noen gang lurt på hva disse nøklene er for? Selv om disse nøklene har blitt fjernet fra noen datortastaturer i dag, er de fremdeles et vanlig syn - selv på nye tastaturer.



