Slik slår du Mac i et Wi-Fi-hotspot.

Macen din kan fungere som et trådløst hotspot, slik at du kan koble de andre enhetene til den og dele Internett-tilkoblingen. Det er akkurat som å knytte til telefonen din.
Dette er mest nyttig hvis din Mac er koblet til et kablet nettverksgrensesnitt via Ethernet. Du kan koble de trådløse enhetene til Mac-en din og dele den trådløse Internett-tilkoblingen med dem, nesten som om Mac-en din var en trådløs ruter.
Aktiver Internett Deling og Konfigurer Hotspot
Alternativet Wi-Fi Hotspot er en del av "Internet Sharing" -funksjonen i MacOS. Du finner det i vinduet Systemvalg. Klikk på Apple-menyen, velg Systemvalg og klikk på Deling-ikonet.
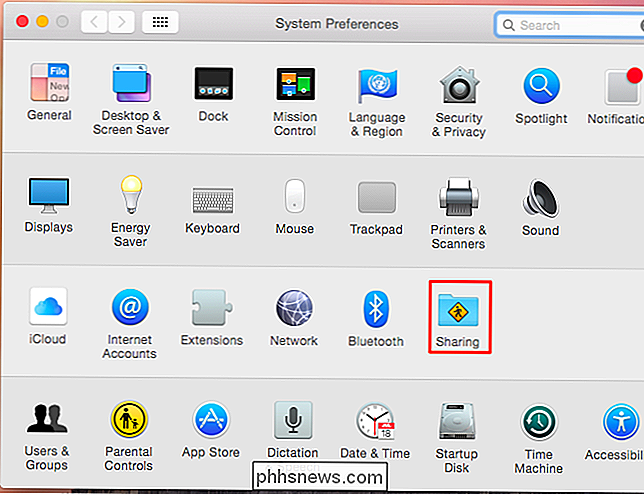
RELATED: Slik deler du en kablet Ethernet Internett-tilkobling med alle enhetene dine
Velg alternativet "Deling av Internett" i listen. Du må nå velge Internett-tilkoblingen du vil dele med enhetene.
Den store begrensningen er at du ikke begge kan være koblet til et Wi-Fi-nettverk og samtidig være vert for et Wi-Fi-nettverk. tid.
La oss for eksempel si at din Mac er koblet til Internett via en Ethernet-adapter. Du vil velge Ethernet i listen øverst i vinduet og dele den kablede tilkoblingen via Wi-Fi. Hvis du er koblet til via Bluetooth eller koblet til en iPhone via en USB-kabel, kan du også velge dem.
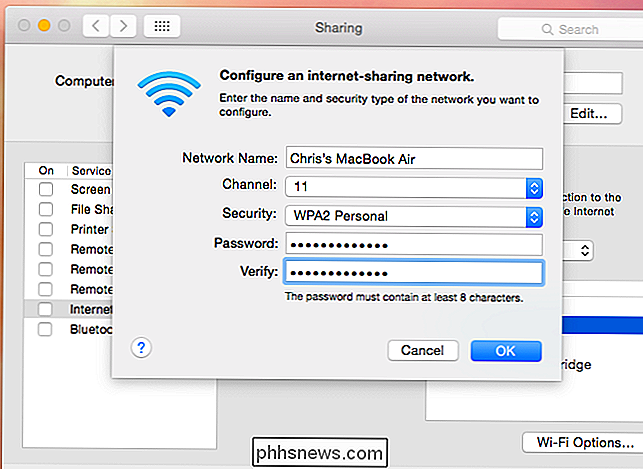
I boksen "Til datamaskiner som bruker" aktiverer du Wi-Fi-alternativet. Dette vil opprette et Wi-Fi-hotspot, og Internett-tilkoblingen du valgte øverst i vinduet, blir delt med enheter som kobler til Wi-Fi-nettverket.
Klikk på "Wi-Fi Options" -knappen nederst i vinduet for å konfigurere Wi-Fi-hotspot. Velg ditt foretrukne nettverksnavn og den beste Wi-Fi-kanalen.
Pass på å klikke på "Sikkerhet" -boksen og velg "WPA2-Personal" og angi et passord. Som standard blir hotspotet konfigurert uten et passord, og noen vil kunne koble til.
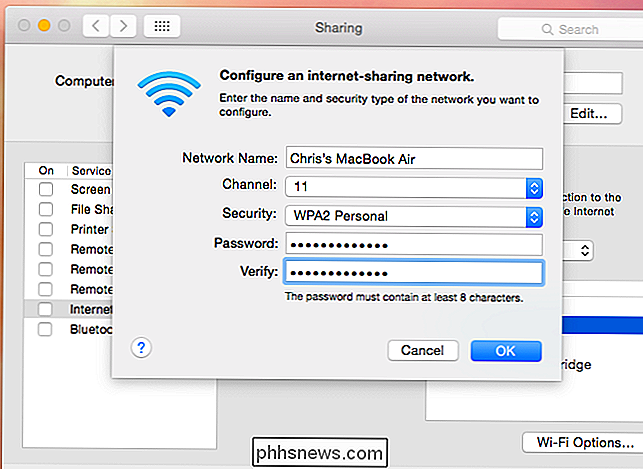
Når du er ferdig med å sette opp ting, klikker du av i ruten til venstre for Internett-deling og klikker på Start for å aktivere Wi-Fi-hotspotet ditt
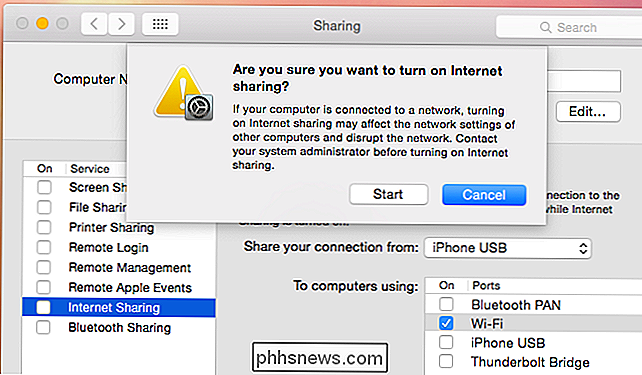
Hvis du vil dele en Wi-Fi-tilkobling
RELATERT: Slik deler du et hotells enkelt Wi-Fi-forbindelse med alle enhetene dine.
Macens fysiske Wi-Fi-grensesnitt kan enten kobles til til et Wi-Fi-nettverk eller vert for sitt eget nettverk. Det kan bare gjøre en av disse tingene om gangen. Dette betyr at du ikke kan være begge koblet til et Wi-Fi-nettverk og dele Wi-Fi-nettverkets tilkobling via Wi-Fi. Ja, det kan du noen ganger gjøre, for eksempel når du bor på et hotell eller et annet sted som bare lar deg koble en enhet til Wi-Fi-nettverket.
Deling av en Wi-Fi-nettverkstilkobling av Hvis du oppretter et annet Wi-Fi-nettverk, vil det være nødvendig med et separat fysisk nettverksgrensesnitt, for eksempel en USB Wi-Fi-adapter.
Du kan også bare opprette et Bluetooth PAN (Personal Area Network). Koble til Wi-Fi og fortell Macen din du vil dele Wi-Fi-tilkoblingen over en Bluetooth PAN. Hvis de andre enhetene dine har Bluetooth, kan du koble dem til Macen og dele Wi-Fi-tilkoblingen via Bluetooth trådløst.
En Bluetooth PAN kan ta litt lenger tid å koble til - takket være Bluetooth-paringsprosessen - og kan " Ikke nå hastighetene til Wi-Fi. Men det er også litt lettere på Mac-batterilevetiden, så det er ikke så ille.
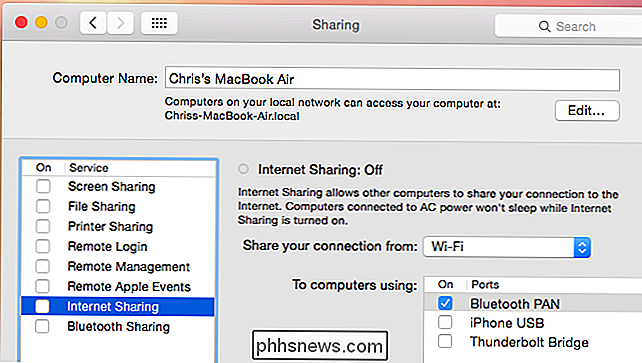
Windows har en nyttig funksjon som lar deg lage et virtuelt Wi-Fi-adaptergrensesnitt, slik at du kan koble deg til en Wi -Fi-nettverk og opprette et Wi-Fi-hotspot ved hjelp av det samme fysiske nettverksgrensesnittet samtidig. Denne funksjonen er skjult, men du kan få tilgang til den ved hjelp av Virtual Router-programvaren. Dette bruker de samme Windows-funksjonene som Connectify, et kommersielt program.
Macs har dessverre ikke samme type virtuelt nettverksgrensesnitt. For å dele en Wi-Fi-tilkobling via Wi-Fi, trenger du et separat fysisk Wi-Fi-grensesnitt.
Image Credit: Peter Werkman på Flickr

Slik aktiverer du nattlys på Windows 10
Windows 10 Creators Update inkluderer nattlys, et "blått lysfilter" som gjør at skjermen din bruker varmere farger om natten for å hjelpe deg med å sove bedre og redusere belastning på øynene. Det fungerer som Night Shift på iPhone og Mac, Night Mode på Android, Blue Shade på Amazons Brann-tabletter, og f.

Hvis du bor i EU, har du sannsynligvis en bedre gadgetgaranti
Den europeiske unionen har generelt tatt en langt mer praktisk tilnærming til forbrukerrettigheter enn USA. Hvis du er i EU, har du sannsynligvis mye mer bruk enn du kanskje tror når noe går galt med gadgets. Det er ikke bare ett års garanti produsenten gir deg. Hva du får med en grunnleggende produsentens garanti En produsents kommersielle garanti er i hovedsak et løfte om at produktet du kjøper fra dem, vil fungere som de sa det ville en viss periode.



