Slik kjører du automatisk Windows-programmer når du kobler til en USB-stasjon

Bærbare apper - selvbetjente kjørbare filer som kan flyttes til flash-stasjoner og kjøres uten installasjon - er populære verktøy for alle hvem må jobbe på flere Windows-maskiner. Hvis du vil gjøre arbeidsflyten enda raskere, kan du legge til en "auto-run" -fil som automatisk åpner programmet så snart du kobler til stasjonen.
RELATED: Hva er en "bærbar" app, og hvorfor betyr det?
Dessverre, fra og med Windows 7, begrenser Microsoft autorun-funksjonen for sikkerhetsformål. Det er ingen praktisk måte å få det tilbake på hver ny maskin, men det er mulig å gjøre det på datamaskiner du har tilgang til med jevne mellomrom. Først må du ha et lite tredjepartsverktøy som overvåker nye USB-stasjoner for autorun-instruksjonen. Deretter må du opprette en enkel autorun-skriptfil som sitter på USB-stasjonen og angir hvilket program som skal kjøres når du setter inn stasjonen.
Trinn 1: Installer APO USB Autorun på Windows PC
APO USB Autorun er et program som overvåker USB-stasjoner som de er plugget inn, leter etter den eldre autorun.inf-skriptfilen og starter eventuelle programmer rettet inn. Last ned den fra Softpedia her, dobbeltklikk deretter installasjonsfilen og installer den som et hvilket som helst annet program.
Etter installasjon, når du kobler til en USB-stasjon, bør du se et popup-vindu som det nedenfor, spør om du Vil du kjøre programmet du har valgt å kjøre automatisk (og vi snakker mer om hvordan du gjør den delen litt).
Bare klikk på "Kjør" -knappen for å kjøre programmet, og deaktiver eventuelt "Alltid spørre før du åpner denne filen", slik at du ikke blir plaget med denne advarselen neste gang du setter inn stasjonen.
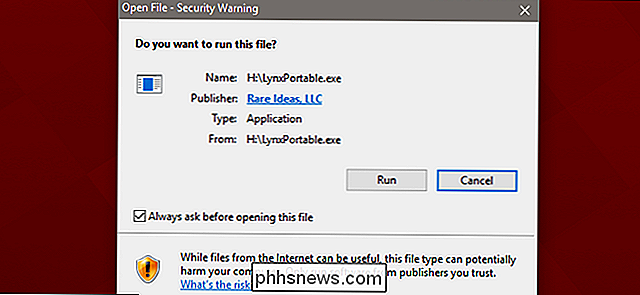
Dessverre må du installere APO USB Autorun på hver Windows 7 eller nyere PC som du vil autorun dine USB-stasjoner. Det gjør det ikke så nyttig for stasjoner du bærer rundt til mange forskjellige PCer, men det kan være veldig nyttig hvis du ofte jobber på samme datamaskin.
Trinn to: Konfigurer USB-stasjonen
For å autorun et program må USB-stasjonen inneholde to ting: programmet du vil kjøre og en autorun-skriptfil som peker på det programmet.
Gå videre og kopier den bærbare kjørbare for programmet til USB-stasjonen. Det er den enkle delen.
For å opprette autorun-skriptfilen, åpne Notisblokk (eller hvilken tekstredigerer du foretrekker). Skriv inn (eller kopier og lim inn) følgende tekst i Notisblokkvinduet, komplett med linjeskift.
[autorun]; Åpne = YOURAPP.exe ShellExecute = YOURAPP.exe UseAutoPlay = 1
Erstatt "YOURAPP" -teksten med filnavnet på programmet du prøver å starte. Jeg bruker den bærbare versjonen av Lynx-nettleseren for denne demonstrasjonen, så kommandoene mine leser slik:
[autorun]; Open = LynxPortable.exe ShellExecute = LynxPortable.exe UseAutoPlay = 1
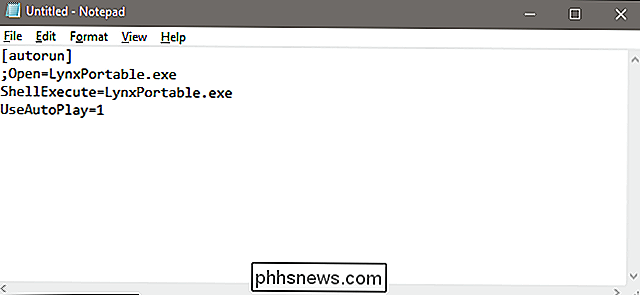
Neste, lagre filen til USB-stasjonen med navnet "autorun.inf" og pass på at du velger "Alle filer (*. *)" i feltet "Lagre som type". På denne måten vil Notepad ikke legge til en ekstra ".txt" -utvidelse til slutten av filnavnet.
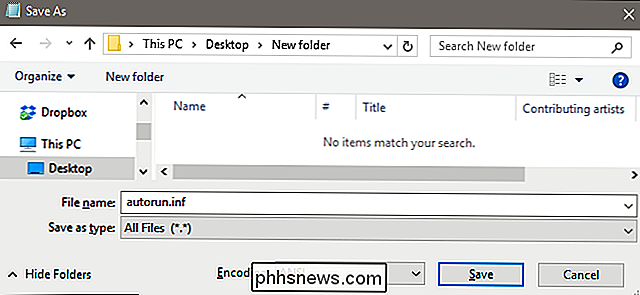
Rotenmappen til USB-stasjonen din skal nå inneholde programmets kjørbare fil og autorun.inf-filen du nettopp har opprettet.
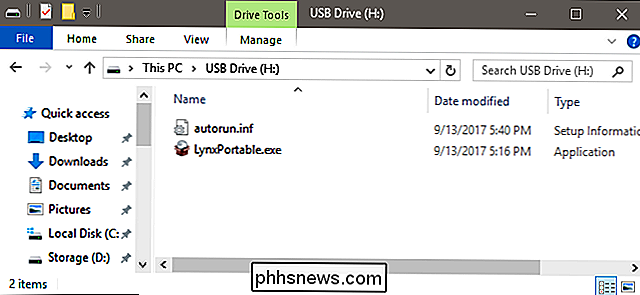
Du kan selvsagt plassere andre filer og mapper i stasjonen, men sørg for å holde disse to elementene i rotkatalogen.
Nå, med APO USB Autorun kjører og USB-stasjonen din riktig konfigurert, bør programmet ditt Kjør automatisk når du kobler USB-stasjonen til PCen.
Bildekreditt: Amazon

Slik planlegger du en skanning i Windows Defender
Windows Defender utfører automatisk bakgrunnsskanning under datamaskinens tomgangstider, men inkluderer ikke en enkel måte å planlegge en full skanning på. Det er en måte å gjøre det på. Fra Windows 8 kom Windows Defender som en innebygd antivirusprogram, som erstatter de frittstående Microsoft Security Essentials som kom før.

Slik lager og bruker du symbolske koblinger (aka Symlinks) på Linux
Linux lar deg lage symbolske linker eller symlinks som peker på en annen fil eller mappe på maskinen din. Den beste måten å gjøre dette på er med kommandoen ln , men det er noen grafiske filbehandlere som også kan skape symbolske lenker. Hva er symbolske koblinger? Symboliske lenker er i utgangspunktet avanserte snarveier .



