Slik får du ekstra store miniatyrbilder tilbake i Windows 8

Hvis du nylig har gjort hoppet til Windows 8, og du er forvirret over de tilsynelatende begrensede miniatyrstørrelsesvalgene, les videre som vi Fremhev hvordan du får ekstra store miniatyrbilder tilbake (og noen veldig praktiske tastatursnarveier som gir deg tilgang til et stort utvalg av 45 miniatyrstørrelser).
Kjære Hvordan-Geek,
Jeg har nylig fått en ny datamaskin med Windows 8 på den. Totalt sett er jeg ikke veldig fornøyd med det nye operativsystemet (som alle fortalte meg at jeg ville være!) Men det er en ting som er veldig frustrerende for meg. I Windows 7 var det en snarvei rett under søkeboksen i Windows Utforsker som hadde en glidebryter-funksjon der du enkelt kunne velge alt fra detaljvisning til ekstra stor miniatyrvisning. Jeg likte den ekstra store miniatyrvisningen når jeg så på bildekataloger, da det gjorde det enkelt å vise ut små forskjeller i bilder.
Jeg er positiv at funksjonen fortsatt må være i Windows 8 (hvorfor skulle de ta det ut?) men når jeg ser på Explorer i Windows 8 ser jeg noe helt annerledes ut. Nå er snarveien nede i høyre hjørne, og det er en to-knapp-avtale i stedet for en skyveknapp. Knappene tillater bare detaljert visning (den store listen med filtype og opprettelsesdato) og små miniatyrer (som vises om størrelsen på frimerker på skjermen min). Jeg er overbevist om at innstillingen må være der et sted, men jeg har nettopp blitt så frustrert over det hele jeg ikke ser på rett sted! Hjelp!
Med vennlig hilsen,
Trenger store miniatyrer
Er det ikke slik det går? Vi blir vant til at ting er en bestemt måte, og så kommer en ny versjon av vår favorittprogramvare eller OS ut, og selv om den underliggende funksjonaliteten vanligvis er der, er den bare fin nok til å irritere oss og tvinge oss til å lære en ny snarvei eller triks .
Du har helt riktig, den ekstra store miniatyrfunksjonen er fortsatt en funksjon i Windows Utforsker, men Microsoft gjorde et lite brukergrensesnitt som skuffet mellom Windows 7 og Windows 8. Hurtigruten du likte å bruke, er langt borte, men heldigvis Det er fire enkle måter å justere miniatyrstørrelsen på, til tross for den nå betydelig mer begrensede snarveien som, som du merker, begrenser deg til et binært detalj eller liten miniatyrbilde:
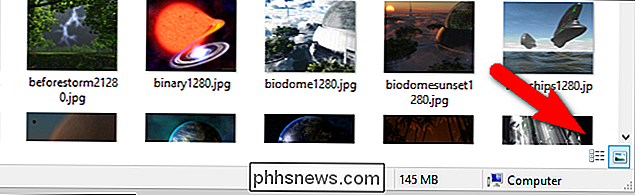
(Den lille miniatyrbildevisningen er teknisk, kalt "store ikoner" av Windows, men vi er enige med deg om at den er ganske liten. Den faktiske lille visningen bør virkelig bli kalt "ikon" -visning fordi det bare viser ikonet for det tilknyttede programmet.)
Bruke Vis-menyen : Den første meg thod, og metoden som sannsynligvis vil være den mest komfortable for folk som foretrekker å bruke GUI, er å bruke Vis-menyen for å endre den nåværende Utforsker-ruten. Dette menyalternativet var faktisk tilgjengelig i Windows 7, men ikke slå deg opp for å ikke merke det: Hvis du hadde vant til å bruke GUI-snarveisknappen, ville du aldri hatt behov for å se etter menylinjen. Når du klikker på Vis, ser du et bredt utvalg av potensielle miniatyrstørrelser:
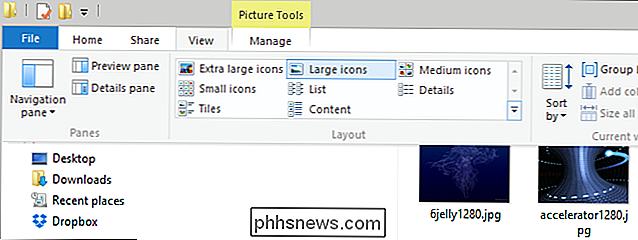
Se kjent? Det er alle valgene fra Windows 7-glideren og deretter noen. Hvis du velger "Ekstra store ikoner", får du den ekspansive visningen du ønsker. I tillegg til å bruke menylinjen kan du også bruke Høyreklikk-kontekstmenyen ved å høyreklikke mellom noen av filene dine eller i det negative rommet ved siden av dem for å trekke opp menyen:
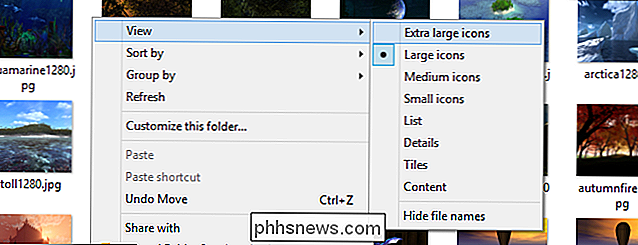
I tillegg bruker du GUI-menyene eller binær snarvei i nedre høyre hjørne, det er to nyttige snarveier du kan bruke, tastaturbasert snarvei og tastatur + museknapp.
Bruke tastaturgenveier: Den helt tastaturbaserte snarveien er CTRL + SHIFT + ( 1-8). Hvert nummer du velger 1-8, tilsvarer ett av de 8 alternativene du ser på Vis-menyen (Ekstra store ikoner gjennom Detaljer-visning). I ditt tilfelle vil det være nyttig å huske CTRL + SHIFT + 1, da det skifter visningen til de største miniatyrbildene.
Bruke rullehjulet: Muskeltasten tastaturet + krever mus med rullehjul og tilbud det høyeste nivået av justering tilgjengelig. For det musebaserte trikset, når du i mappen du vil justere miniatyrbildene for, holder du nede CTRL-tasten på tastaturet og ruller opp eller ned ved hjelp av museskrollhjulet. Ruller opp trinnvis beveger deg opp i størrelsen på miniatyrstørrelsen, og ruller ned trinnvis beveger deg ned på størrelsesskalaen.
Hvordan trinnvis? Hvor som Vis-menyen og hurtigtastet på tastaturet begrenser deg til 8 visninger, kan du få tilgang til en utrolig 45 variasjoner av bildeminiatyrstørrelse og detaljvisning, hvis du holder nede CTRL-tasten og ruller. Det er sikkert et sted i de 45 variasjonene som er den perfekte visningen for hver bruker.
Har du et presset teknisk spørsmål? Skyt oss en e-post på , og vi vil gjøre vårt beste for å svare på det.

Slik sletter du en Windows-tjeneste i Windows 7, 8, 10, Vista eller XP
Hvis du er fan av å justere systemet og deaktivere tjenester, kan det hende at du over tid Windows Services-listen blir stor og uhåndterlig. Det er lett nok å slette en Windows-tjeneste ved hjelp av kommandoprompt. RELATED: Skal du deaktivere Windows-tjenester for å øke hastigheten på PCen? En stor advarsel, skjønt.

Slik velger du et nettverkskamera for ditt hjem
Nettverks- eller IP-sikkerhetskameraer er lett tilgjengelige, og med hver nye generasjon av produkter, stadig mer sofistikert. Graving gjennom de tilgjengelige alternativene kan være overveldende skjønt; les videre når vi går gjennom prosessen med en praktisk sjekkliste for sikkerhetskamera. I stedet for å fortelle hvilket kamera eller kamera som skal kjøpes, skal vi bidra til å bygge et rammeverk du kan bruke til å vurdere om et bestemt kamera eller stabil kameraer er en god form for dine behov.



