Slik installerer du programvare fra tredjeparts PPAer i Ubuntu

PPAer, eller "Personlige pakkearkiver", tilbyr programvare som ikke er tilgjengelig i Ubuntus programvarelager. Noen PPA tilbyr nyere versjoner av programvarepakker som ikke har gjort det til Ubuntu's repositories ennå. Installere programvare fra en PPA er enklere enn å kompilere programvaren fra kildekoden, så det er godt å vite hvordan du gjør det.
PPAs, Forklart
RELATERT: Slik installerer programvareinstallasjon og pakkeledere på Linux
Ubuntu er vert for sine egne pakkearkiver, som den aktiverer som standard. Når du åpner Ubuntu Software Center eller kjører apt-kommandoen for å installere programvare, laster Ubuntu ned og installerer pakker fra de offisielle pakkedistribusjonene.
Men de offisielle pakkelagerene er ikke alltid gode nok. I noen tilfeller vil du kanskje ha en programvarepakke som ikke er tilgjengelig i de offisielle pakkelagerene. Eller kanskje du vil ha en nyere versjon av programvare enn den som tilbys i den offisielle pakkelageret.
I stedet for å kompilere og installere programvaren selv, kan du i stedet legge til en PPA på systemet og installere den derfra, akkurat som deg Vil noen andre Ubuntu-apper
Personlige pakkearkiver være såkalte fordi de er opprettet av enkeltpersoner eller lag og vert på Ubuntus Launchpad-tjeneste. Disse pakkene støttes ikke, godkjennes eller kontrolleres av Ubuntu. Du bør være forsiktig med å bare installere Linux-pakker og annen programvare fra kilder du stoler på.
Når du har lagt til en PPA på systemet, kan pakkene som er tilgjengelige i det, nås som alle andre tilgjengelige programvare. Du kan installere dem ved hjelp av Ubuntu Software Center eller apt kommandoen, for eksempel. Oppdaterte pakker fra PPA vil bli tilbudt som vanlige programvareoppdateringer.
Slik legger du til en PPA med Ubuntu's grafiske verktøy
For å legge til en PPA, må du først finne navnet på PPA. Du kan finne dette mens du søker på nettet for hvordan du installerer en bestemt programvarepakke på Ubuntu. Når du har det, kan du fortsette.
Åpne Ubuntu's Dash, søk etter "Programvare og oppdateringer", og start verktøyet "Programvare og oppdateringer".
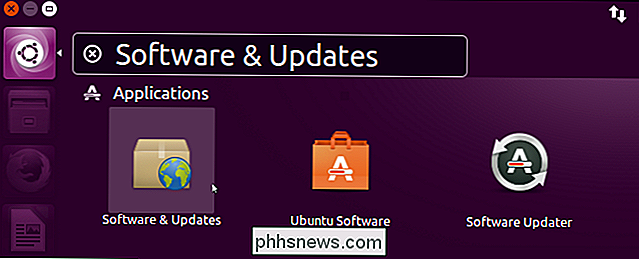
Klikk kategorien "Annet programvare" øverst på Programvaren & Oppdateringer-vinduet og klikk på "Legg til" -knappen.
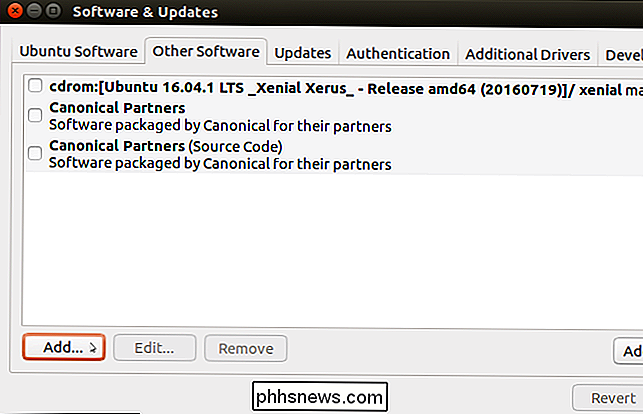
Angi adressen til PPA-en i skjemaet:
ppa: NAME / ppa
For eksempel, hvis vi vil legge til grafikkdriverpersonalet PPA som gir De nyeste NVIDIA-grafikkdriverene, ville vi legge inn følgende linje:
ppa: grafikkdrivere / ppa
Klikk på "Add Source" -knappen for å fortsette.
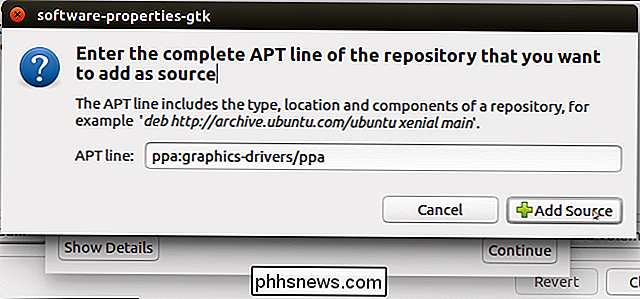
Klikk på "Lukk" -knappen i Programvaren & Kilder vindu. Ubuntu vil si at den trenger å laste ned informasjon om den nye programvaren i PPA. Klikk på "Oppdater", og Ubuntu laster ned de nyeste pakkelistene.
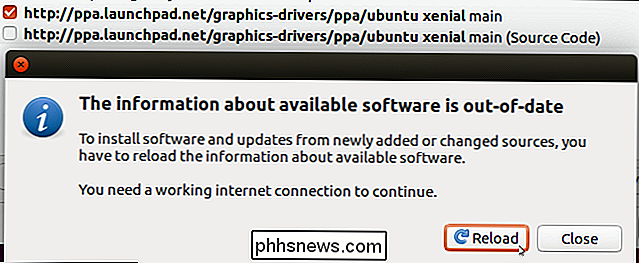
Vinduet Software og kilder lukkes. For å installere programvare fra PPA, kan du nå bruke Ubuntu Software eller et annet verktøy.
Bare start verktøyet ditt, velg søk etter navnet på pakken, og installer det. Hvis PPA inneholder oppdaterte versjoner av programvare som allerede er på systemet, må du bare installere programvareoppdateringene normalt for å få PPA-versjonen.
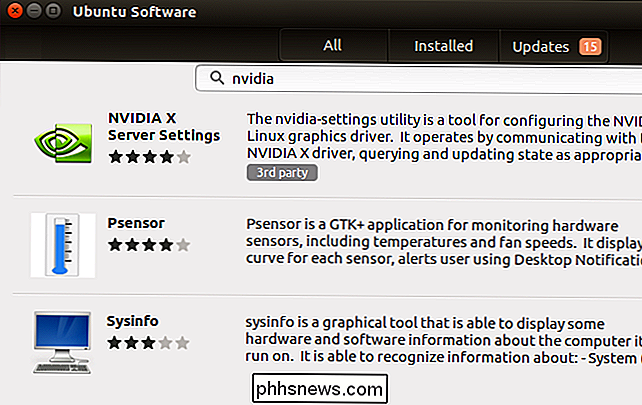
Ubuntu Software-applikasjonen gir ikke mye avansert informasjon, men det klassiske Synaptic-verktøyet gjør det. Synaptic er ikke lenger inkludert i Ubuntu, så du må installere den separat hvis du vil bruke den. Du finner den i Ubuntu-programvaren. Du kan også kjøre kommandoensudo apt install synaptici et terminalvindu for å installere det.
Klikk på "Origin" -fanen i synaptisk, og du vil se PPA-ene du har lagt til oppført her. Klikk på navnet på en PPA for å se programvaren tilgjengelig fra PPA og se hvilke pakker du har installert fra PPA.
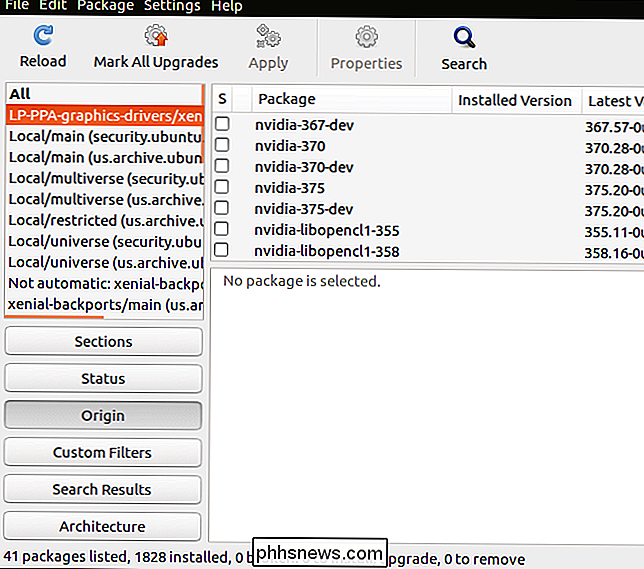
Slik legger du til en PPA fra kommandolinjen
Du kan også legge til PPAer og installere programvare fra dem fra terminalen ved hjelp av følgende kommandoer. Du må prefikse alle kommandoene med sudo for å kjøre dem med root-tillatelser.
For å legge til en PPA, kjør følgende kommando i en terminal, erstatt "navn" med navnet på PPA:
sudo add-apt-repository ppa: navn / ppa
Så hvis vi ønsket å legge til Graphics Team PPA, ville vi kjøre følgende kommando:
sudo add-apt-repository ppa: grafikkdrivere / ppa
Trykk på "Enter" igjen for å legge til PPA når du blir bedt om det.
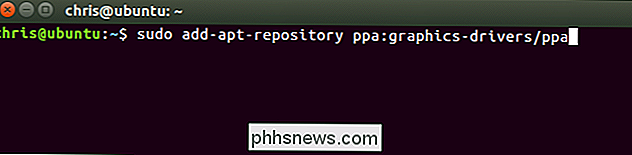
For å laste ned oppdatert informasjon om tilgjengelige pakker etter at du har lagt til en PPA, kjør følgende kommando:
sudo apt update
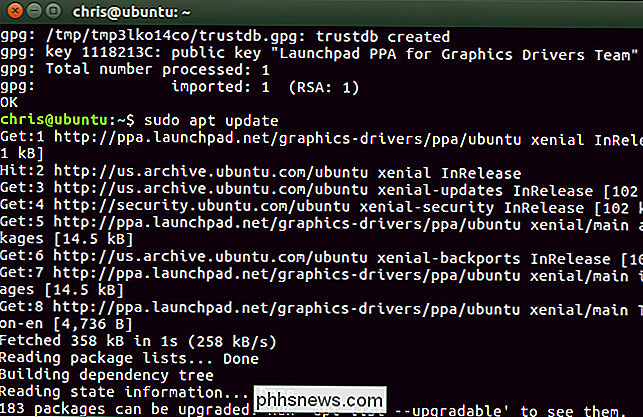
PPA, kjør følgende kommando:
sudo apt installer navnet på pakken
Hvis du ikke er sikker på navnet på pakken, kan du se på PPAs beskrivelsesside på Launchpads nettsted. Hvis du for eksempel vil installere NVIDIA-grafikkdriverversjonen 375 fra Graphics Team PPA, kjører vi følgende kommando:
sudo apt install nvidia-375
Type "y" og trykk Enter for å fortsette når du blir bedt om det.
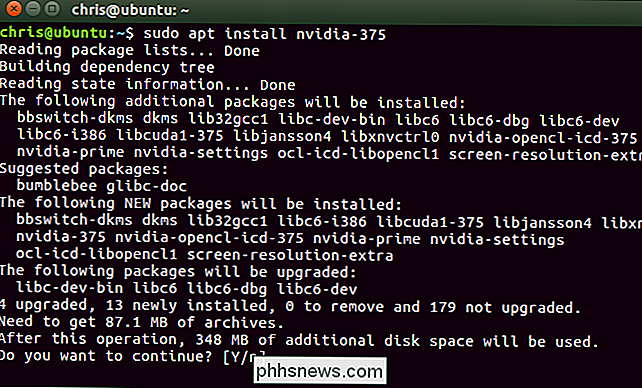
Eller hvis du ønsket å oppdatere systemet til de nyeste tilgjengelige pakkene, inkludert nyere versjoner fra noen PPA, har du lagt til følgende kommando:
sudo apt upgrade
Type "y" og trykk Enter for å Fortsett når du blir bedt om det.

Oppdater systemet ditt i fremtiden, og du får den nyeste programvaren fra både Ubuntus offisielle programvarebeholdere og eventuelle PPA-er du har lagt til.

Slik fjerner du tredjeparts Facebook-apper fra kontoen din
Du vet hvordan du kan logge deg på tjenester som Disqus, Best Buy eller Hulu, (eller våre egne kommentarer) med din Facebook bruker? Det er en rask og praktisk måte å unngå å lage en ny konto og passord for hver webtjeneste under solen, men at gratis bekvemmelighet noen ganger kommer med en pris: tilgang til dataene dine.

Apple kan dike Intel og designe sine egne prosessorer for Mac, muligens så tidlig som i 2020.
Initiativet, koden Kalamata, er fortsatt i de tidlige utviklingsstadiene, men kommer som en del av en større strategi for å lage alle Apples enheter - inkludert Mac, iPhones og iPads - jobber mer på samme måte og sømløst sammen, sa folkene, som spurte om ikke å bli identifisert å diskutere privat informasjon.



