Slik ser du og spiller opp live-tv med Kodi og NextPVR

En Kodi-basert hjemmekino-PC er flott for å se dine rippede eller nedlastede videoer, men selv om du har kuttet kabelen fra din livet, det er fortsatt en tid og sted for live TV-lignende sport. For ikke å nevne opptak vises på en DVR. Slik ser du på og tar opp live-TV fra Kodi på Windows.
Hva du trenger

For å se live-TV på en Windows-PC, trenger du en TV-mottaker for å koble til din antenne eller kabel eske. Det er mange TV-tunere der ute, og det du bruker, avhenger av hva du prøver å gjøre.
RELATED: 5 Alternativer til Windows Media Center på Windows 8 eller 10
Hvis du bruker en antenne
Hvis du bare ser på kringkastings-TV fra en antenne, har vi hatt god erfaring med Hauppauges linje med PCI-tunere. Ta tak i WinTV-HVR-1265 ($ 70) for et godt billig alternativ som kan ta opp ett show om gangen. Hvis du vil spille inn to show samtidig, eller se ett show mens du spiller inn en annen, vil du ha WinTV-HVR-2255 dual-tuner ($ 112 for den boksversjonen, $ 99 for OEM-versjonen som ikke inkluderer programvaren) . Du trenger ikke programvaren, men det kan være nyttig hvis du kjører Windows 8 eller 10, som du vil se senere i guiden. Nyttig, men ikke nødvendig. Disse installeres i PCen, akkurat som alle andre utvidelseskort (som et skjermkort), så det burde være en fem minutters oppgave. Hvis du bruker en bærbar datamaskin, trenger du sannsynligvis å bruke Hauppauge's USB-mottaker ($ 65).
Hvis du har kabel
Kabel-TV er litt mer kompleks. Siden de fleste kabelsignaler er kryptert i USA, trenger du en TV-tuner som støtter et CableCARD. SiliconDust HDHomeRun Prime ($ 130) kommer sterkt anbefalt til dette formålet. I motsetning til Hauppauge tunere, som du installerer direkte inn i din PC, er HDHomeRun en separat enhet. Du må få kabelbedriften din til å komme hjem og installere CableCARD i HDHomeRun, og koble HDHomeRun til datamaskinen med en Ethernet-kabel.
Du vil kanskje sjekke med din lokale kabelleverandør for å se om deres kabelsignal er kryptert. Hvis ikke, kan Hauppauge-tunerne fungere bra for deg. Men i vår erfaring i USA er det nødvendig med en CableCARD-utstyrt HDHomeRun oftere enn ikke.
Programvaren
Kodi kan ikke se live-tv alene. Det trenger det som kalles en "backend" for å dekode sendesignaler fra antenne eller kabelboks. Kodi vil da koble til den baksiden gjennom et tillegg, og gi "frontend" -grensesnittet du bruker til å bla gjennom kanaler og se på TV.
Vi bruker NextPVR-programvaren til Windows som vår backend, siden Det er vanligvis den mest populære og ofte anbefalte. NextPVR-tillegget leveres med Kodi, slik at du ikke trenger å installere noe annet (men avhengig av oppsettet ditt, må du kanskje installere noen ekstra kodeker under prosessen under).
Slik installerer og installerer du NextPVR
Gå til NextPVRs hjemmeside og last ned den nyeste versjonen. Dobbeltklikk på den resulterende EXE-filen for å installere NextPVR, akkurat som du ville noe annet Windows-program.
Start opp NextPVR. Du blir møtt med innstillingsvinduet. (Hvis ikke, høyreklikk på NextPVR-vinduet og velg "Innstillinger".
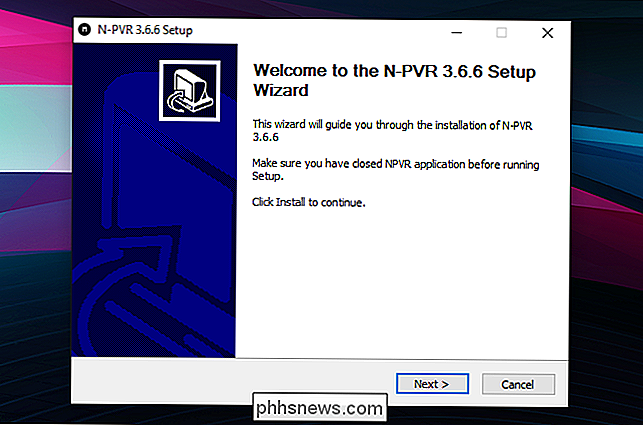
I venstre sidepanel klikker du på "Enheter". TV-tuneren din skal vises i listen, muligens flere ganger. vår Hauppauge WinTV-mottaker viser to ganger: En gang som en ATSC-mottaker (for kringkastingsantenner) og en gang for QAM (kabel). Velg den du vil bruke-Jeg bruker en antenne, så jeg velger ATSC i mitt tilfelle og klikk "Enhetsoppsett".
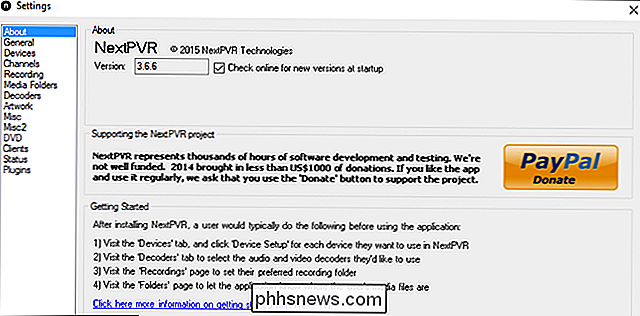
Klikk på "Scan" -knappen for å skanne etter tilgjengelige kanaler.
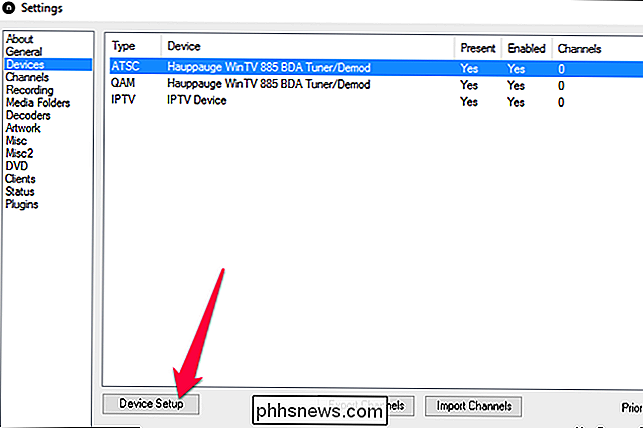
Dette vil ta noen minutter. Når det er ferdig, vil stangen øverst si "Scan Complete", og Du vil få en liste over alle kanalene som er tilgjengelige for deg. Klikk OK.
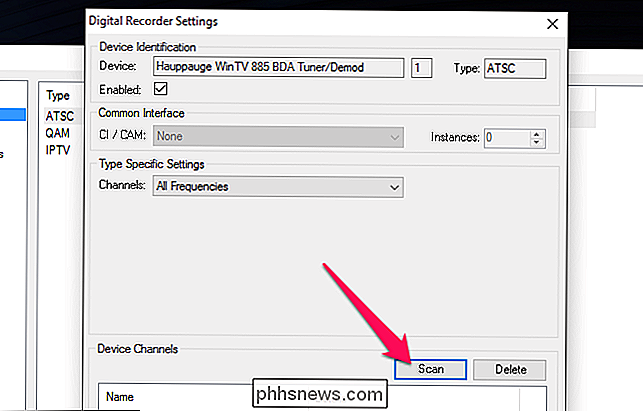
Klikk på OK på skjermbildet Digital Recorder Settings. Klikk deretter på "Kanaler" i venstre sidefelt. Klikk på "Oppdater EPG" knappen nederst - dette vil fylle TV-guiden slik at du kan se hva som skjer når som helst. (EPG skal automatisk oppdatere periodisk etter dette.)
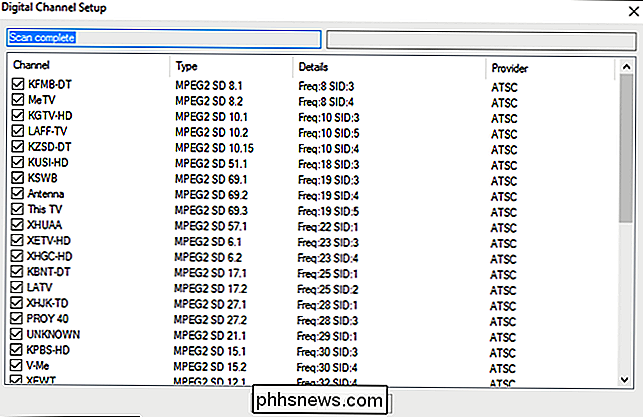
Deretter klikker du på "Opptak" i venstre sidefelt. Som standard lagrer NextPVR midlertidig video i
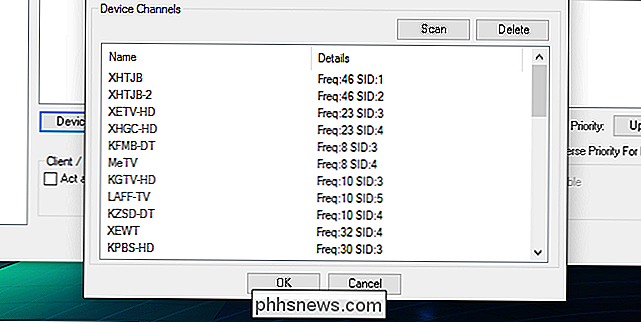
C: Temp
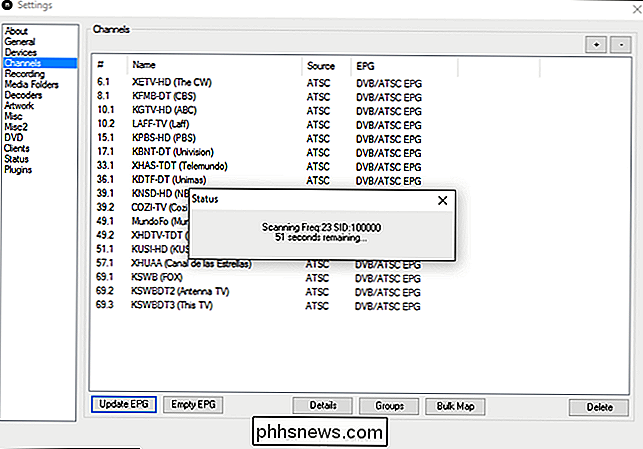
mens den tar opptak. Du kan endre denne mappen ved å klikke på "Rediger" -knappen. Du må ikke gjøre dette med mindre C-stasjonen din er spesielt liten (som om du bruker en SSD).På samme måte lagrer NextPVR en buffer for live-tv iC: Temp
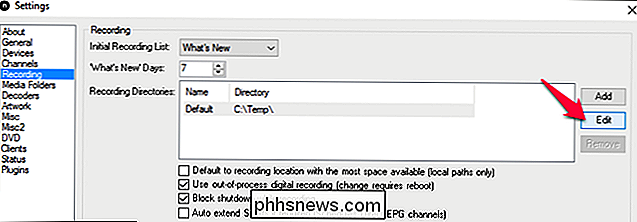
. Du kan endre dette ved å klikke på "Diverse" i venstre sidefelt og klikke på Bla gjennom ved siden av "Buffer Directory". Igjen er standard sannsynligvis bra, med mindre du har en god grunn til å endre den.Til slutt klikker du på "Dekoder" i venstre sidefelt. Hvis du bruker Windows 7, endrer du så mange av disse dropdownene som du kan til "Microsoft DTV-DVD Video Decoder". De fleste TV-tunere bør jobbe med det oppsettet.Hvis du bruker Windows 8 eller Windows 10, vil ikke Microsoft DTV-DVD Video Decoder være tilgjengelig for de fleste av disse alternativene, spesielt MPEG2 (som mange TV-tunere bruker). Klikk på rullegardinmenyen for å se om du har noen dekodere tilgjengelig for deg - du kan allerede ha noen installert fra andre programmer på systemet ditt. Jeg hadde for eksempel LAV dekodere installert, så jeg valgte dette.
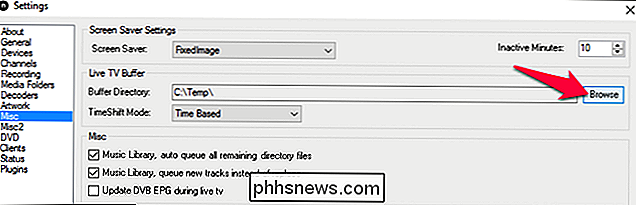
Hvis du ikke har noen dekodere tilgjengelig, må du installere noen separat. Hvis din TV-mottaker kom med programvare, kan det komme med noen dekodere, så prøv å installere programvaren, og deretter tilbake til Dekoder-siden. Hvis ikke, anbefaler NextPVR at du installerer SAF codecs-pakken, som gir noen gode kodeker gratis.
Du trenger ikke nødvendigvis en dekoder som er valgt for hvert alternativ, akkurat det du bruker TV-tuner. Hvis noen kanaler ikke fungerer eller ikke har lyd, kan du prøve å aktivere flere dekodere for å se om det hjelper. Du må kanskje gjøre litt eksperimentering før du finner det riktige settet av dekodere.
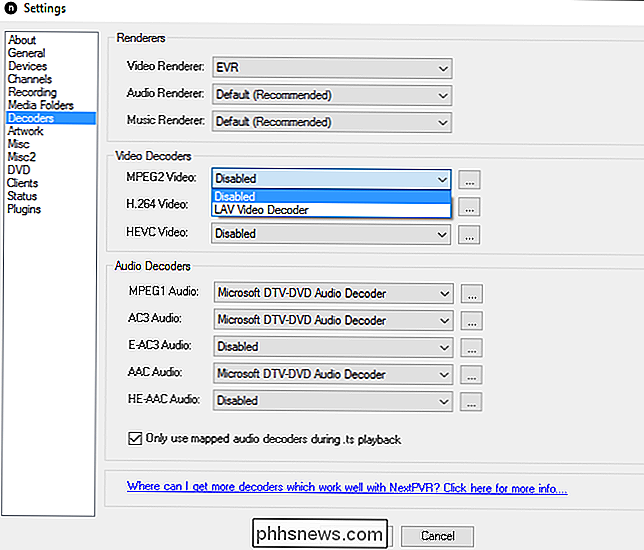
Når du har valgt dekoderene som er nødvendige, klikker du OK for å lagre innstillingene dine. Du ser det viktigste NextPVR-grensesnittet, som du kan bruke til å se Live TV. Rull ned til "Live TV" og trykk Enter for å se om det fungerer.
Hvis det gjør det, gratulerer! Du kan se Live TV fra datamaskinen.
Hvis du vil, kan du gå tilbake til NextPVRs innstillinger, klikke på Kanaler i venstre sidefelt og slette alle kanaler du ikke vil ha. For eksempel bor jeg i San Diego, så det er nok av standarddefinisjon spansk-kanaler jeg vet at jeg aldri vil se. Jeg har fjernet de fleste av dem fra NextPVR, noe som gir meg et mye mindre, mer raffinert utvalg av kanaler.

Du kan også dobbeltklikke på en kanal for å gi nytt navn til det, noe som er nyttig hvis du ikke kan huske hva hver samtale tegn betyr. For eksempel har jeg omdøpt KFMB-DT til KFMB-DT (CBS), og så videre. Dette er ikke obligatorisk, men det er nyttig.
Slik ser du og spiller inn live-tv i Kodi
NextPVR fungerer bra for å se på Live TV, men hvis du bruker Kodi på hjemmekinoanlegget, kan du integrere NextPVR så Du kan se og registrere dine show rett fra Kodi, mens NextPVR gjør det tunge løftet i bakgrunnen.
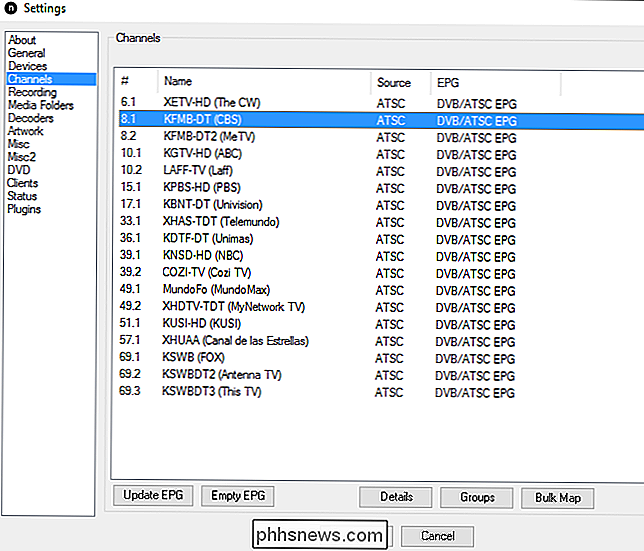
Start Kodi og gå til System> TV, og under kategorien Generelt klikker du på "Aktivert" -boksen for å aktivere Live TV.
Kodi vil be deg om å velge en PVR-tillegg. Bla nedover listen og finn NextPVR. Trykk Enter.
Bla ned til "Aktiver" -knappen og trykk Enter for å aktivere NextPVR-tillegget.
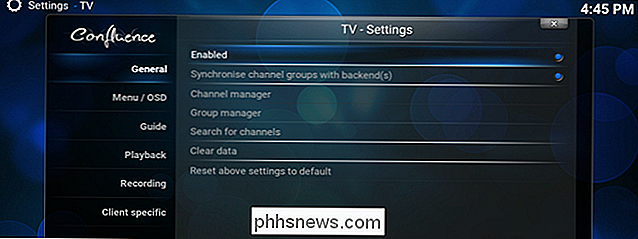
Bla opp til "Konfigurer" -knappen og trykk Enter. På fanen "Avansert" anbefaler jeg at du aktiverer "Aktiver TimeShift with Live TV" (som lar deg pause, spole tilbake og spole fremover live-TV mens du ser på). Trykk OK når du er ferdig.
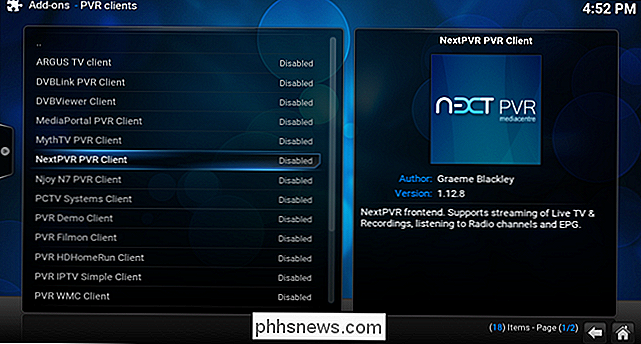
Trykk på tilbakeknappen på fjernkontrollen (eller Backspace på tastaturet) til du kommer tilbake til menyen "TV - Innstillinger". Juster eventuelle andre innstillinger du vil ha. Jeg anbefaler å gå til "Playback" -fanen og deaktivere "Start Playback Minimized".
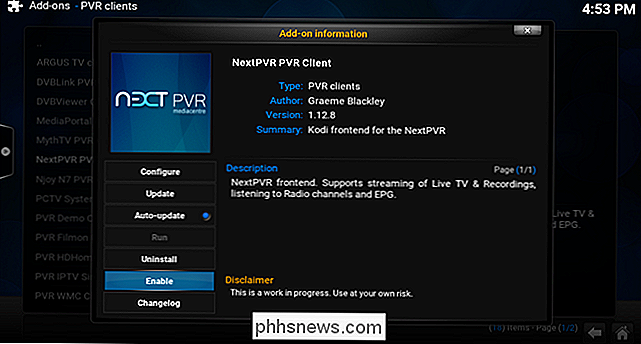
Når du er ferdig, gå tilbake til hovedmenyen og bla til det nye "TV" -alternativet som vises. (Hvis du ikke ser det, må du kanskje lukke Kodi-appen og starte den på nytt.)
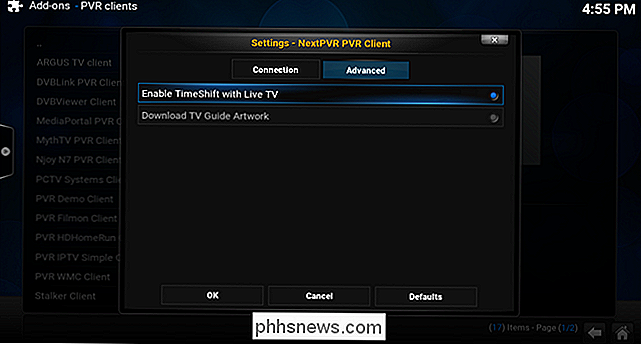
Velg den, og du bør se en liste over alle kanalene dine. Bla til kanalen du vil se, trykk Enter, og live TV skal begynne å spille rett i Kodi.
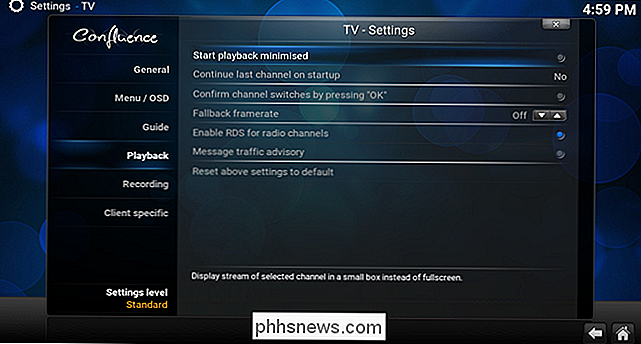
Hvis du vil gjøre kanalguiden din litt finere, kan du til og med laste ned logoer for hver av TV-kanalene og bruke dem i Kodi. Bare velg en kanal, trykk "C" på tastaturet, og gå til Administrer> Kanalbehandling. Derfra kan du bla til "Kanal Ikon", og velg det for å bla til en bildemappe på datamaskinen. Det er litt kjedelig, men det ser ganske bra ut når du er ferdig.

De er alle grunnleggende. Bla til venstre for å vise episodeveiledningen, eller for å vise listen over innspillinger fra popup-sidebjelken. Fra kanalguiden kan du se hva som kommer og planlegge opptak for senere. Så lenge PCen er på når den viser luft, registrerer den den for deg. Du kan også spille inn en kanal umiddelbart ved å markere den, trykke på "C" på tastaturet og velge "Record".
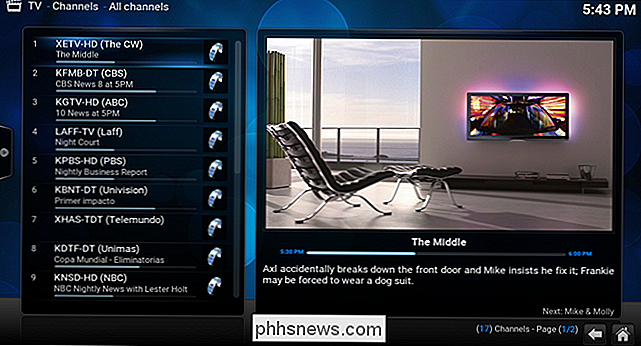
Det er mye mer du kan gjøre med en NextPVR-drevet Kodi-maskin, men dette burde komme deg opp og løping. Nyt din nye, enda mer fullt utstyrt hjemmekino PC!
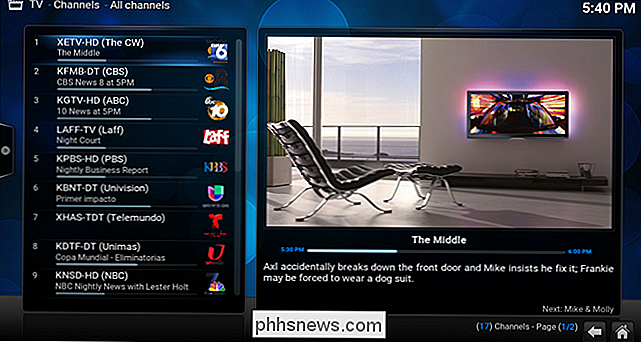

Slik kontrollerer du Wi-Fi-koblet Roomba med Alexa eller Google Home
Du kan kontrollere din Wi-Fi-tilkoblede Roomba fra telefonen, men hvis du har et Amazon Echo eller Google Home (eller en telefon med Google Assistant), kan det bli enda enklere. Slik oppretter du og bruker Roomba Alexa Ferdighet For å kontrollere Roomba med Echo, må du aktivere Roomba Alexa-ferdighetene.

Slik fjerner du et passord fra en PDF-fil
Noen PDF-filer er kryptert med et passord, som du må skrive inn hver gang du vil se dokumentet. Du kan fjerne passordet for å spare deg for noen ulempe hvis du holder PDF-en på et sikkert sted. Vi vil dekke to måter å gjøre dette her: Et praktisk triks som fungerer i alle operativsystemer med programmer du allerede har , og den offisielle metoden som krever Adobe Acrobat.



