Boot fra en USB-stasjon Selv om BIOS ikke lar deg
Du har alltid fått en pålitelig oppstartbar USB-flash-stasjon med deg for å løse problemer med datamaskinen, men hva om en PCs BIOS vil ikke la deg starte fra USB? Vi viser deg hvordan du lager en CD eller en diskett som lar deg starte opp fra USB-stasjonen.

Denne oppstartsmenyen, som mange som ble opprettet før USB-stasjoner, ble billige og vanlige, inkluderer ikke et alternativ å starte fra en USB-stasjon.
Et stykke freeware kalt PLoP Boot Manager løser dette problemet, og tilbyr et bilde som kan brenne til en CD eller sette på en diskett, og lar deg starte opp på en rekke enheter, inkludert USB-stasjoner.
Sett PLoP på en CD
PLoP kommer som en zip-fil, som inneholder en rekke filer. For å sette PLoP på en CD, trenger du enten plpbt.iso eller plpbtnoemul.iso fra den zip-filen. Enten diskbildet skal fungere på de fleste datamaskiner, men hvis det er tvilsomt, bør plpbtnoemul.iso fungere "overalt", ifølge readme som følger med PLoP Boot Manager.
Brenne plpbtnoemul.iso eller plpbt.iso til en CD og hoppe over til «PLOP Boot Manager» -delen.
Sett PLoP på en diskett
Hvis datamaskinen din er gammel nok til å fortsatt ha en diskettstasjon, må du sette innholdet i plpbt.img-bildefilen i PLoPs zip-fil på en diskett.
For å gjøre dette, bruker vi et freeware verktøy kalt RawWrite for Windows.
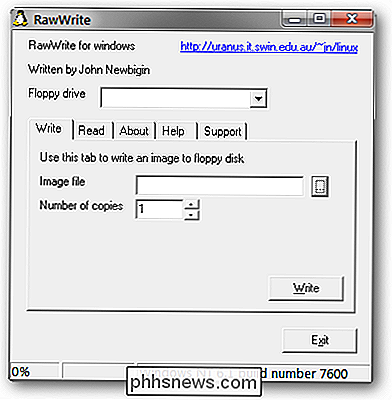
Vi er ikke heldige nok til å ha en diskettstasjon installert, men hvis du gjør det, bør du bli oppført i rullegardinlisten Diskettstasjon. Velg diskettstasjonen, klikk deretter på "..." -knappen og bla til plpbt.img. Trykk på Skriv-knappen for å skrive PLoP-oppstartsbehandling til disketten din.
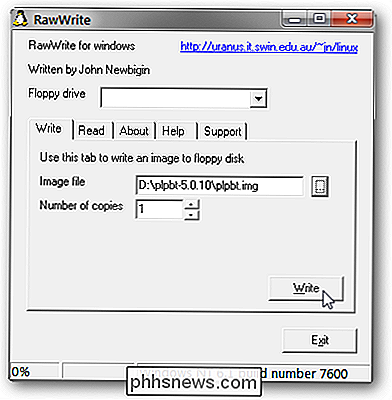
Oppstart PLoP Boot Manager
For å starte PLoP må du ha oppstart av CD eller diskettstasjon med høyere prioritet enn harddisken din. I mange tilfeller, spesielt med disketter, gjøres dette som standard.
Hvis CDen eller diskettstasjonen ikke er satt til oppstart først, må du få tilgang til BIOS startmeny eller oppsettmenyen. De nøyaktige trinnene for å gjøre dette varierer avhengig av BIOS - for å få en detaljert beskrivelse av prosessen, søk etter hovedkortets håndbok (eller din bærbare håndbok hvis du jobber med en bærbar PC).
Generelt, men som datamaskinen støtter opp, noen viktige tastaturstreker er notert et sted fremtredende på skjermen. I vårt tilfelle er de nederst på skjermen.
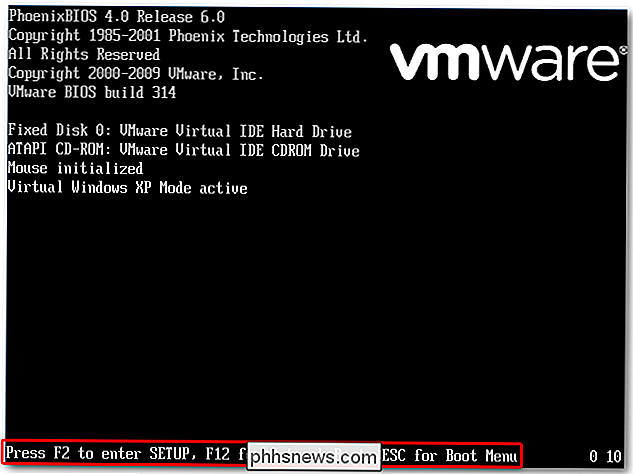
Trykk på Escape for å få opp Boot Menu. Tidligere brente vi en CD med PLoP Boot Manager på den, så vi velger alternativet CD-ROM-stasjon og trykker Enter.

Hvis BIOS ikke har en Boot-meny, må du få tilgang til Setup-menyen og endre oppstartsrekkefølgen for å gi disketten eller CD-ROM-stasjonen høyere prioritet enn harddisken. Vanligvis er denne innstillingen funnet i "Boot" eller "Advanced" -delen i Setup-menyen.
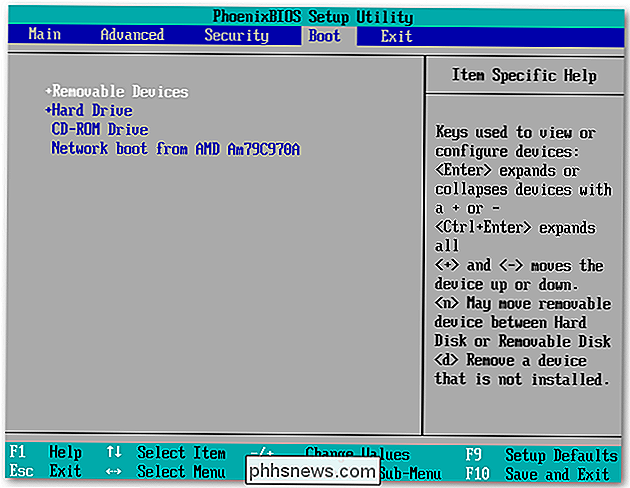
Hvis det gjøres riktig, vil PLoP Boot Manager laste opp, noe som gir flere oppstartsalternativer.
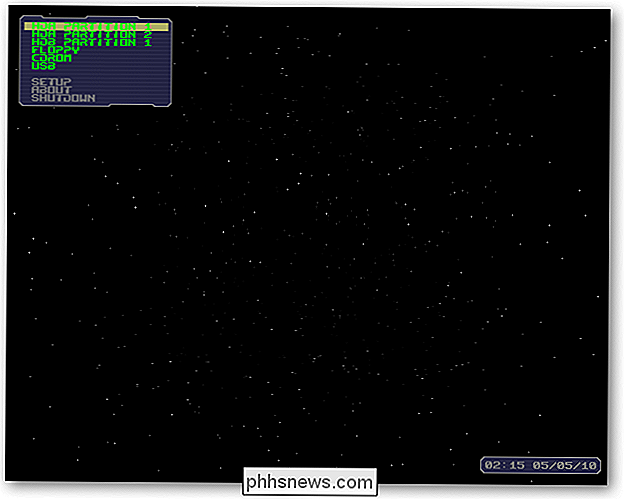
Merk USB og trykk Enter.

PLoP begynner å laste fra USB-stasjonen.

Til tross for at BIOS ikke har muligheten, starter vi nå med USB-stasjonen, som i vårt tilfelle har en Ubuntu Live CD!
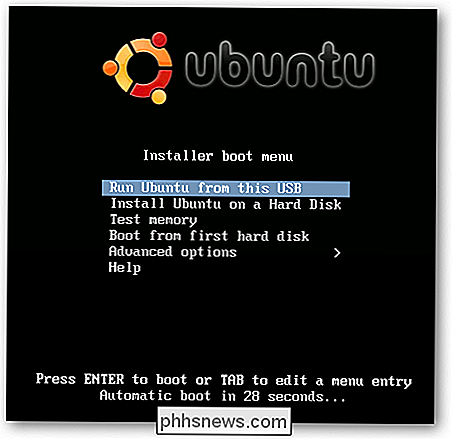
Dette er en ganske geeky måte å få PCen til å starte fra en USB ... forutsatt at datamaskinen fortsatt har en diskettstasjon. Selvfølgelig hvis BIOS ikke starter opp fra en USB, har den sannsynligvis en ... eller du trenger virkelig å oppdatere den.
Last ned PLoP Boot Manager
Last ned RawWrite for Windows

Jeg kjørte inn i et irriterende problem den andre dagen hvor Internet Explorer ikke husket et passord da jeg logget inn på et nettsted. Jeg husker ikke da når det ble slått av å huske passord, men det virket ikke som noe hvilket sted jeg ville logge på, det spurte meg bare om jeg ønsket å lagre eller huske passordet.For ele

Amazon Underground er enkelt: det er en samling av apps og spill i Amazon Appstore som er "faktisk gratis". Det betyr at de er gratis å laste ned, og hvert enkelt kjøp i appen er også gratis. . Ja, du leser det riktig. Vil du ha 100 ekstra liv? Du kan "kjøpe" dem for $ 0. Premium våpen? Også $ 0. I utgangspunktet er det akkurat som Google Play-versjonen av appen, men alt er gratis hele tiden.



