Slik tester du Internett-tilkoblingshastigheten eller mobildatahastigheten

Hvor raskt er Internett-tilkoblingen din? Sikker, din Internett-leverandør har gitt deg noen tall, og din mobilleverandør sier sannsynligvis at du får flammende rask 4G LTE. Men hvor fort er det egentlig?
Det er en god sjanse for at du ikke får internettforbindelseshastigheten du betaler for, men kanskje du er. Her finner du hvordan du kan finne ut.
Hva dette gjør
RELATERT: Hvorfor du sikkert ikke får Internett-hastigheter du betaler for (og hvordan du forteller)
Du kan ikke bare stole på på nedlastingshastighetene du ser når du laster ned filer og gjør andre vanlige ting. Nedlastingshastigheter du vil se, er avhengige av mange ting, inkludert den eksterne serveren og antall "humle" (Internett-rutere) mellom deg og serveren. Det kan ikke engang bare være Internett-infrastrukturen selv - den eksterne serveren vil bare bare gi deg så mye nedlastingsbåndbredde, eller det kan bli lagt ned.
I stedet må du teste dette litt mer vitenskapelig. Det ideelle ville være å finne en server i nærheten av deg, en som har en stor mengde båndbredde tilgjengelig. Du kan da prøve å laste ned fra det og laste det opp, og se hvor høyt nedlastings- og opplastingshastigheten din kan nå. Dette sikrer at du bare måler sluttkurshastigheten mellom deg og din ISP så nøyaktig som mulig.
Derfor trenger du dedikerte verktøy for måling av tilkoblingshastigheten.
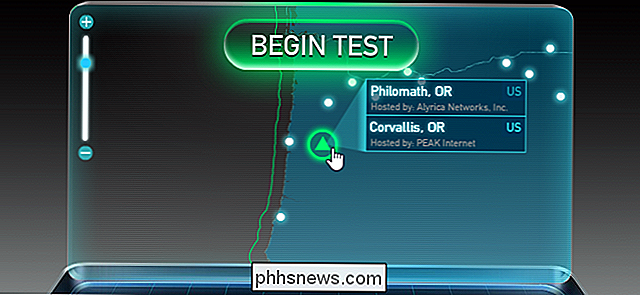
Best Practices For Connection Speed Testing
Hvis du vil få det mest nøyaktige resultatet mulig, kan du ikke bare kjøre verktøyet en gang uten å tenke på det. Her er det du virkelig trenger å gjøre:
Kontroller at du ikke bruker Internett-tilkoblingen din : Er noen andre streaming Netflix i det andre rommet, eller laster du ned filer via BitTorrent på datamaskinen din? Pause alle disse programmene ved å bruke tilkoblingen din før du utfører en hastighetstest. Forsikre deg om at hastighetstestprogrammet er det eneste som bruker tilkoblingen din, og du vil kunne måle det mer nøyaktig. Hvis verktøyet ikke kan mette tilkoblingen din, vil tallene du ser, være lave.
På en smarttelefon eller annen form for mobil dataforbindelse, bare sørg for at enheten ikke laster ned eller laster opp data i bakgrunnen.
Mål mer enn en gang : En enkelt måling er ikke den beste, alle sammenkoblingshastigheter. Mål mer enn en gang, helst på forskjellige tidspunkter i løpet av dagen. For eksempel kan du ha raskere Internett-tilkoblingshastigheter i løpet av midten av natten når alle sover og langsommere tilkoblingshastigheter om kvelden når naboene er hjemme fra jobb og bruker sine hjem Internett-tilkoblinger.
På en smarttelefon eller noe annet type mobil dataforbindelse, vil hastigheten din avhenge av hvor mange mennesker rundt deg bruker data, så vel som signalkvaliteten i ditt område og andre faktorer. Flytt mellom hastighetstestene, og du kan se hvordan tilkoblingshastigheten varierer mellom forskjellige steder. Som med en kablet Internett-tilkobling kan tiden på dagen påvirke ting - du vil sannsynligvis ha en langsommere tilkoblingshastighet til lunsjtid i det sentrale forretningsområdet enn du vil hvis du prøvde hastighetsprøven ta samme sted på søndag da ingen ellers er det rundt.
Slik tester du tilkoblingshastigheten din
Den faktiske prosessen med å måle tilkoblingshastigheten din er enkel. Gullstandarden for dette er Speedtest.net, og det er det vi anbefaler at du bruker. Et raskt websøk avslører mange andre verktøy, med like Comcast og AT & T som tilbyr sine egne hastighetstestprogrammer. Bruke det på datamaskinen din er like enkelt som å besøke nettstedet og klikke på "Start Test" -knappen.

På en smarttelefon eller nettbrett er gratis Speedtest.net-programmer tilgjengelige. Last ned dem fra din valgte appbutikk, start dem, og test hastigheten din. Husk at hvis smarttelefonen din er koblet til et Wi-Fi-nettverk, vil appen teste hastigheten på Wi-Fi-nettverket. Koble fra Wi-Fi-nettverket, og det vil teste smarttelefonens datanettverk.
Advarsel : Ved hjelp av en hvilken som helst hastighetstest-app innebærer både nedlasting og opplasting av noen data. Hvis du har begrenset mengde mobildata, vil dette telle mot hatten din. Appen fungerer ved å prøve å laste ned og laste opp data med maksimal hastighet i flere sekunder, og maksimere forbindelsen. Det kan bruke så mye som 20 MB data per hastighetstest, eller enda mer - jo raskere forbindelsen din, desto flere data vil den bruke. Ta hensyn til dette.
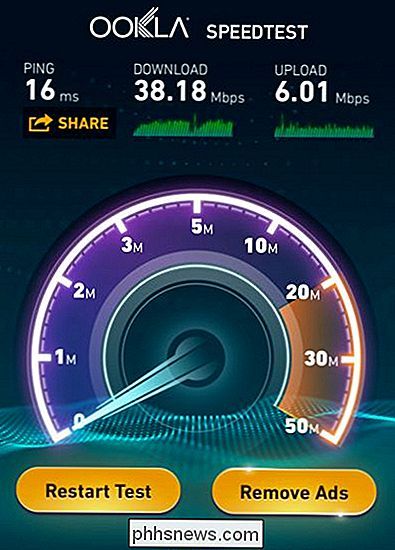
Ja, det finnes andre hastighetsprøvende nettsteder og apps der ute. Men de jobber alle på samme måte - de gir svært raske, nærliggende servere som forsøker å maksimere forbindelsen din. Under disse ideelle forholdene kan de gi deg et rimelig nøyaktig estimat av hvor raskt forbindelsen er når det gjelder både opplasting og nedlasting.
Bilde Kreditt: Tony Webster på Flickr

Slik gjenoppretter du Windows til fabrikkinnstillinger
Merkelig nok, jeg har nylig blitt spurt av mange mennesker hvordan de kan gjenopprette datamaskinene sine til " fabrikkinnstillinger ". Avhengig av hvordan du ser på det og versjonen av Windows du kjører, kan fabrikkinnstillinger bety flere ting.For meg betyr fabrikkinnstillinger at du får datamaskinen tilbake til staten når du først kjøpte den. Dett

Slik tilpasser du den nye fanesiden i Chrome
For de fleste fungerer standardversjonen Ny side i Chrome perfekt for deres formål. Men hvis du foretrekker å velge hva som åpnes i en ny kategori for deg selv, så har vi noen alternative løsninger for deg. Når du åpner en ny kategori i Chrome, ser du en søkefelt, Googles logo og miniatyrfliser av nettstedene du har besøkt oftest.


