Slik oppdaterer du din Samsung-telefon manuelt med Odin

Odin, allfar, regner Asgards rike som den øverste guddom i den norske pantheonen. Odin, et stykke Windows-programvare utgitt internt av Samsung, brukes til å blinke fastvarebilder til Android-baserte telefoner og tabletter. Det er viktig å ikke bli forvirret.
I motsetning til Google og noen andre telefonprodusenter holder Samsung et tett deksel på programvaren, ved hjelp av låst fastvare og oppstartslaster for å hindre brukere i å kjøre tilpassede ROM og gjøre andre modifikasjoner. Det betyr at Odin ofte er den enkleste måten å laste opp programvare på en Samsung-telefon, både legitim og hjemmelaget. Så kaste på en kopi av Thor og la oss komme i gang.
Hva du trenger
Heldigvis trenger du bare noen få ting for dette (foruten Odin-programvaren selv - det kommer vi til):
- En Samsung-telefon eller -tabletter
- Et Windows-skrivebord eller en bærbar PC
- En USB-kabel
Fikk alt? Stor.
Hva er Odin?
Odin er et Windows-basert program som automatiserer prosessen med blinkende firmware til Samsungs Android-baserte enheter. Det er ikke beregnet for forbrukerne: verktøyet er ment for Samsungs eget personell og godkjente reparasjonssentre. Alle versjoner av Odin som har lekket ut på Internett, blir lagt ut på entusiastiske nettsteder og brukerfora, spesielt for sluttbrukeres formål å reparere eller tilpasse sine enheter.
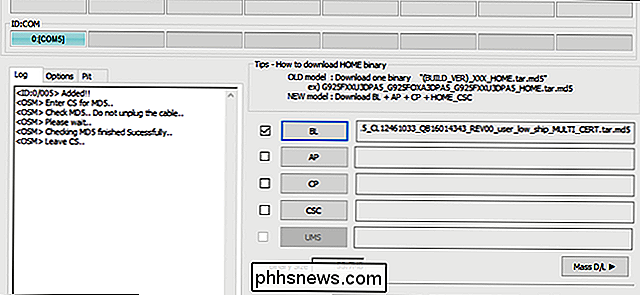
Poenget med å bruke Odin er at det er offisiell Samsung-programvare som telefonen eller nettbrettet gjenkjennes som autorisert for å laste opp oppstartbare filer på enheten. Det er mulig å rotere eller på annen måte endre noen Samsung-enheter uten det, men mange teknikker og reparasjoner krever bruk.
Når det er sagt, vær oppmerksomt her: Bruk av Odin har potensial til å murere telefonen din. Mange Android-entusiaster har brukt det trygt, men det er en sjanse at hvis du laster opp feil firmwarefil eller avbryter blinkingsprosessen, kan telefonen ikke starte opp igjen. Det er også mulig at selv om du sender telefonen til Samsung for en mer offisiell løsning, bruker Odin-programvaren din garantien. Hvis du blinker en ny ROM på telefonen din, vil du trolig miste alle dine brukerdata og programmer også ... men du visste sikkert det allerede.
Fikk alt det? Ok, så er det det du trenger å gjøre.
Trinn 1: Finn riktig Odin versjon
Før du bruker Odin, må du finne og laste ned Odin. Ja, det virker ganske tydelig, men det er lettere sagt enn gjort. Som nevnt ovenfor, er ikke Odin publisert av Samsung for offentlig nedlasting, så du må finne en versjon som er vert for en tredjepart. Disse er vanligvis knyttet til brukerfora, de mest utrolige XDA-utviklere. Dette gigantiske nettstedet har underavsnitt for nesten alle større Android-enheter.
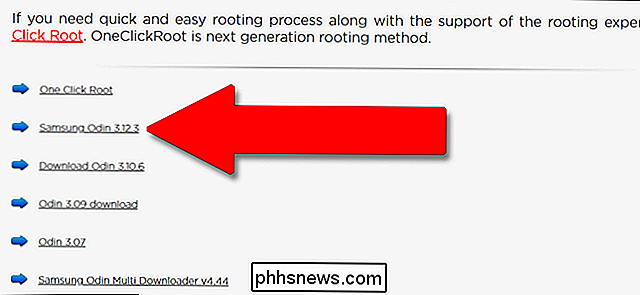
I skrivende stund er den nyeste versjonen av Odin som har kommet seg i hendene på Samsungs kunder, 3,12. Vi er forsiktige med å anbefale bestemte nedlastingssteder, siden ingen er virkelig offisielle, men vi har hatt god suksess med OdinDownload tidligere. Men som alltid, når du laster ned programvare fra ukjente kilder, må du sørge for at du har god antivirus og antimalware installert først.
Last ned Odin installer til Windows PC, og pakke den ut hvis den er i en komprimert mappe. Programmet er bærbart, det trenger ikke installeres.
Trinn to: Finn en Odin-Flashbar firmwarefil
Dette er trolig grunnen til at du vil ha Odin i utgangspunktet. Odin-filer varierer i størrelse, fra enorme multigigabyte-firmwarefiler (hovedoperativsystemet for en Android-telefon) til små oppdateringer til andre nødvendige systemer, som oppstartslaster eller radio. Mesteparten av tiden bruker du Odin til å blinke enten et lager, umodifisert programvarebilde eller en litt modifisert som legger til verktøy som root-tilgang.
Igjen ser du først og fremst på brukerentusiast nettsteder som XDA som hovedforhandlere for disse filene. Brukere vil vanligvis finne programvaren, laste den opp til en filvertjeneste som AndroidFileHost, og deretter lage et nytt foruminnlegg for å kunngjøre det og lenke til hostingtjenesten. Disse innleggene tjener en annen viktig funksjon: slik at du kan forsikre deg om at filen du bruker, faktisk er kompatibel med enheten din.
Det er flere ting du bør sjekke før du velger en fil som skal lastes ned og blits:
- Enhetskompatibilitet : Kontroller at filen er beregnet til å blinke på den spesifikke enheten og enheten varianten. Ikke alle Samsung Galaxy S8-telefoner er de samme: regionale forskjeller kan være små eller store, med variasjoner i prosessorer, radioer og annen maskinvare. Sjekk det fulle modellnummeret for å være sikker ... og hvis du ikke er sikker, bør du sannsynligvis ikke blinke.
- Bærerkompatibilitet : Noen varianter av Samsung-telefoner er kun for bestemte mobiloperatører, mens andre kan brukes for flere bærere. Det gjør noen telefoner inkompatible med noen fastvare. Igjen kan du sikkert gjøre denne bestemmelsen basert på telefonens modellnummer.
- Nedgraderingsblokker : Hvis en programvareoppdatering er spesielt omfattende, kan det hende at det ikke er mulig å blinke en eldre versjon av telefonens programvare igjen. Ganske mye den eneste måten å vite dette på er å kontrollere rapporter fra andre brukere. Gjør mye lesing i relevante tråder før du går videre til neste trinn hvis du prøver å nedgradere programvaren.
- Odin-kompatibilitet : Eldre versjoner av Odin-programmet kan ikke blinke den nyeste firmwareen filer, så du må kanskje vente på den nyeste versjonen til å lekke før du fortsetter.
Når du har sjekket alt, må du sjekke det igjen. Jeg kan ikke understreke dette nok: inkompatible filer vil sannsynligvis ødelegge telefonen når du blinker dem. Hvis du er sikker på at du har alt riktig, last ned filen. De blir vanligvis lastet opp i en ZIP- eller RAR-arkiv-ekstrakt i en lett-å-finne mappe på skrivebordet.
Trinn tre: Koble telefonen eller tabellen
Slå av telefonen og start den deretter i "Nedlastingsmodus." Dette er en spesiell pre-boot-modus som forbereder enheten for å blinke ny programvare. Oppstart i denne modusen krever en bestemt kombinasjon av knappetrykk; for eldre Samsung-telefoner var det ofte Power + Home + Volume Down, holdt i fem sekunder. På Galaxy S8 og Note 8-serien er det Power + Bixby-knappen + Volum ned. Et raskt Google-søk bør fortelle deg hvilken kombinasjon du trenger for din spesifikke modell.
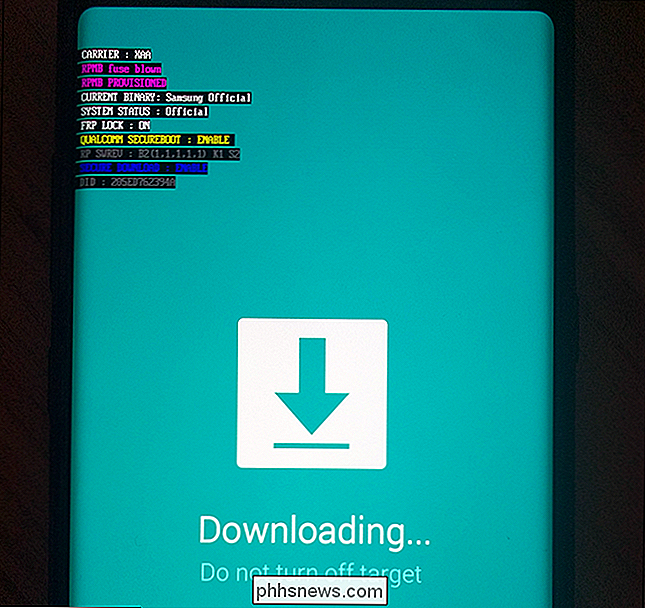
Nedlastingsmodusskjermen på Galaxy Note 8.
Merk at "Nedlastingsmodus" er spesifikk for Samsung-enheter, og det er en annen tilstand enn "Gjenopprettingsmodus", som alle Android-enheter kan skrive inn. Telefonen eller nettbrettet ditt har separate knappsekvenser for hver. De ser ut som de samme, men gjenopprettingsmodus har en rekke brukervennlige alternativer i en liste, mens nedlastingsmodus bare er en skjerm hvor telefonen venter på input over USB.
Nå som du er i nedlastingsmodus, koble telefonen til PC-en med USB-kabelen.
Trinn fire: Bruke Odin til Flash
Med telefonen eller nettbrettet ditt koblet til PCen, starter du Odin-programmet. Du bør se en enkelt oppføring i ID: COM-feltet, farget teal i den nyeste versjonen, samt en "Lagt til" -melding i Log-delen av grensesnittet. Hvis du ikke ser dette, må du kanskje jakte på en Samsung-driver for telefonen.
På dette tidspunktet vil alternativene dine variere. For en full lager ROM-flash, vil du trykke på hver av følgende knapper:
- BL : bootloader-filen.
- AP : "Android-partisjon", hovedoperativsystemfilen
- CP : modemets firmware.
- CSC : "Tilpasning av forbrukerprogramvare", en ekstra partisjon for regionale og carrier-data.
Klikk på hver knapp og velg den tilsvarende .md5-filen i ROM eller annen programvare du lastet ned i trinn to. Avhengig av nøyaktig hva du gjør, kan ikke pakken din ha alle fire filtyper. Hvis det ikke gjør det, ignorer det. Pass på at du får den riktige filen i det høyre feltet. Klikk merket ved siden av hver fil lastet. Større filer, spesielt "AP", kan få programmet til å fryse i et minutt eller to, men bare gi det tid til å laste filen.
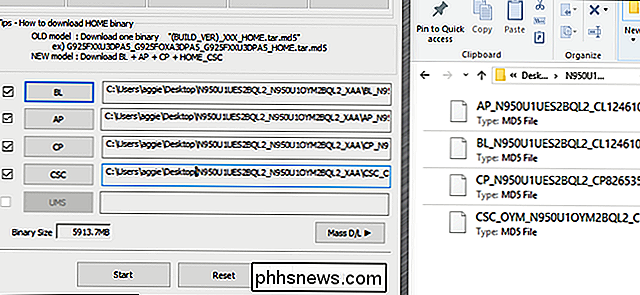
Dette trinnet i prosessen kan variere mye basert på om du blinker en aksje ROM, en ny bootloader eller modemfil, et cetera. Kontroller instruksjonene for filen basert på innlegget du lastet ned fra, for akkurat hva du skal gjøre. Hvis du ikke er sikker på hvilken md5-fil som går der, ikke fortsett før du gjør det.
Hvis alt ser riktig ut, klikk på "Start" -knappen for å starte blinkingsprosessen. Det kan ta litt tid å overføre alle dataene, spesielt hvis du er koblet til via USB 2.0. Du får se filene som er flashet over i feltet "Log" eller "Message", og en fremdriftslinje vises i nærheten av ID: COM-området.
Når prosessen er ferdig, vises en "RESET" -knapp over ID : COM. Klikk på den og telefonen vil starte på nytt og lastes inn i den nye programvaren. Gratulerer!
Trinnene ovenfor er generalisert. Følg med på å endre prosessen hvis instruksjonene som er gitt for din spesifikke enhet og blinkende programvare, er forskjellige, spesielt hvis du prøver å blinke en tilpasset versjon av telefonens programvare som ikke kom fra Samsung.
Bildekreditt: Samsung , Marvel.

Slik mottar du varsler når garasjeporten din åpnes ved hjelp av MyQ
Chamberlains MyQ-teknologi er flott for å åpne og lukke garasjeporten din eksternt med smarttelefonen, men du kan også motta varsler når garasjedøren din åpner og lukker (samt mottar varsler når den har vært åpen i lengre tid). Slik aktiverer du dem. Hvis du ikke har MyQ konfigurert på smarttelefonen din ennå, kan du se vår veiledning om hvordan du setter det opp slik at du kan komme i gang på kort tid.

Slik deler du midlertidig din posisjon med noen som bruker Google Maps
Du møter en venn sentrum i en ny by, og han spør deg hvor du er. Vær ærlig: du har ingen anelse. Heldigvis kan Google Maps hjelpe deg begge deler. Denne relativt nye funksjonen viser posisjonen din rett på vennens kart - og hans på din - selv om du begge beveger deg. Og hvis du har Google Maps åpen, er det enkelt å begynne å dele posisjonen din, forutsatt at personen du vil dele steder med, også er en Google Maps-bruker.



