Slik brenner du hvilken som helst videofil til en spillbar Blu-Ray Disc

Hvis du har revet Blu-Ray-samlingen for å gjøre biblioteket ditt lettere, kan du også brenne en rygg opp eller bruk en kopi, slik at du ikke ødelegger originalen. Slik brenner du en kopi av filmene dine - eller til og med dine egne hjemmevideoer - til en spillbar Blu-Ray på Windows eller MacOS.
Hva du trenger
RELATED: Slik Ripper Blu-Ray Skiver med MakeMKV og håndbrems
For å lage din egen spillbare Blu-Ray, trenger du noen ting for å komme i gang, inkludert:
- En Blu-Ray-brenner: Da Blu-Ray ble en vanlig standard, mange datamaskiner hoppet over optiske stasjoner helt. Hvis du ikke allerede har en, må du kjøpe en Blu-Ray brenner, som vanligvis går for rundt $ 40-60, avhengig av om du vil ha en intern eller ekstern stasjon. Hvis du vil brenne Blu-Stråler fra en Mac, trenger du sannsynligvis en ekstern brenner, siden de fleste Mac-maskiner ikke kan bruke internals uten noen form for innkapsling.
- En tom Blu-Ray-plate: du trenger en tom plate for å brenne filmen din til. Blanke Blu-Ray-plater er litt dyrere enn DVDer, men de er fortsatt relativt rimelige hvis du kjøper dem i bulk. De tomme skivene kommer også i to smaker: enkeltlag og dobbeltlag. Blu-rays med ett lag kan lagre opptil 25 GB, mens Blu-Ray-lag med to lag kan lagre opptil 50 GB.
- tsMuxeR (Windows / Mac): Før du brenner videoen til en plate, må du sett det i riktig format. Hvis videoen din er i MP4, MKV eller andre støttede vanlige videoformater, er tsMuxeR et enkelt verktøy som kan omorganisere disse filene til noe Blu-Ray-spilleren kan lese.
- ImgBurn (Windows): Dette er et praktisk verktøy som kan brenne filer, mapper eller diskbilder. Dette er et praktisk verktøy som kan brenne filer, mapper eller diskbilder på en Blu-Ray for deg. Vi bruker tsMuxeR til å lage en ISO-fil som ImgBurn enkelt kan brenne direkte på en plate.
- Finder (Mac): På en Mac er brenningsprosessen enda enklere. Finder har den innebygde muligheten til å brenne et ISO-bilde direkte så lenge du har en diskstasjon tilkoblet.
Installer eller koble til Blu-ray-stasjonen, installer appene du trenger, og brann opp tsMuxeR for å remux videoene dine Steg én: Konverter videofiler til Blu-Ray-formatet Med tsMuxeR
Uansett hvilket OS du bruker, må du konvertere videofilene til Blu-Ray-formatet. Mer teknisk, vi skal bruke en prosess som heter multiplexing, eller "muxing." I denne sammenhengen innebærer muxing å kombinere flere video- eller lydspor til et nytt format uten å endre innholdet. Selv om vi ikke trenger å endre video- og lydstrømmene i filmen, må vi omorganisere dem slik at de er i riktig format for Blu-Ray-spillere til å lese dem. For dette bruker vi et verktøy kalt tsMuxeR, tilgjengelig for både Windows og Mac.
Først åpner du tsMuxeR og klikker Legg til på høyre side av vinduet. Finn videofilen du vil konvertere, og klikk Åpne. Du finner en liste over kompatible videoformater og kodeker som du kan konvertere på programmets nettsted her.
Under Utgangsseksjonen velger du "Blu-ray ISO." Dette vil skape et bilde av en plate som du kan brenne direkte til en plate fra flere programmer. Du kan også bruke "Blu-ray-mappe" hvis appen du bruker for å brenne, ikke støtter ISOs. Vi bruker ImgBurn for Windows og Finder på macOS, som begge støtter brennende ISOs, men ImgBurn støtter også å brenne mappene direkte.
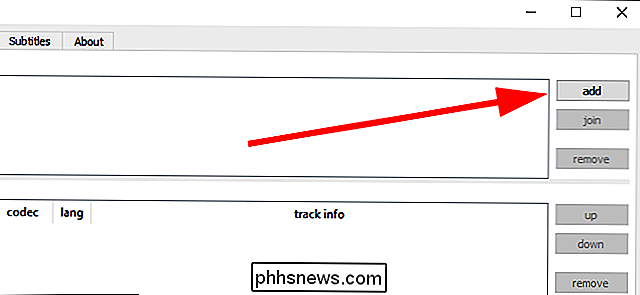
Deretter, på høyre side av skjermen, klikker du Bla gjennom-knappen for å finne et sted å lagre de konverterte Blu-Ray-filene. Denne plasseringen må ha nok plass til å lagre en hel kopi av filmen du planlegger å brenne, i hvert fall midlertidig, så sørg for at det er ledig plass på den stasjonen.
Når du er ferdig, klikker du på " Start muxing. "Dette vil konvertere (eller remux) videoen til en mappe med filer som du kan brenne til en Blu-Ray.
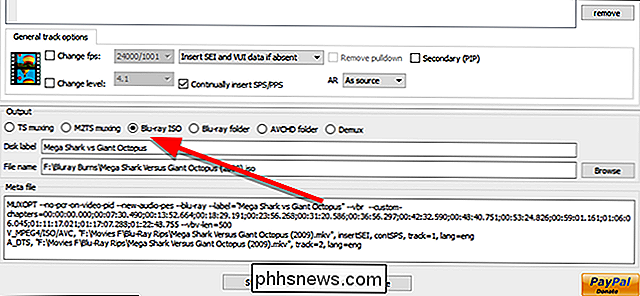
Trinn to: Brenn bildet ditt til en plate
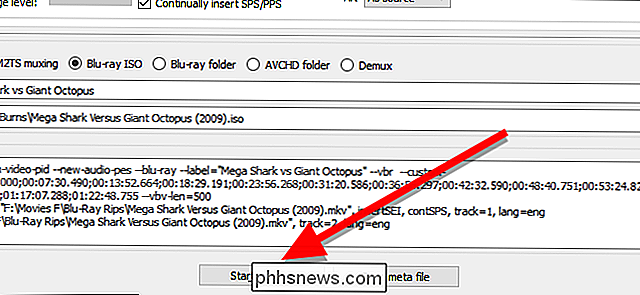
Når videoen er remuxed i et Blu-Ray-kompatibelt ISO-format, kan du brenne bildet til en tom Blu-Ray og det kan spilles av i enhver Blu-Ray-spiller. En ISO-fil er egentlig en eksakt kopi av en hel plate, så det trenger ikke å konverteres mens den kopieres. Faktisk kan du montere en ISO i Windows eller MacOS og spille den som om den var en plate i en stasjon. Siden vi vil ha en ekte plate, kan du brenne ISO-en til en tom plate.
Windows: Brenn ISO med ImgBurn
ImgBurn er et gratis verktøy som enkelt kan brenne filer, mapper og bilder til en plate. Åpne ImgBurn og klikk på "Skriv bildefil til disk."
Under kilde klikker du på det gule mappikonet for å finne og velge ISO av filmen.
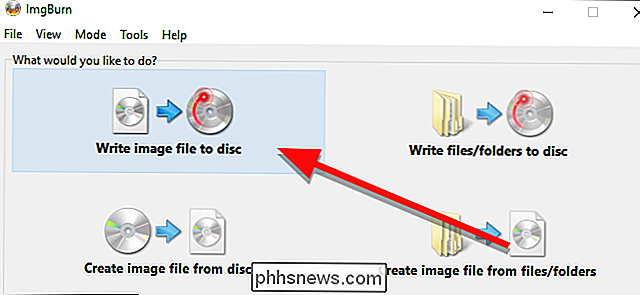
Kontroller at måldisken din er valgt under Destinasjon, og deretter Klikk på den store brenneknappen nederst i vinduet.
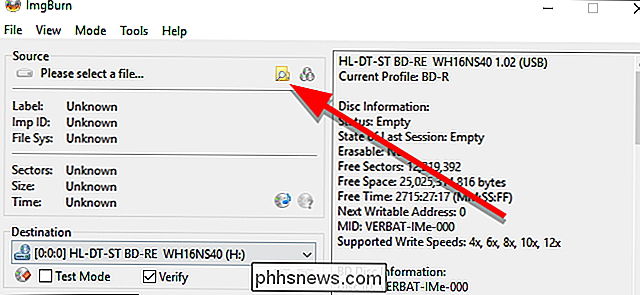
ImgBurn begynner å brenne ISO-en til platen. Det vil ta litt tid, og skuffen kan komme ut og tilbake en eller to ganger, så sørg for at stasjonen er uhindret. Når det er gjort, kan du spille av disken din på en hvilken som helst Blu-ray-spiller. Det vil ikke være en meny, så filmen vil spille automatisk så snart den er satt inn.
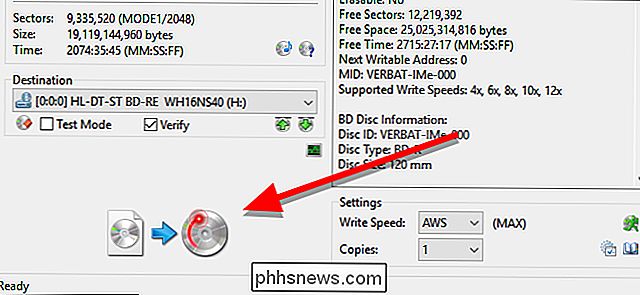
macOS: Brenn din ISO med Finder
På en Mac kan Finder brenne et ISO-bilde direkte til en plate. Åpne mappen som inneholder din ISO i et Finder-vindu. Deretter klikker du Fil og velger menyelementet som viser "Brenn [IMAGE NAME] til Disc".
I det lille vinduet som vises, gi disken et navn, og klikk deretter Brenn.
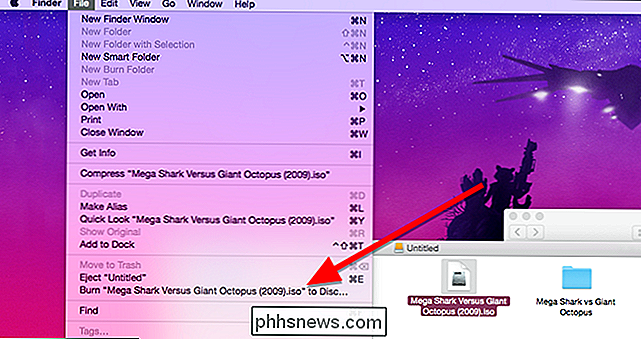
Et lite vindu med fremgang linjen vil vises. Når det er ferdig, blir platen ferdig med brenning.
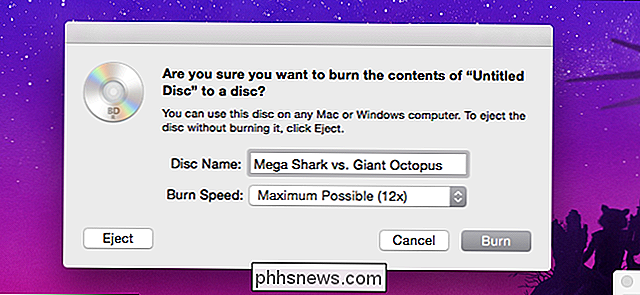
Når platen er ferdig, kan du pope den inn i en hvilken som helst Blu-Ray-spiller, og det begynner å spille av filmen automatisk.
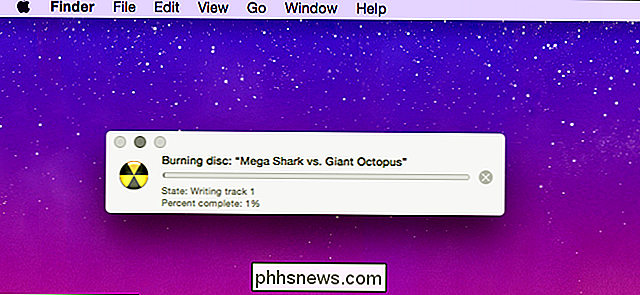

Hva gjør du når datamaskinen eller telefonen ikke kan koble til et offentlig Wi-Fi-nettverk
De fleste offentlige nettverk bruker det som kalles en Captive Portal-det er autorisasjonssiden der du godtar stedets vilkår og klikk "Koble" for å få tilgang til gratis Wi-Fi. Problemet er at mange moderne nettlesere har problemer med omdirigering til disse fangstportaler på grunn av nye sikkerhetsprotokoller.

Bildekreditt: Blake Patterson på Flickr Hvordan sidefilen Works Sidenfilen, også kjent som byttefilen, sidenfilen eller personsøkingsfilen, er en fil på harddisken. Den er plassert på C: pagefile.sys som standard, men du vil ikke se det med mindre du forteller Windows Explorer for ikke å skjule beskyttede operativsystemfiler.


