Slik finner du ut hvilken bygg og versjon av Windows 10 du har

Du har kanskje ikke tenkt på Windows-bygg nummer i fortiden, med mindre det var en del av jobben din å gjøre det. Men de har blitt viktigere med Windows 10. Slik finner du ut hva bygge og utgave og versjon av Windows 10 du kjører.
Windows har alltid brukt bygg nummer. De representerer betydelige oppdateringer for Windows. Tradisjonelt har de fleste henvist til Windows basert på den store, navngitte versjonen de bruker, Windows Vista, 7, 8 og så videre. Innenfor disse versjonene hadde vi også oppdateringspakker for å henvise til: Windows 7 Service Pack 1, for eksempel.
I Windows 10 har ting blitt forandret litt. For en ting hevder Microsoft at det ikke vil være flere nye versjoner av Windows-Windows 10 er her for å bli. Microsoft har også gjort unna med servicepakker, i stedet flyttet til å frigjøre to store bygger hvert år og gi dem morsomme navn. Den neste store er Skaperens oppdatering i våren 2017. Hvis du virkelig trenger å referere til en bestemt versjon av Windows, men det er lettest å referere til det ved å bygge nummeret. Microsoft har skjult bygge nummeret noe i et forsøk på å gjøre Windows 10 ser alltid oppdatert, men det er ikke vanskelig å finne.
Merk: I tillegg til å bygge er det også forskjellige utgaver av Windows 10- Hjem, Profesjonell, Enterprise, og så videre - med forskjellige funksjoner. Microsoft tilbyr også både 64-biters og 32-biters versjoner av Windows 10.
Finn utgave, Bygg nummer og mer med Innstillingsprogrammet
Den nye innstillingene inneholder også bygg, utgave, og versjoninformasjon i en brukervennlig form. Trykk Windows + I for å åpne Innstillinger. I vinduet Innstillinger navigerer du til System> Om. Rull ned litt, og du vil se informasjonen du er ute etter.
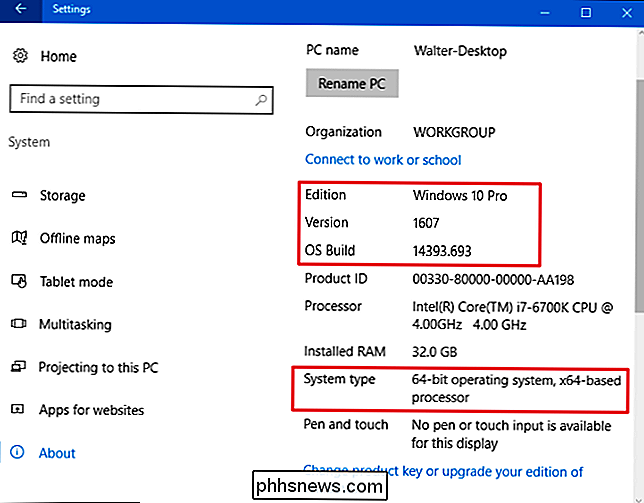
Naviger til System> Om og bla ned. Du vil se "Versjon" og "Bygg" -numrene her.
RELATERT: Slik oppgraderer du fra Windows 10 Hjem til Windows 10 Professional
- Utgave. Denne linjen forteller deg hvilken utgave av Windows 10 du bruker-hjemme, profesjonell, bedrift eller utdanning. Hvis du bruker Home, og du vil oppgradere til Professional, kan du oppgradere til Professional-utgaven fra Windows 10. Bytte til Windows 10 Enterprise eller Education-utgaver vil kreve en fullstendig installasjon og en spesiell nøkkel som ikke er laget tilgjengelig for vanlige hjemme-Windows-brukere.
- Versjon. Versjonsnummeret gir deg den beste informasjonen om hvilken versjon av Windows 10 du kjører. Nummeret er basert på datoen for den nyeste store utgivelsen og bruker et YYMM-format. For eksempel, i skjermbildet ovenfor, forteller "1607" versjonen at versjonen vi kjører, er fra den 7. måned (juli) i 2016. Det er den store jubileumsoppdateringen av Windows 10. Fall Designeroppdateringen ble utgitt i september av 2017, så det er versjon 1709.
- OS Build. Denne linjen viser det bestemte operativsystemet du bygger. Det gir deg en slags tidslinje for mindre byggutgivelser i mellom de store versjonstallene. I skjermbildet ovenfor var "14393.693" -bygningen faktisk den 13. bygge utgitt etter versjon 1607 sendt i juli 2016. Denne informasjonen er noe mindre viktig for de fleste enn de store versjonstallene, men det kan fortsatt hjelpe deg med å identifisere nøyaktig hva du kjører. Hvis du er nysgjerrig, kan du sjekke ut hele historien til versjoner og bygge for Windows 10 på Microsofts TechNet-område.
- Systemtype. Denne linjen forteller om du bruker 32-biters versjon av Windows 10 eller 64-bitersversjonen. Det forteller deg også om PCen er kompatibel med 64-bits versjonen eller ikke. For eksempel betyr "64-biters operativsystem, x64-basert prosessor" at du bruker en 64-biters versjon av Windows 10 på en 64-bits prosessor. "32-biters operativsystem, x64-basert prosessor" indikerer at du bruker en 32-biters versjon av Windows 10, men du kan installere 64-bitersversjonen på maskinvaren din hvis du foretrekker.
Finn utgave og bygge nummer med Winver Dialog
Du kan også bruke det gamle standby-vinduet Windows Version (winver) for å finne noe av denne informasjonen. Hit Start, skriv "winver", og trykk deretter Enter. Du kan også trykke på Windows Key + R, skriv "winver" i dialogboksen Kjør, og trykk Enter.
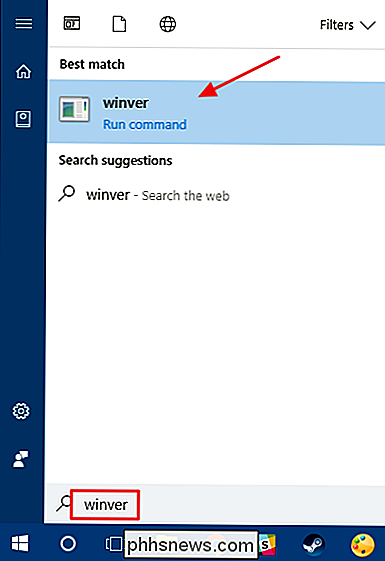
Den andre linjen i "Om Windows" -boksen forteller deg hvilken versjon og bygge av Windows 10 du har. Husk at versjonsnummeret er i skjemaet YYMM-så 1607 betyr den 7. måned i 2016. Et par linjer nede, du vil se utgaven av Windows 10 du bruker-Windows 10 Pro i vårt eksempel.
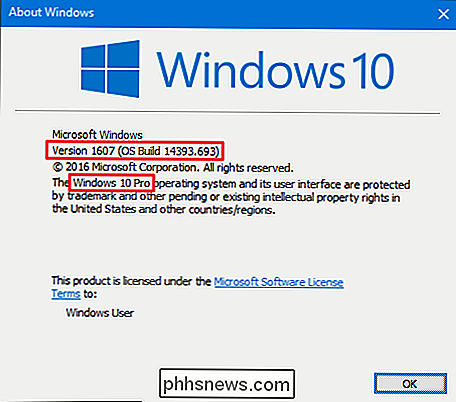
"Om Windows" -boksen viser ikke om du bruker en 64-bit eller 32-biters versjon av Windows 10, men det gir deg en raskere måte å sjekke versjonen din og bygge enn å navigere gjennom Innstillinger-appen.
RELATERT: Stupid Geek Tricks: Slik viser du Windows-versjonen på skrivebordet
All denne informasjonen, versjon, bygg nummer og bygge-type kan være viktig hvis du prøver å avgjøre om Windows 10 har mottatt en spesifikk oppdatering, enten du har tilgang til en funksjon bare tilgjengelig i visse utgaver, eller om du skal laste ned 64 eller 32-bitersversjonen av et program. Og hvis du er veldig interessert i å holde tritt med det, har vi en måte å vise ditt byggnummer på skrivebordet ditt. Enjoy!

Hvordan få gratis magasiner på din tenne med kaliber
Har du noen gang ønsket at du kunne få det siste utgaven av favorittmagasinet din på Kindle? Eller ønsk deg at du kan slå favorittwebområdet ditt til en digital fordøyelse av artikler for å lese som en e-bok? Kaliber kan få det til å skje. Slik fungerer dette Digitale magasinabonnement er et rot. Noen magasinabonnement kommer med tilgang til den digitale versjonen, noen gjør det ikke.

Dette er en flott sikkerhetsfunksjon, og nesten alle - selv "strømbrukere" og utviklere - bør la den være aktivert. Men hvis du virkelig trenger å endre systemfiler, kan du omgå det. Hva er beskyttelse av systemintegritet? RELATERT: Hva er Unix og hvorfor er det? På Mac OS X og andre UNIX-lignende operativsystemer, inkludert Linux, er det en "root" -konto som tradisjonelt har full tilgang til hele operativsystemet.



