Slik konfigurerer du en proxy-server i Firefox

Hvis du vil sende trafikken til nettleseren din og bare din trafikk gjennom en proxy, er Mozilla Firefox en flott alternativ. Det bruker standardproxy-innstillingene dine som standard, men du kan bare konfigurere separate proxy-innstillinger for Firefox.
RELATERT: Hva er forskjellen mellom en VPN og en proxy?
Generelt bruker du en proxy hvis skolen eller arbeidet gir deg det. Du kan også bruke en proxy til å skjule din IP-adresse eller få tilgang til blokkerte nettsteder som ikke er tilgjengelige i ditt land, men vi anbefaler et VPN for det i stedet. Hvis du trenger å sette opp en proxy for skole eller arbeid, få de nødvendige legitimasjonene fra dem og les videre.
Firefox er unikt her fordi Chrome, Edge og Internet Explorer ikke lar deg sette en tilpasset proxy-server. De bruker bare hele systeminnstillingene for proxy. Med Firefox kan du bare rute litt webtrafikk via proxyen uten å bruke den til alle applikasjoner på systemet.
For å få tilgang til proxy-innstillinger i Mozilla Firefox, klikk på Firefox-menyen og gå til Alternativer.
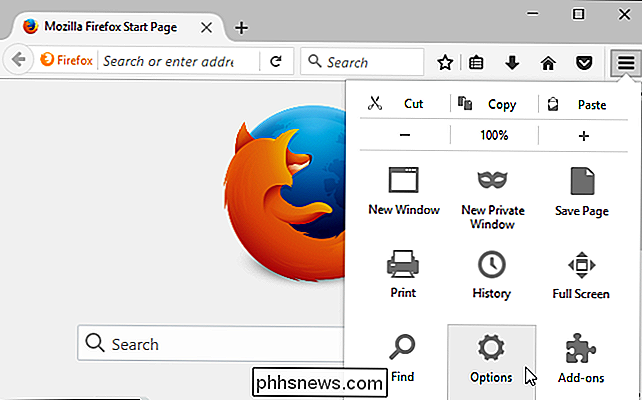
Klikk på "Avansert" "Ikonet til venstre i vinduet Preferanser, klikk" Nettverk "-fanen øverst i vinduet, og klikk deretter på" Innstillinger "-knappen under Tilkobling.
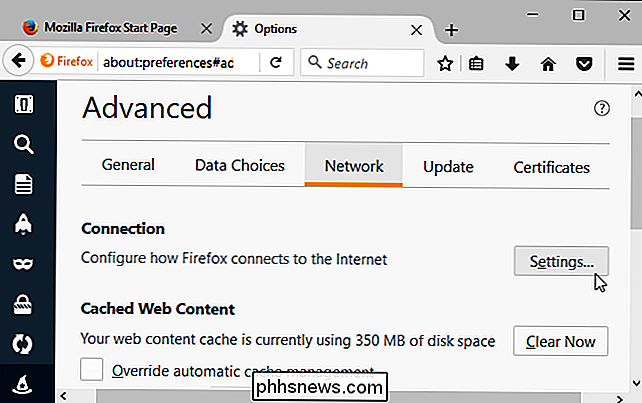
Du kan velge fire forskjellige proxyalternativer her. Som standard er Firefox satt til "Bruk systemproxy-innstillinger".
- Ingen proxy : Firefox vil ikke bruke en proxy-server, selv om en er konfigurert i proxy-innstillingene i hele systemet.
- Auto- oppdag proxy-innstillinger for dette nettverket : Firefox vil bruke Web Proxy Auto Discovery-protokollen, også kjent som WPAD, for å oppdage den aktuelle proxyen for nettverket ditt. Denne funksjonen brukes noen ganger bare på forretnings- og utdanningsnett for å automatisk gi de nødvendige proxyinnstillingene til alle PCer på et nettverk.
- Bruk systemproxy-innstillinger : Firefox følger hvilke proxyinnstillinger du har konfigurert i systeminnstillingene dine. Hvis du ikke har en proxy på hele systemet, vil Firefox ikke bruke en proxy.
- Manuell proxy-konfigurasjon : Firefox lar deg manuelt angi tilpassede proxyinnstillinger som bare vil bli brukt til Firefox selv.
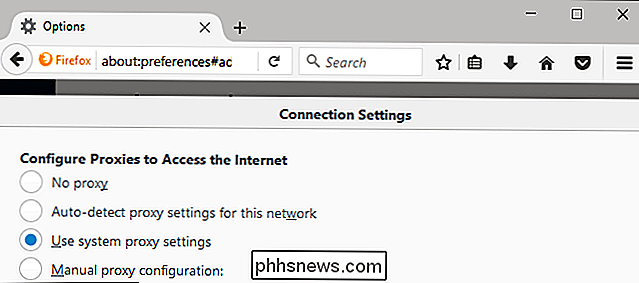
Hvis du velger "Manuell proxy-konfigurasjon", må du angi proxy-serverinnstillingene i boksene her. Din proxy-tjenesteleverandør eller arbeidsgiver, hvis den er levert av arbeidsgiveren, vil kunne gi de innstillingene du trenger.
Skriv inn adressen til proxy-serveren du vil bruke til vanlige, ukrypterte HTTP-nettleserforbindelser i "HTTP Proxy "-boksen. Du må også angi porten som proxy-serveren bruker i "Port" -boksen.
Du vil vanligvis klikke på alternativet "Bruk proxy-serveren for alle protokoller". Firefox vil også bruke HTTP-proxy-serveren for SSL-krypterte HTTPS-tilkoblinger og FTP-tilkoblinger (File Transfer Protocol).
Fjern merket for denne boksen hvis du vil angi separate proxy-servere for HTTP-, HTTPS- og FTP-tilkoblinger. Dette er ikke vanlig.
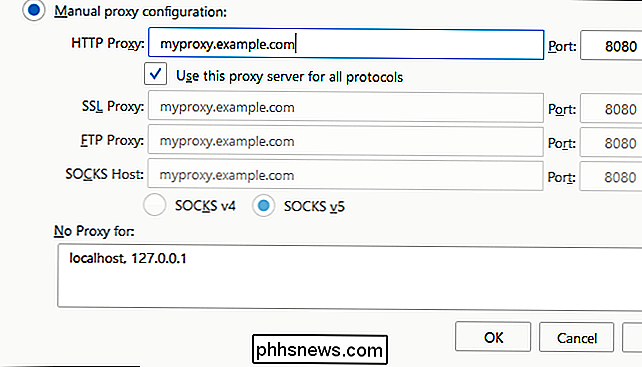
Hvis du konfigurerer en SOCKS-proxy, må du forlate HTTP Proxy, SSL Proxy og FTP Proxy-boksene. Skriv inn adressen til SOCKS-proxyen i "SOCKS-verten" og dens port i "Port" -boksen.
RELATERT: Slik bruker du SSH-tunneling for å få tilgang til begrensede servere og søke sikkert
Når du er vert for en SOCKS-proxy på din lokale PC, må du skrive inn127.0.0.1og porten SOCKS-proxyen hører på. For eksempel må du gjøre dette hvis du oppretter en SSH-tunnel ved hjelp av dynamisk port videresending og vil sende din surfingstrafikk gjennom den. Firefox sender din surfingaktivitet via proxy-serveren som kjører på din lokale datamaskin.
Firefox bruker som standard SOCKS v5 for tilkoblingen. Velg SOCKS v4 hvis din SOCKS-proxy bruker den eldre standarden i stedet. Hvis du ikke er sikker, la alternativet settes til SOCKS v5.
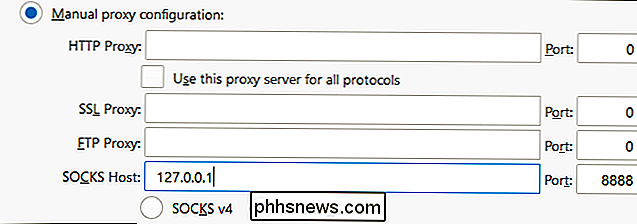
Firefox lar deg også gi en liste over adresser som den vil omgå proxy for. Skriv inn disse i boksen "Ingen proxy for". Som standard inneholder listen herlocalhostog127.0.0.1. Disse adressene peker både på din lokale PC. Når du prøver å få tilgang til en webserver som kjører på PCen, vil Firefox få tilgang til den direkte, heller enn å prøve å få tilgang til adressene via proxy.
Du kan legge til andre domenenavn og IP-adresser i denne listen. Bare skilt hver adresse i listen med et komma, etterfulgt av et mellomrom. Hvis du for eksempel vil at Firefox skal få tilgang til phhsnews.com direkte i stedet for å få tilgang til phhsnews.com gjennom proxyen, legger du tilphhsnews.comtil slutten av listen som sådan:
localhost, 127.0.0.1, phhsnews.com
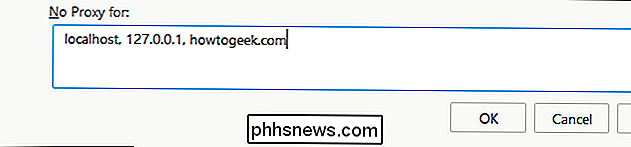
Hvis Firefox ikke får tilgang til proxy-severet, konfigurerer du for eksempel, hvis proxy-serveren er nede, hvis Internett-tilkoblingen din er nede, eller hvis du har oppgitt feilene, vil du se "Feilmelding" Kan ikke finne proxy-serveren "når du prøver å få tilgang til et nettsted.
Du må gå tilbake til Firefox-proxy-serverinnstillingene og enten deaktivere proxyen eller fikse proxyinnstillingene dine for å surfe på nettet.
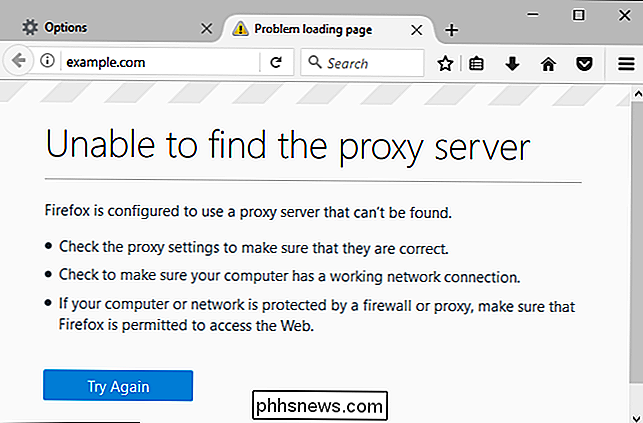

HP Just Installed Bloated Telemetry Crapware på din PC. Slik fjerner du det
Ikke for mye av andre forferdelige PC-produsenter, HP har vært stille og eksternt installert en telemetri-tjeneste kjent som "HP Touchpoint Manager" på sine PCer siden minst 15. november, 2017. Det sender data tilbake til HP, introduserer sikkerhetshull, og generelt støtter PC-er ned. Hva HP Touchpoint Manager gjør, og hvorfor du sannsynligvis ikke vil ha det RELATED: Hvordan sjekke om din HP-bærbar PC har Conexant Keylogger HP Touchpoint Manager-nettsiden sier at denne tjenesten er et fjernstyringsverktøy, "levert som en del av HP Service som en tjeneste (DaaS) Analytics og Proactive Management-funksjoner".

Er det nå en god tid å kjøpe et nytt NVIDIA- eller AMD-grafikkort?
For noen år siden spådde folk for PC-spillets død som vi vet. Disse menneskene feirer på en overflod av ydmyk kake, ettersom PC-spill forblir en hjørnestein i bransjen: digital levering gir oss mer variasjon enn noen gang før, og selv det relativt nisjemarkedet for spillutviklingsmaskinvare har aldri vært mer sunt.



