Slik utfører du enkle beregninger i Microsoft Word

Når du trenger en rask beregning, vil du vanligvis tenke å bruke Windows-kalkulatoren. Men hvis du jobber i Microsoft Word, kan du beregne enkle likninger som er skrevet inn i dokumentet ditt ved hjelp av Words ikke-så åpenbare Beregn kommando.
For å bruke Beregne kommandoen, må vi legge den til på verktøylinjen Hurtig tilgang. For å gjøre dette, klikk på pil ned-pilen til høyre på Hurtig tilgang-verktøylinjen og velg "Flere kommandoer" fra rullegardinmenyen.
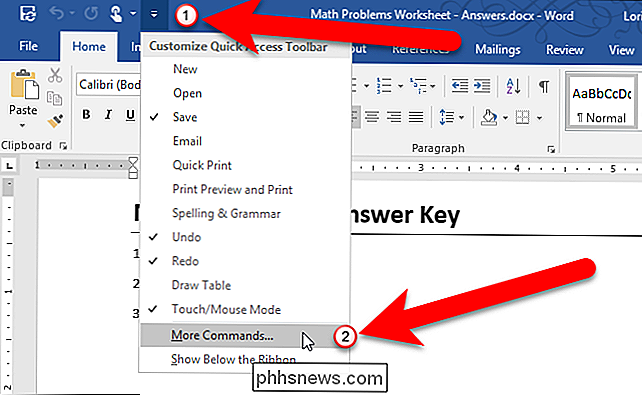
Velg "Alle kommandoer" fra "Velg kommandoer fra" -rullegardinlisten .
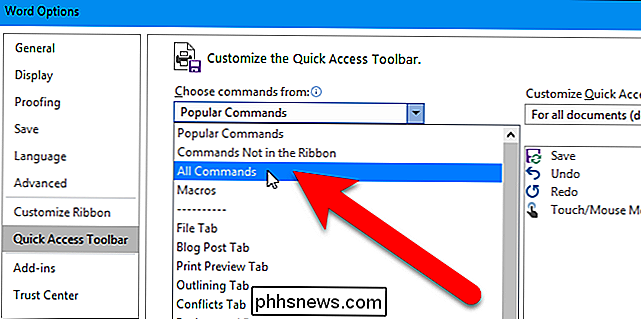
I listen over kommandoer til venstre, rul ned til kommandoen Beregn, velg den og klikk deretter Legg til.
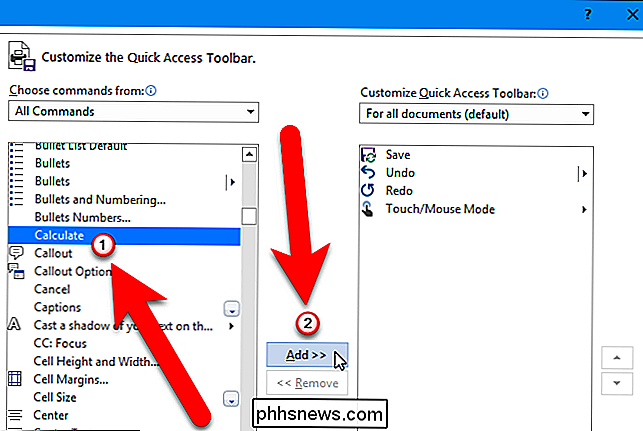
Beregne kommandoen legges til i listen til høyre. Klikk på "OK" for å godta endringen.
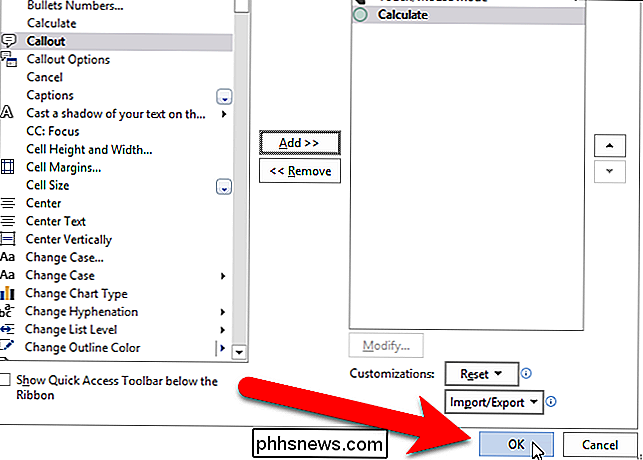
Nå kan du skrive inn og velg en enkel ekvation (ikke velg likestegnet) i Word-dokumentet og klikk på "Formula" -knappen. Av en eller annen grunn kalles ikke knappen Beregn.
MERK: Hvis du bruker mellomrom i ligningen din, kan Word som om vi gjør i vårt eksempel nedenfor, slå bindestrekene i bindestrek, noe som ikke virker. Se vårt notat nederst i denne artikkelen for en løsning. (Hvis du ikke bruker mellomrom i ligningen din, vil dette ikke være et problem.)
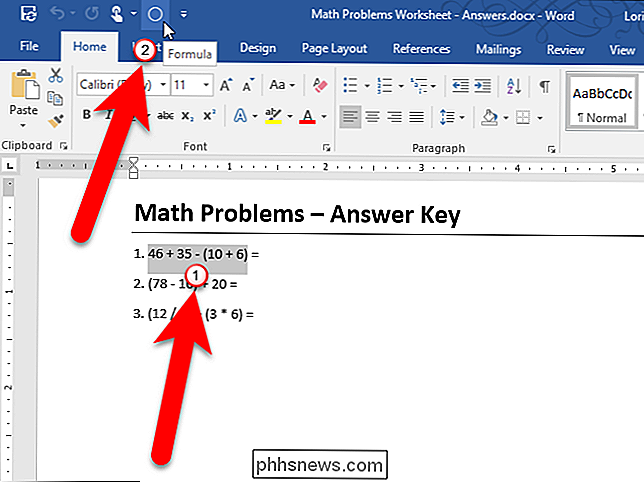
Resultatet vises på venstre side av statuslinjen nederst i Word-vinduet.
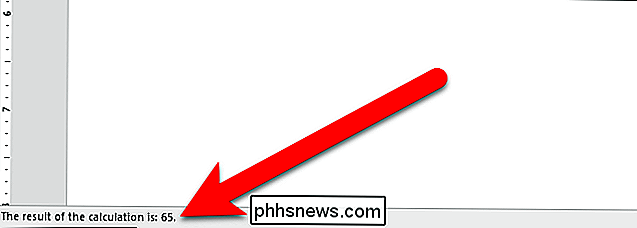
Beregn kommandoen vil ikke sette inn svaret i dokumentet ditt. Du må gjøre det manuelt, hvis det er det du vil gjøre. Du kan også legge til en tredjeparts kalkulator tillegg til Word som lar deg gjøre enkel matte og automatisk sette inn svaret i dokumentet.
MERK: Når du tar subtraksjon ved hjelp av Beregn-kommandoen, må du bruke en bindestrek, ikke et dash. Som standard erstatter Word en bindestrek med et dash når du skriver inn et mellomrom, mer tekst og en annen plass, slik du kanskje gjør i en ligning. Du trenger ikke å sette mellomrom mellom tallene og operatørene (+, -, *, /) for Calculate-kommandoen for å fungere, men du vil kanskje hvis du inkluderer ligningene i dokumentet ditt. Det vil gjøre likningene enklere å lese.
Hvis du liker å sette mellomrom i ligningene dine, er det en AutoFormat-innstilling du kan slå av for å forhindre at Word erstatter en bindestrek med et dash. Så, før vi snakker om Beregn-kommandoen, kan du deaktivere denne AutoFormat-innstillingen. Klikk på "File" -fanen og klikk deretter "Options". I dialogboksen Ordalternativer klikker du på "Proofing" til venstre, og deretter klikker du på "AutoCorrect Options" -knappen i alternativet AutoCorrect-alternativ til høyre. Klikk på "AutoFormat As You Type" -fanen og fjern merket for "Hyphens (-) med dash (-)" -boksen.
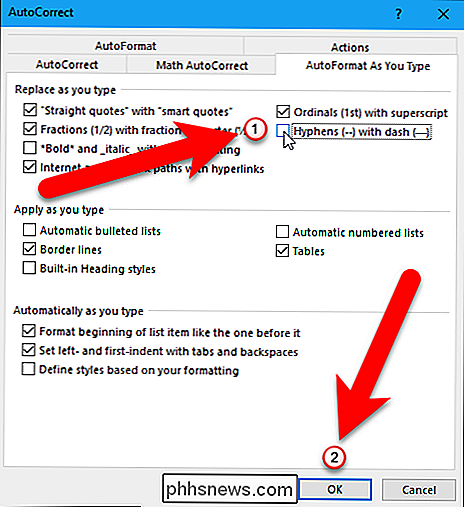
Nå skal de nøyaktig fordelte ligningene fungere perfekt.

Slik setter du opp Apple TV til å spille ditt personlige iTunes-bibliotek.
Hvis du allerede har mye musikk og hjemmevideo i iTunes-biblioteket, kan du enkelt streame det hele til Apple TV , og dermed uansett utgangskilder som den er koblet til. For en medieavspillingsenhet som er relativt lang i tann, har Apple TV mye for det, og på $ 69 er det en god del hvis du har en Apple-sentrisk hjem.

Men vi fortsetter å håndtere alt dette, fordi det er bra, rent, gratis morsomt. Vi er selv villige til å tilgi det faktum at grunnleggeren og konsernsjef i Niantic - firmaet som produserer Pokémon Go - viste seg for Apples iPhone 7-arrangement, ligner på at han sov i klærne. Det vi ikke er villige til å se Tidligere er det at mannen som har ansvaret for Pokémon Go, ikke engang synes å vite hvordan han skal uttale det riktig.



