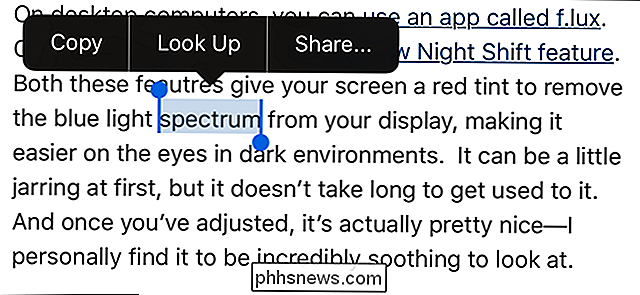Slik styrer du hele hjemmekinoanlegget med en Logitech Harmony-fjernkontroll

Har du en haug med fjernbetjeninger på salongbordet ditt for hvert av elementene i hjemmekinoanlegget ditt? Lei av universelle fjernkontroller som ikke har nok knapper? Slik løser du alle fjernkontrollens woes med en enkel Logitech Harmony-fjernkontroll.
Logitechs Harmony-linje er designet for å gjøre det uten å styre hjemmekinoanlegget ditt (og på visse høyere-end-fjernbetjeninger, dine smarte enheter) . Selv om det ikke eliminerer problemet helt, siden Logitechs installasjonsprogramvare er litt forferdelig, gir det deg langt mer kontroll over filmene, musikkene og andre enheter i stua. Her viser vi deg hvordan du konfigurerer Harmony-fjernkontrollen til å kontrollere alt på en gang.
MERK: Hvis du kan, kan du prøve å følge disse instruksjonene så nært som mulig. Mens Logitech gjør noe bra maskinvare, er programvaren ikke veldig bra, og ting kan bli wonky og bli forvirrende veldig enkelt (spesielt når det gjelder fjernkontroller med Harmony Hub). Jo nærmere du følger disse instruksjonene til brevet, og i riktig rekkefølge, jo mindre sjanse du har for å løpe inn i et problem.
Først: Velg din fjernmodell
Logitech har noen få forskjellige fjernbetjeninger tilgjengelige, og de ' er alt ideelt for forskjellige situasjoner. Deres nåværende utvalg består av:
- Harmony 350 ($ 40, $ 37 på Amazon): Dette er Logitechs mest grunnleggende fjernkontroll, som tilbyr kontroll over åtte enheter via fire knapper (ett sett med korte presser, ett sett med lange presser ). Det fungerer som de fleste universelle fjernkontroller gjør, men gir fordelen av programmerbare knapper. Den har en makro for "Se på TV" som slår på flere enheter samtidig, men bortsett fra det, tilbyr den ingen annen avansert funksjonalitet.
- Harmony 650 ($ 80, $ 52 på Amazon): Dette er min personlige favoritt av gjengen - den gir en god balanse mellom funksjonalitet og pris. Det kan styre opptil åtte enheter, du kan opprette forskjellige "makroer" som slår på flere enheter på en gang, og den har en skjerm for funksjoner som ikke er tilgjengelige som fjernknapper. Det betyr at du kan gjenskape omtrent hvilken som helst enhetens fjernkontroll med Harmony 650, og trykk færre knapper for å slå dem på ... alt for rundt $ 50. Aldri rote gjennom skuffen full av fjernbetjeninger igjen.
- Harmony Companion ($ 150, $ 125 på Amazon): Harmony Companion forgår 650-knappene på skjermen, men legger til smarthome-kontroll med inkluderingen av Harmony Hub. Dette er Logitechs billigste og mest grunnleggende smarthome fjernkontroll. Ikke bare kan du styre hjemmekinoanlegget, men du kan dimme dine smarte lys, slå på et smart uttak, eller til og med betjene motoriserte persienner med et tastetrykk. Fjernkontrollen har fire smart home-knapper - flere enheter enn det, og du må bruke Harmony-appen på telefonen eller nettbrettet som kobles til navet.
- Harmony Elite ($ 350, $ 312 på Amazon ): Harmony Elite er Logitechs førsteklasses fjernkontroll, med full tilpasset kontroll av hjemmekinoanlegg og smarthome-enheter. Elite kan styre opptil 15 enheter via programmerbare knapper, samt en skjerm, slik at du kan legge til tilpassede kontroller som knappene ikke dekker. Det betyr også at i motsetning til Companion, kan du kontrollere flere smarthome-enheter enn de fire "Home" -knappene tillater. Siden det også kommer med Harmony Hub, kan du bruke Logitech-appen til å styre alle enhetene dine, men fjernkontrollen er avansert nok som du sannsynligvis ikke trenger.
- Harmony Ultimate One ($ 250) : Harmony Ultimate One er billigere enn Elite, men vi noterer det sist fordi det tar et veldig rart mellomrom mellom Companion og Elite. Det er egentlig den gamle versjonen av Elite, som Logitech fortsatt gjør (av en eller annen grunn). Funksjonen er nesten den samme som etterfølgeren (se ovenfor), men berøringsskjermbildet er litt tregere, og pause, pause og tilbakespolingsknappene er uforklarlig over berøringsskjermen. Det koster $ 250 på Amazon når det er kombinert med Harmony Hub, som gir deg smarthome kontroll og bruk av Harmony mobilappen. Du kan imidlertid kjøpe den på egen hånd for $ 190 og bruke den som standard infrarød fjernkontroll, selv om jeg ikke vet hvorfor du ville, når Harmony 650 gjør det samme for bare $ 50.
Hvilken fjernkontroll du velger, er opp til deg, men hvis du vil ha kontroll over smarthome-enheter, trenger du definitivt en av de sistnevnte tre. Du kan se Logitechs smarthome kompatibilitetsliste her. Navet som følger med de sistnevnte tre fjernkontrollene, fungerer med ganske mange enheter, men Harmony Home Hub Extender utvider den støtten til mange ZigBee og Z-Wave-enheter for $ 100.
Hvis du bare vil ha hjemmekino kontroll, anbefaler jeg Harmony 650-det er vel verdt de ekstra $ 15 over Harmony 350. Hvis du har smarthome-enheter, er Companion ok, men Ultimate One og Elite vil bli mye mer allsidig takket være deres berøringsskjerm. Du kan sannsynligvis spare penger ved å gå med Ultimate One, forutsatt at du kan komme over merkelig knappeplassering og mindre responsiv berøringsskjerm.
I denne veiledningen vil vi bare gå gjennom det første oppsettet for hjemmekinoenheter -Hell dekke smarthome-enheter i en separat veiledning veldig snart.
Alt om aktiviteter, den sentrale funksjonen til Harmony Remotes

De fleste billigere universelle fjernkontroller, som den som trolig kom med kabel-DVR, eller den du fikk for $ 20 på RadioShack-lar deg styre flere enheter fra samme fjernkontroll ved å trykke på en enhetsknapp, og deretter bruke fjernkontrollen til å styre den enheten. Men de fleste kan bare kontrollere en enhet om gangen.
Logitechs fjernkontroller er forskjellige. De lar deg styre hver enhet separat, hvis du vil, men de forventer at du primært skal bruke flere enheter "Aktiviteter". Så, i stedet for å slå på TVen din, og deretter trykke på DVD-knappen for å styre DVD-spilleren, ville du trykke "Se en film" på Logitech-fjernkontrollen, som slår på TVen, stiller den til riktig inngang og snu på DVD-spilleren. Du kan tilordne noen knapper til DVD-spilleren, og noen til TVen for at aktiviteten passer best for din brukstilstand. Hvis du vil bytte til en annen aktivitet, si, "Lytt til musikk" -justerer du knappene (og på skjermen, hvis det er aktuelt) til musikk i stedet for filmer.
Hvis det høres forvirrende ut, må du ikke ikke bekymre deg - du får tak i det når du begynner å konfigurere fjernkontrollen. Tilstrekkelig å si, hvis du bare har brukt billigere universelle fjernbetjeninger frem til nå, prøv å glemme dine gamle instinkter. Det vil føle seg rart i begynnelsen, men når du har satt opp, har du en fullt tilpasset fjernkontroll designet rundt hva du gjør, gjør , ikke hvilke enheter du har.
MERK: Harmony 350 er det eneste unntaket her, siden det bare tillater en aktivitet. For det meste er det å bruke Harmony 350 som å bruke en vanlig fjernkontroll - du trykker på en enhetsknapp som "DVD", og bruker deretter fjernkontrollknappene til å styre DVD-spilleren.
Slik setter du opp de første enhetene og Aktiviteter
Ok, på dette punktet er du sannsynligvis kløe for å komme i gang. Slik oppretter du fjernkontrollen ved hjelp av Logitechs MyHarmony-programvare.
Trinn 1: Last ned og installer MyHarmony-programvaren
For å starte, gå til Logitechs nedlastingsside og last ned MyHarmony-programvaren for plattformen Windows Vista / 7, Windows 8/10 eller Mac OS X. Dobbeltklikk på EXE for å installere programmet, og start MyHarmony-programmet når det er ferdig.
Du blir bedt om å logge på med Logitech-kontoen din. Hvis du ikke har en, opprett en nå. (Ikke bekymre deg, en Logitech-konto er ganske nyttig - det sikkerhetskopierer alle konfigurasjonene dine, og hvis du noen gang kjøper en ny fjernkontroll, kan du overføre tilpasninger fra en tidligere fjernkontroll som er veldig nyttig.)
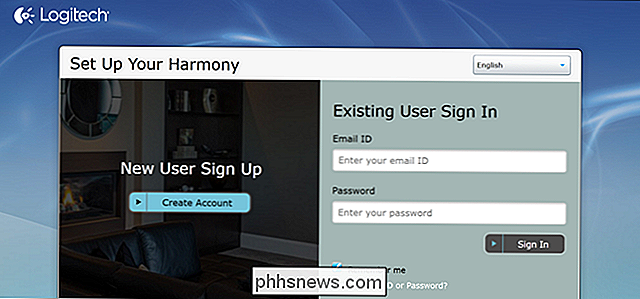
Hvis du har en fjernkontroll med en Harmony Hub, som Harmony Elite eller Ultimate One, kan du også konfigurere fjernkontrollen din med Harmony-appen for iOS eller Android. Men ærlig talt tror vi fortsatt MyHarmony-skrivebordsprogramvaren - så feilaktig som den er - er enklere og kraftigere for grunnleggende hjemmekinooppsett, så vi skal bruke den til denne opplæringen.
Trinn to: Legg til en fjernkontroll
På velkomstskjermen får du en liste over fjernkontroller som er koblet til kontoen din, sammen med en "Legg til en fjernkontroll" -knapp. Hvis dette er første gang du logger på, vil du åpenbart bare se Add-knappen. Klikk på den for å legge til en ny fjernkontroll.
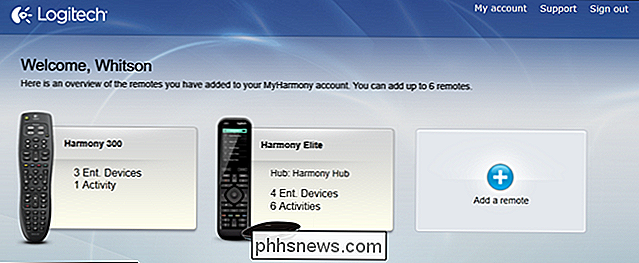
Når du er pålagt, kobler du fjernkontrollen til datamaskinen din med den medfølgende USB-kabelen.
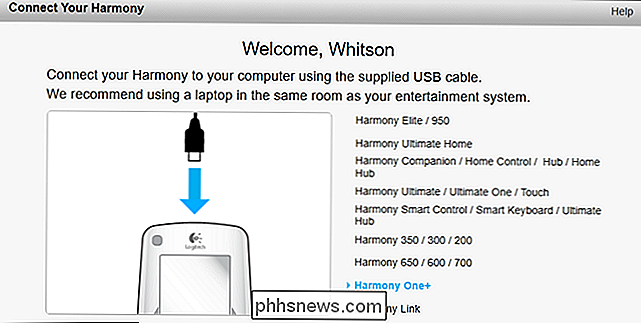
MyHarmony vil gå deg gjennom noen av de første oppsettene. Hvis du har en tidligere Harmony-fjernkontroll, får du muligheten til å kopiere innstillingene dine, som avhengig av fjernkontrollene du har, fungerer godt. I denne veiledningen skal vi gjøre en "Ny oppsett".
Trinn to punkt fem: Legg til ditt Harmony-nav
Hvis du har en fjernkontroll med en Harmony-hub, som Harmony Elite eller Ultimate One , må du sette opp navet under denne prosessen også. (Hvis du ikke har Harmony Hub, hopper du ned til Trinn tre.)
Velg først et sted for din Harmony Hub å sitte. Det vil bruke infrarød til å kommunisere med de fleste av enhetene dine, men det betyr ikke at den trenger direkte synsvidde for dem. Ukjent for mange infrarøde kommandoer vil sprette av vegger og omgivende objekter, slik at du kan sette Harmony Hub under din TV eller i underholdningsskapet, og det vil nok fungere bra. Hvis du setter den bak en lukket dør som i et skap eller vedlagt underholdningssenter-plugg i en eller begge medfølgende infrarøde blåsere og sørg for at en av dem ligger utenfor det lukkede rommet.
Jeg fant ut at jeg ikke gjorde det Jeg trenger ikke blasterne i det hele tatt - bare å sette navet på toppen av mottakeren min var nok til å styre hele hjemmekinoanlegget mitt.
Tilbake i MyHarmony-programvaren må du godta lisensavtalen, hvoretter du vil bli bedt om å navngi Harmony Hub. Klikk Neste når du er ferdig.
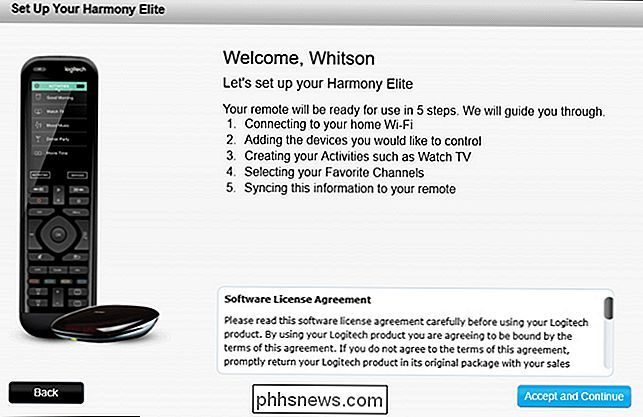
Neste vil MyHarmony presentere deg med en liste over nærliggende Wi-Fi-nettverk. Velg den du vil bruke til å kommunisere med Harmony Hub fra listen, og klikk Neste.
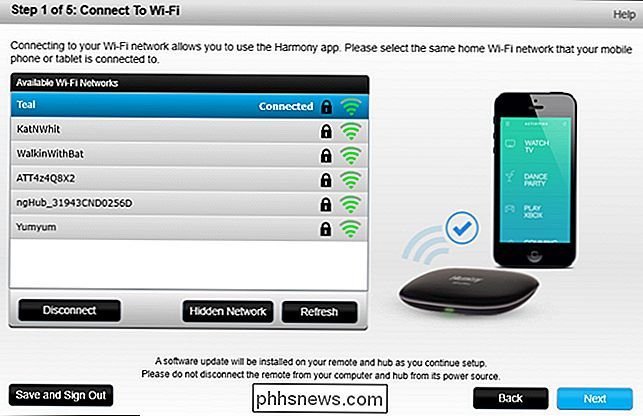
MyHarmony vil søke etter og koble til huben din. Hvis den ikke finner den, kommer den tilbake til skjermbildet "Name Your Hub". Jeg fant ut at jeg måtte gå gjennom dette trinnet på en bærbar datamaskin, koblet til Wi-Fi, og satt rett ved siden av Harmony Hub for at det skulle fungere riktig.
Neste blir du spurt om du vil fortsett prosessen fra datamaskinen eller bruk Harmony-mobilappen. Jeg anbefaler at du stikker med skrivebordsprogrammet for nå. Igjen har skrivebordsprogramvaren sine feil, men det er fortsatt enklere å bruke enn mobilappen takket være musen og tastaturet. Du må bruke mobilappen til å styre en PC eller smarthome-enheter på en ekstern fjernkontroll, men det er instruksjoner for en annen guide. I dag vil vi bare legge til dine standard hjemmekino enheter.
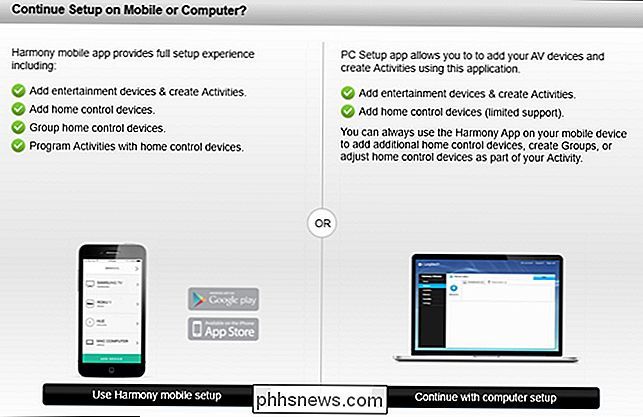
MyHarmony vil gå deg gjennom noen av de første oppsettene. Hvis du har en tidligere Harmony-fjernkontroll, får du muligheten til å kopiere innstillingene dine, som - avhengig av dine eksterne modeller - virker bra. I denne veiledningen skal vi gjøre en "Ny oppsett".
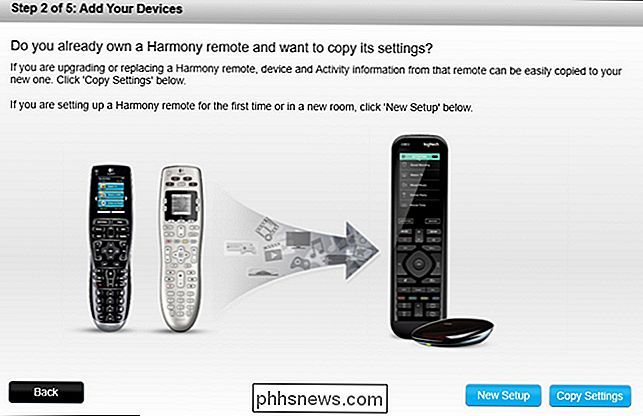
Hvis fjernkontrollen støtter smarthome-enheter, vises de på en liste nå. Du kan velge dem for å legge dem til fjernkontrollen, eller gjøre det manuelt senere. For tiden diskuterer vi å legge til hjemmekinoanlegg og legge til smarthome-enheter på slutten av denne håndboken, slik at du kan hoppe over dette trinnet.
Når du kommer til skjermbildet "Legg til enheter", klikker du på "Legg til enhet" knappen og fortsett med det neste trinnet nedenfor.
Trinn tre: Legg til enhetene dine
MyHarmony vil be deg om å skrive inn informasjonen for den første enheten. For dette eksempelet starter vi med vår TV-en Samsung UN55H6203AF. Se etter modellnummeret ditt på din TV (eller den manuelle), skriv inn den og klikk på "Legg til" -knappen.
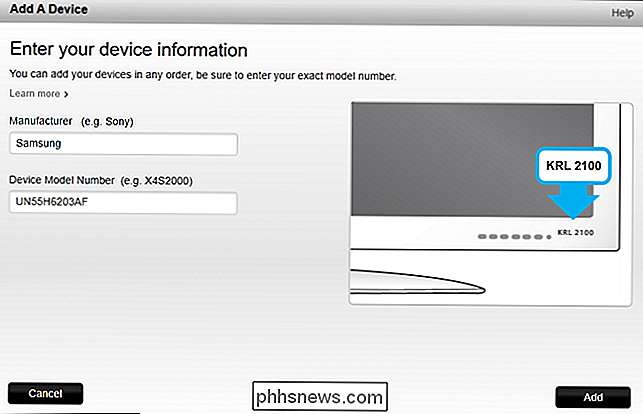
Hvis den gjenkjenner enhetens modellnummer, vises den i listen over enheter. Klikk på "Legg til enhet" for å gjenta denne prosessen for de andre enhetene i oppsettet ditt - mottakeren, DVD- eller Blu-ray-spilleren, kabelboksen og så videre.
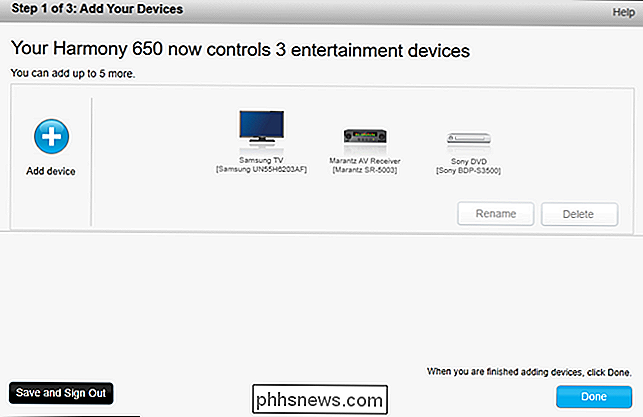
Når du er ferdig, klikker du Ferdig. > Trinn fire: Opprett dine aktiviteter
Neste, MyHarmony vil gå deg gjennom å sette opp dine aktiviteter. Du vil fortelle hvilke enheter som er involvert i en gitt aktivitet, og hvilke innspill disse enhetene skal settes til.
For å starte, vil vi sette opp en "Watch TV" -aktivitet. For dette vil vi slå på vår TV og vår AV-mottaker. Vi bruker en antenne til å se på TV, så vi trenger ikke noe annet - men hvis du har kabel, vil du også aktivere kabelboksen din også. Klikk på Neste.
MyHarmony vil spørre deg hvilken enhet du bruker til å kontrollere volumet. Hvis du har en lyd- eller AV-mottaker, vil du sannsynligvis ønske å velge den her. Hvis ikke, velg TVen din.
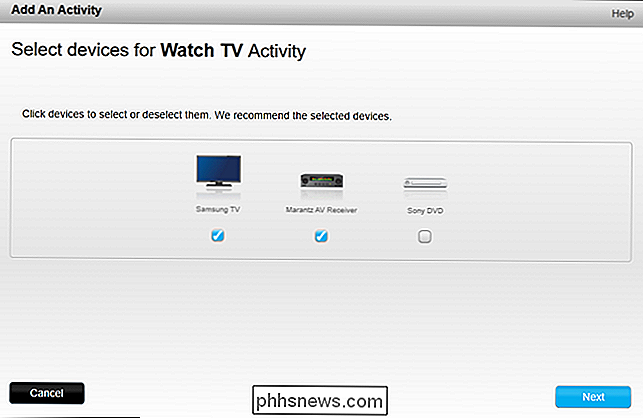
Neste, vil du fortelle MyHarmony hvilken inngang som skal settes på din TV og mottaker. For oss er dette enkelt - vi stiller inn input på begge til "TV", siden vi bruker en antenne.
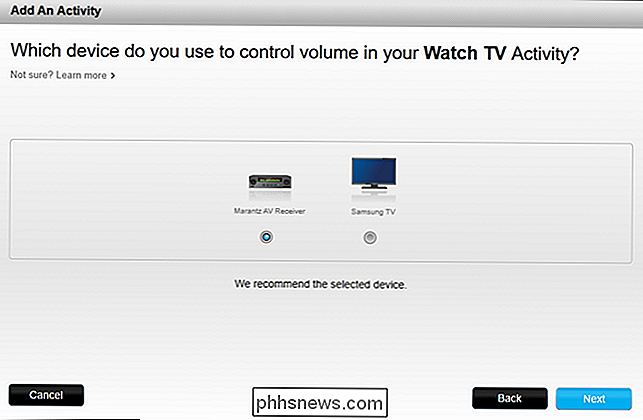
Dette vil være annerledes for alle, selvfølgelig og forskjellig for hver aktivitet. Hvis du satt opp en "Se en film" -aktivitet, kan du stille inn TV-en din til "HDMI1", hvor mottakeren er koblet til og mottakerens inngang til "DVD", der Blu-ray-spilleren er koblet til.
Når du er ferdig, vil MyHarmony be deg om å bekrefte innstillingene dine, på hvilket tidspunkt kan du gå tilbake og endre dem hvis noe ser feil ut. Ellers klikker du Ferdig.
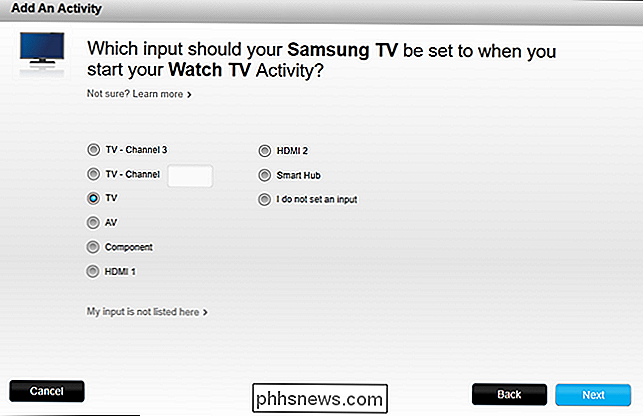
Når du er ferdig, ser du en liste over aktivitetene dine. Du kan klikke på "Legg til aktivitet" for å legge til flere på samme måte som ovenfor (som å se på en film, høre på musikk eller se på Chromecast.
Når du er ferdig, klikker du på Ferdig. Du vil bli bedt om dvelende spørsmål, og bedt om å synkronisere fjernkontrollen over USB. Dette tar et minutt eller to, men når du er ferdig, kan du gå videre til neste trinn.
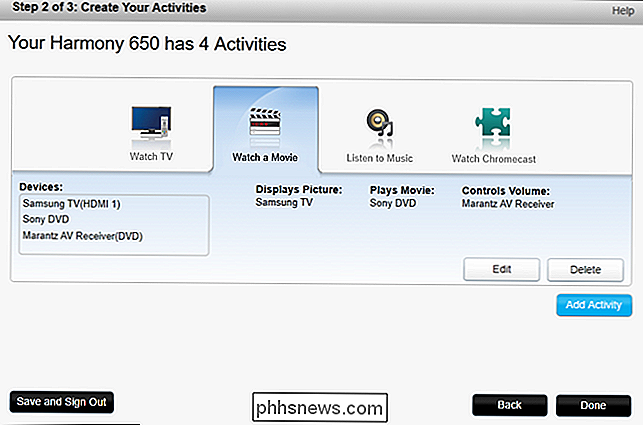
Slik tilpasser du fjernkontrollens knapper
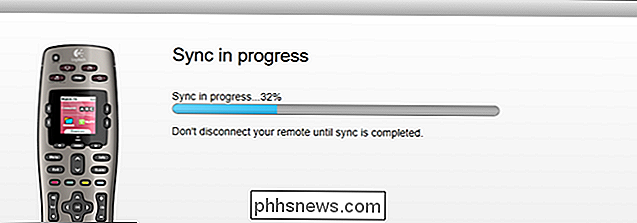
Legge til enhetene dine og aktiviteter er bare den første delen av å sette opp fjernkontrollen. Det som virkelig gjør Harmony-fjernkontrollene verdifulle, er tilpasningen. Med noen få klikk kan du tilordne hvilken som helst knapp til hvilken som helst funksjon du vil. MyHarmony vil tildele noen automatisk som TV-menyen din Fungerer til Harmony Meny-knapp - men hvis noen knappnavn ikke stemmer overens, kan du omforme dem i Harmony-programvaren.
For å starte, åpne MyHarmony-appen og klikk fjernkontrollen fra listen.
Fra hovedmenyen , kan du klikke på "Enheter" i sidefeltet for å legge til eller redigere enheter, som du gjorde jeg n trinn tre over. Du kan også velge "Aktiviteter" i sidefeltet for å gjenta trinn fire. For å tilpasse individuelle knapper, klikk på "Knapper" -alternativet i sidefeltet.
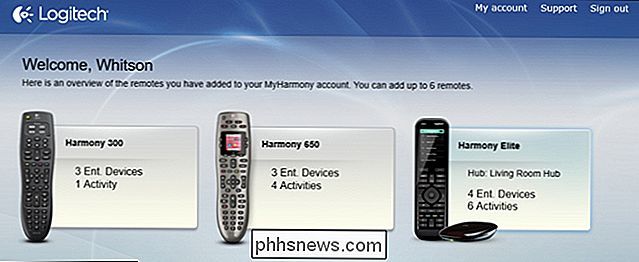
Slik tilpasser du de fysiske knappene
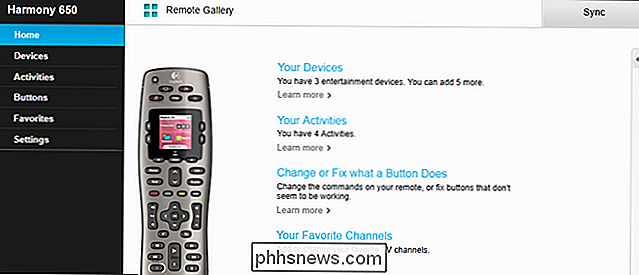
Fjernkontrollen har flere "sett" med knapper. Den har standard fysiske knapper (spill, pause, opp ned, meny, etc.), den har aktivitetsknappene ("Se på TV", "Se på film", etc.), den har knappene på skjermen (hvis fjernkontrollen har en skjerm), og den har knappene for smarthome (hvis fjernkontrollen støtter den funksjonen).
Fra dette skjermbildet kan du tilpasse noen av disse settene med knapper. La oss begynne med å tilpasse de fysiske fjernkontrollknappene. Klikk på rullegardinmenyen "Velg en aktivitet eller enhet" under "Fjern knapper" og velg en aktivitet fra listen, for eksempel "Se på TV". Klikk på "Gå".
Du vil nå se et nærbilde av fjernkontrollen. Du kan sveve over en knapp for å se hvilken handling den har tildelt den. For eksempel i "Watch TV" -aktiviteten kan vi sveve over menyknappen for å se at den påkaller tv-menyfunksjonen. Hvis vi svinger over volumknappene, ser vi imidlertid at de bruker AV-mottakerens volumfunksjon.
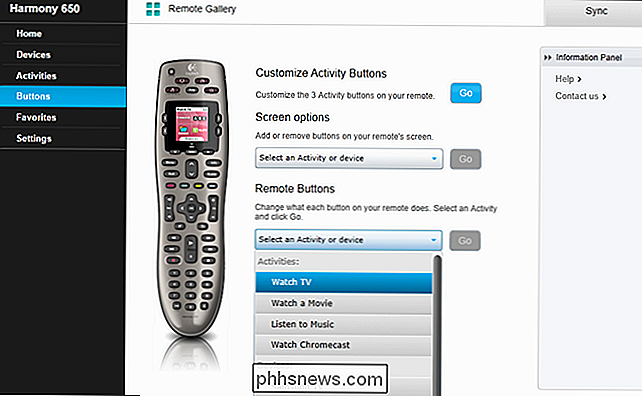
Du kan også omfordele knapper. For eksempel, la oss si at jeg vil at "Guide" -knappen skal vise en kanalliste, i stedet for TV-guiden. Fra rullegardinmenyen "Enhet" til venstre velger jeg "Samsung TV" ...
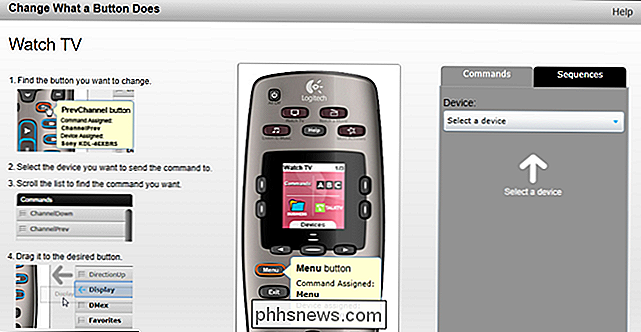
... og dra deretter "ChannelList" -funksjonen til "Guide" -knappen for å tilordne den.
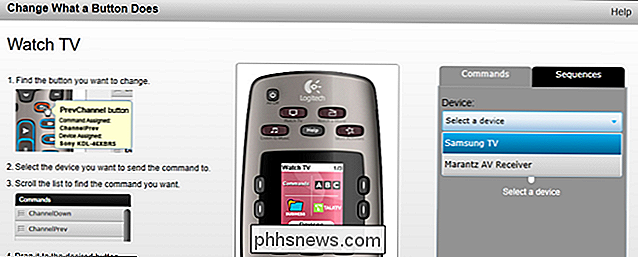
På noen av Logitechs høyere- ende fjernbetjeninger, kan du tilordne funksjoner til både korte og lange trykk for hver knapp. I slike tilfeller må du klikke på en knapp for å se hva den gjør i øvre høyre hjørne. For å overføre det, kan du sveve over en funksjon i høyre sidefelt, og velg "Kort trykk", "Lang trykk" eller "Begge" for å tilordne den til knappen.
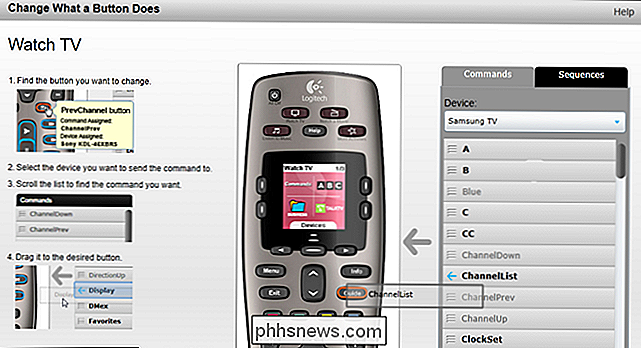
Gjenta denne prosessen for alle funksjoner du vil ha knapper for på fjernkontrollen. (Alle funksjoner i fet skrift er ikke tilordnet, grå ut-funksjonene er allerede tilordnet en knapp.) Du kan også gjøre dette for dine andre aktiviteter, eller for bestemte enheter, i sjeldne tilfeller vil du styre enheten separat fra en aktivitet .
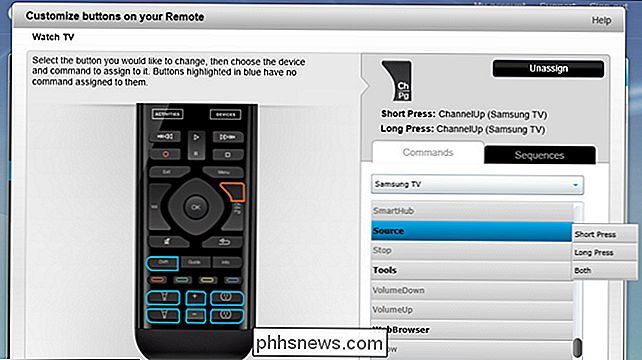
Slik tilpasser du skjermknappene (på støttede fjernbetjeninger)
Hvis fjernkontrollen har en skjerm, kan du bruke den til å legge til funksjoner som ikke har åpenbare knappoppgaver. For eksempel har mottakeren en "Night Mode" som senker lydens dynamiske rekkevidde, så jeg kan se på et behagelig volum uten å vekke naboene mine. Fjernkontrollen min har ikke en fysisk "Night Mode" -knapp, men jeg kan legge den til skjermen veldig enkelt.
Fra hovedknappsiden, velg en aktivitet (eller en enhet) fra rullegardinmenyen under "Skjermalternativer" . I dette tilfellet skal jeg redigere aktiviteten "Se en film" (siden jeg trenger denne funksjonen mest med filmer). Trykk på Go.
MyHarmony vil trolig ha lagt til noen alternativer til skjermen din allerede. Du kan fjerne dem ved å klikke på "X" ved siden av dem. (Dette skjermbildet kan se litt annerledes avhengig av hvilken fjernkontroll du har, men prosessen er den samme for alle fjernkontroller.)
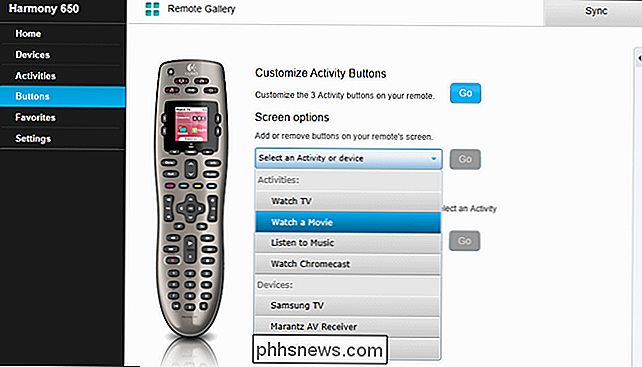
For å legge til en ny funksjon, klikk på rullegardinmenyen Velg en enhet til høyre og velg enhet som inneholder funksjonen du vil legge til. Siden jeg vil legge til mottakers "Night Mode" til min Watch a Movie-aktivitet, velger jeg mottakeren min fra listen.
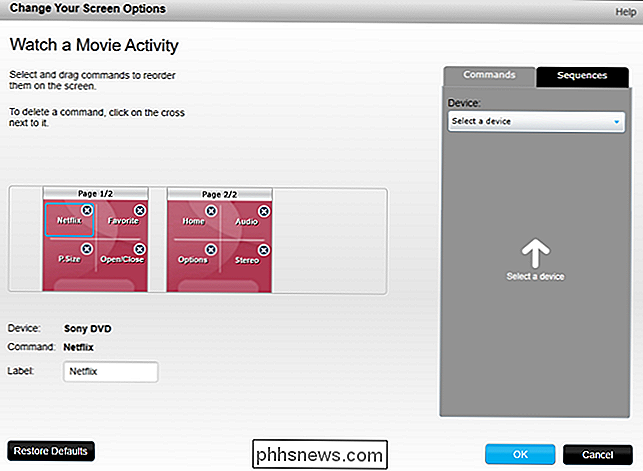
Så ruller jeg ned til "Night" -alternativet (som er mitt mottakerens nattmodus), og dra den over til skjermen.
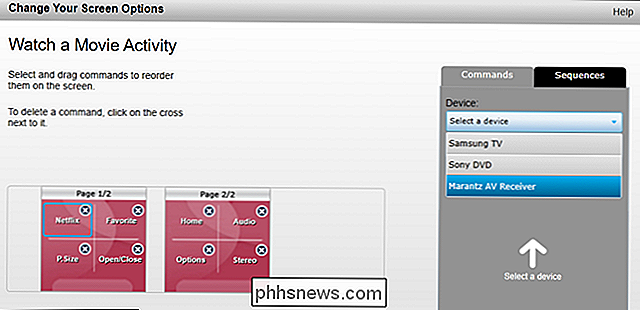
Og voila! Den vises på skjermen med de andre funksjonene. Du kan omdøpe det ved å klikke på det og legge til et nytt navn i "Label" -boksen.
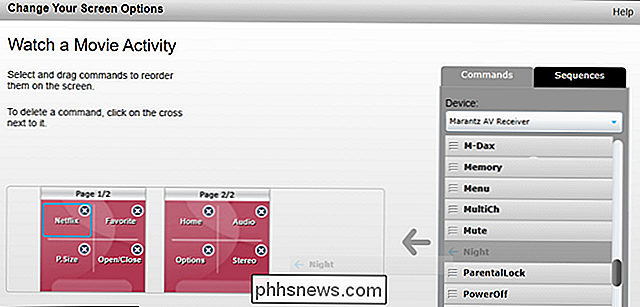
Gjenta denne prosessen for alle andre funksjoner du vil legge til på skjermen, og for dine andre aktiviteter eller enheter.
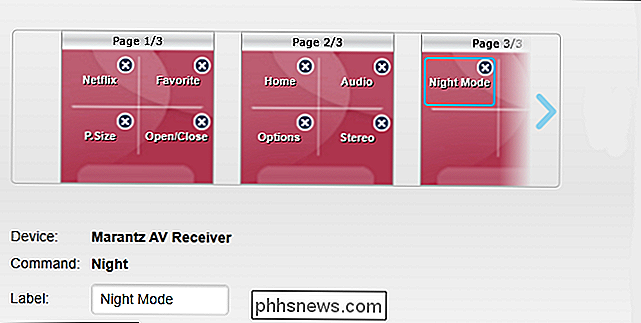
Ikke Glem å synkronisere fjernkontrollen din!
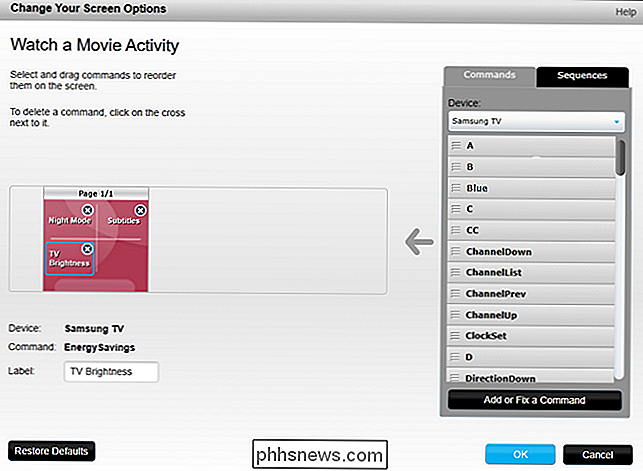
Når du har gjort knappjusteringer, må du synkronisere disse endringene til fjernkontrollen din. Sett inn den medfølgende USB-kabelen, og "Synkroniser" -knappen på MyHarmony-siden skal vende fra gul til blå.
Klikk på "Synkroniser" -knappen for å synkronisere endringene til fjernkontrollen. Det vil ta noen øyeblikk, men endringene dine bør synkroniseres med fjernkontrollen, klar til bruk.
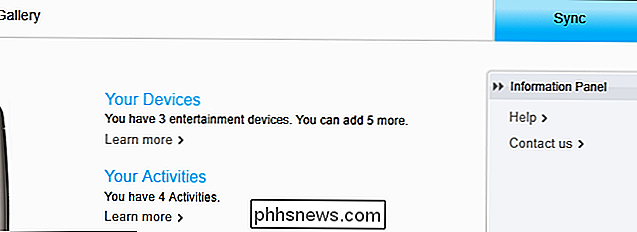
Hvis du har en fjernkontroll som kobler til en Harmony Hub, trenger du ikke å synkronisere over USB (selv om du kan hvis du vil). Siden de eksterne tilpasningene dine er lagret på nettet, kan du bare trykke på Innstillinger-knappen på fjernkontrollens skjerm og gå til Innstillinger> Synkroniser fjernkontroll. Fjernkontrollen din og dens nav vil synkronisere med Harmony-servere, og de nyeste endringene dine skal vises når de er ferdige.
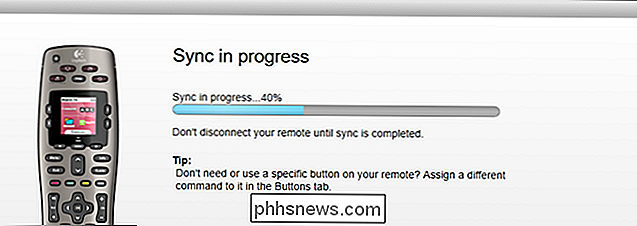
Hvis du har en av Logitechs avanserte fjernbetjeninger, kan du også endre ikonene som samsvarer med ulike aktiviteter fra fjernkontrollens on- skjerminnstillinger (eller via Harmony-appen for iOS og Android).
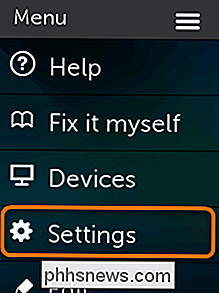
Det virker som en lang, komplisert prosess, men tro det eller ei, det er bare grunnleggende. Du kan også lage komplekse sekvenser av funksjoner for å tilordne til en knapp, eller legge til eller lagre kommandoer som ikke fungerer. Men for de fleste enheter, bør de ovennevnte instruksjonene tjene 99% av dine behov. Når du er ferdig, bør du ha en slank fjernkontroll som styrer hele hjemmekinoanlegget enkelt og med langt færre knappetrykk.
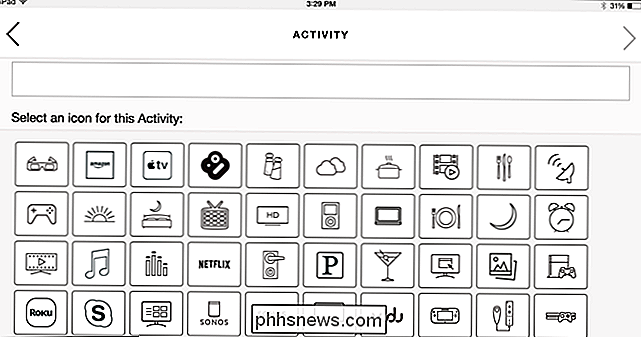

Den raskeste måten å gå inn i Mission Control, er å trykke på Mission Control-knappen, som dobler som F3. Du kan også sveipe opp med tre fingre på styreflaten. Når du gjør det, vil du se en oversikt over alle dine åpne apper, slik at du kan velge appen du vil ha, og ta den til forsiden i stedet for å finne den på Dock eller ved bruk av Kommando + Tab.

10 Grunner til slutt å oppgradere til Windows 10
Fire måneder i utgivelsen gjør Windows 10 bra, og til tross for noen hikker tror vi det er på tide å oppgradere. Her er det ti grunner til at du kan vurdere å skape spranget, hvis du ikke allerede har det. Windows 8, med sine to forskjellige grensesnitt - nybegynt startskjermen og det ærverdige skrivebordet - forårsaket stor forvirring, og alt annet enn mest bestemte brukere kunne noensinne finne fred med det.