Slik kjører du Android på datamaskinen

Android anses ikke stort sett som et stasjonært operativsystem, men hvis du er nysgjerrig på hvordan Googles mobil-operativsystem fungerer, kjører det på en enhet du har allerede er ikke en dårlig idé. Dette gir deg en ide om hva du kan forvente på en telefon eller nettbrett, alt uten å gjøre en enkelt endring på den bærbare datamaskinen eller på skrivebordet, siden du enkelt kan gjøre dette fra en flash-enhet eller et minnekort.
Trinn ett: Forbered din disk (eller kort) og installer Android
RELATED: Slik oppretter du en oppstartbar Linux USB Flash Drive, den enkle måten
For denne guiden trenger du en USB-stasjon eller et SD-kort som er minst 2 GB i størrelse. Pass på å kopiere alt du vil ha av det, fordi du må formatere det som en del av denne prosessen. Så alt som er for tiden på stasjonen vil gå tapt for alltid. Ingen press.
Med alle dataene dine sikkerhetskopiert, trenger du en konstruksjon av Android x86-prosjektet herfra. Jeg tester 64-bitersversjonen av Android 6.0, men vær så snill å velge hvilken som passer best for ditt nåværende oppsett. Klikk på "vis" -knappen for å starte nedlastingen, avhengig av hastigheten på internett, dette kan ta litt tid å fullføre.
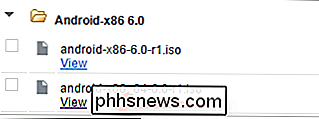
Mens det lastes ned, vil du også laste ned Rufus, et gratis Windows-verktøy som vil installer Android på flash-stasjonen for oss. Det er helt bærbart, så last ned og lagre det der du vil - ingen installasjon nødvendig.
Når alt er ferdig, start Rufus. Du kan få en advarsel fra Windows, og spør om du vil tillate Rufus å gjøre endringer på enheten din. Bare klikk på "Ja".
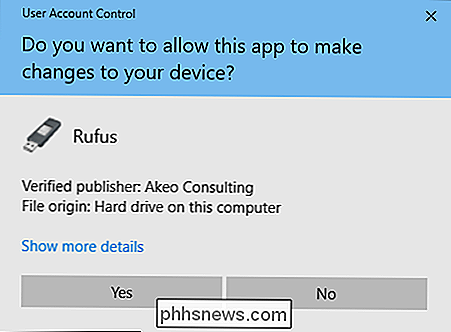
Med Rufus oppe, kjør du og velg USB-stasjonen i den øverste rullegardinboksen. Dette er et viktig skritt for å bli riktig, siden Rufus vil slette stasjonen i spørsmålet. Hvis du har mer enn én flyttbar stasjon satt inn i datamaskinen, må du sjekke stasjonsbokstaven for å sikre at du installerer den riktige!
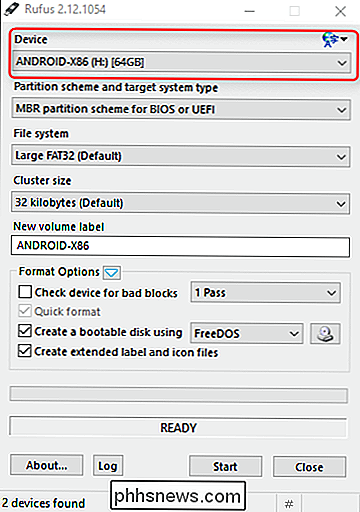
Pass på at "FAT32" er valgt fra rullegardinmenyen Filsystem.
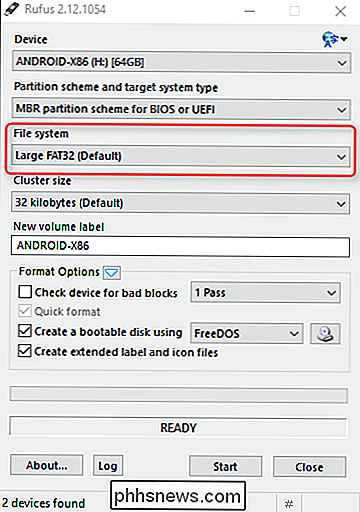
Til slutt krysser du på "Opprett oppstartbar plate ved bruk av" -boksen, og velg deretter ISO Image fra rullegardinmenyen.
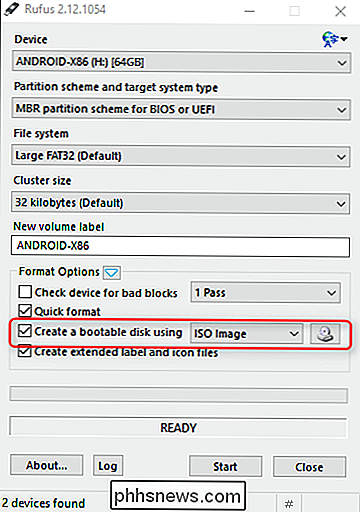
Klikk på ikonet for lite CD-stasjon ved siden av "ISO Image" for å velge Android x86 ISO-filen du lastet ned tidligere.
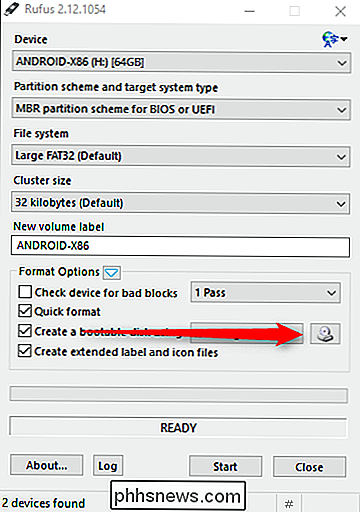
Når filen er valgt, vil den gjøre en rask skanningskontroll av filen for å bekrefte at alt er bra. Forutsatt at alt sjekker ut, er du klar til å installere denne tingen. Klikk på Start-knappen for å få det til å skje.
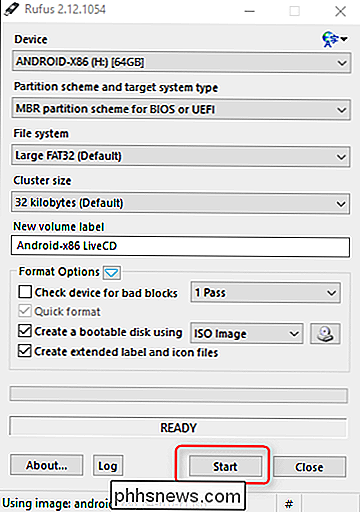
En dialogboks skal vises her, slik at du får vite at filen er et ISOHybrid-bilde, noe som gjør at det kan skrives på to måter: som et ISO- eller DD-bilde. Standard og anbefalt metode-ISO Image-bør forhåndsvalgt. Gå videre og klikk "OK" for å bekrefte.
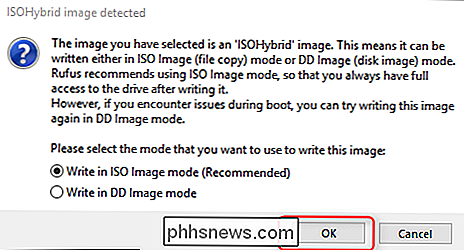
En annen advarsel vises for å fortelle deg at alt på stasjonen vil bli slettet. Klikk på "OK" for å gå videre, modig soldat.
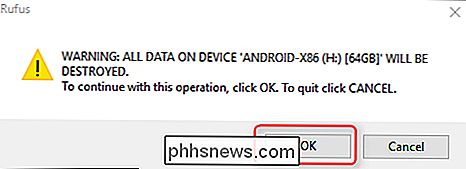
Prosessen med å installere ISO til stasjonen skal ikke vare lenge. En grønn fremdriftsfelt vil dukke opp nederst for å fortelle deg når prosessen er fullført. Når du er ferdig, kan du lukke Rufus og fjerne flash-stasjonen.
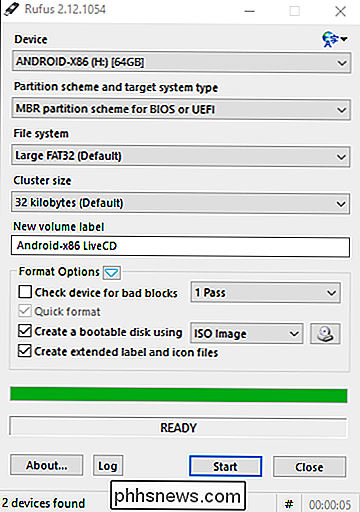
Trinn to: Boot fra USB-stasjonen din
RELATED: Slik starter du datamaskinen fra en plate eller USB-stasjon
Neste vil starte opp datamaskinen fra den USB-stasjonen. Det kan hende du må endre noen innstillinger i BIOS for å gjøre dette, eller datamaskinen kan tillate det ut av boksen. Du kan lese denne veiledningen for mer informasjon.
Forutsatt at alt er riktig konfigurert, bør du bare kunne starte PCen og trykke på en tast som F10 eller F12 for å gå inn i en oppstartsmeny (dette kan variere fra datamaskin til datamaskin) . Deretter velger du USB-stasjonen.
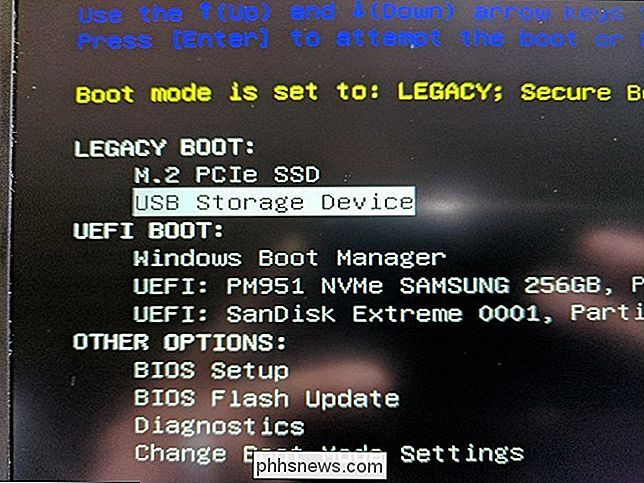
Etter at du har oppdaget alt, vil en meny komme opp og spørre hvordan du vil kjøre installasjonen: Live CD-modus eller Installer den på harddisken. Siden vi bare tester ting her ute, velger du det første alternativet for å kjøre Android x86 uten å installere det.
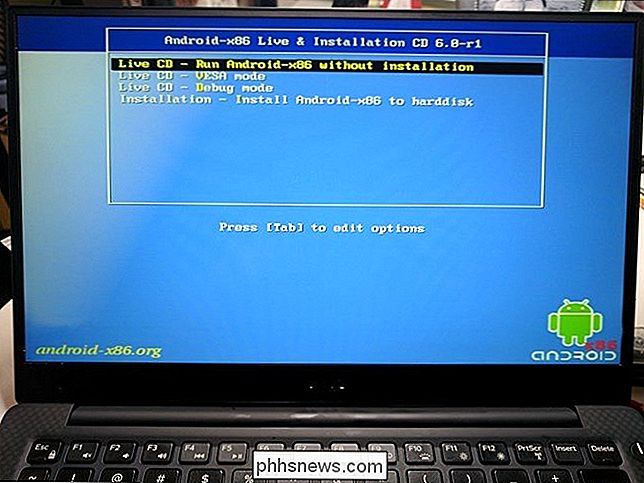
Etter noen sekunder bør du se Android boot animasjonen. Gi det noen få, og oppsettmenyen vises.

Gå videre og følg instruksjonene på skjermen for å logge inn med Google-kontoen din - det er alt glatt seiling herfra, akkurat som å sette opp en annen Android-enhet.
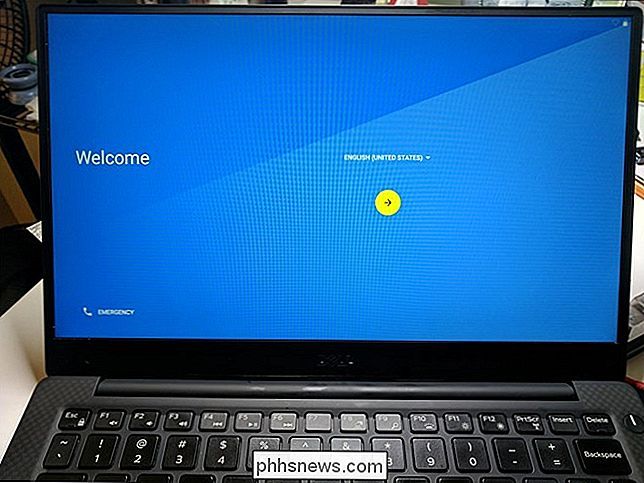
Merk: Mitt testsystem glødde ganske tungt under oppstartsprosessen, men det var bare visuelt - når jeg passerte påloggingsdelen, virket det perfekt. Du kan eller ikke oppleve lignende problemer.
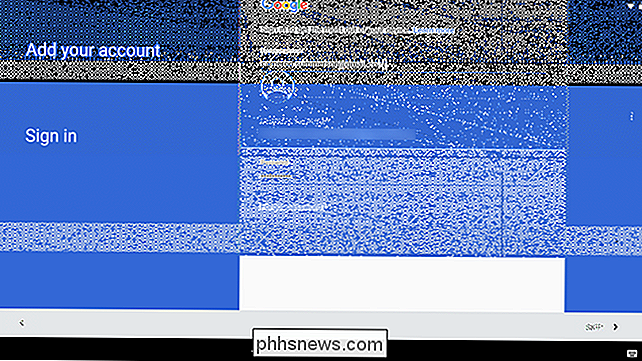
Bruke Android x86 på datamaskinen
Hvis du har brukt Android før, finner du opplevelsen som den samme som en nettbrett eller telefon. Tastaturet og musen skal fungere bra med Android, men bruk av et operativsystem designet for berøring med en mus, vil alltid være litt vanskelig. Hvis du har en berøringsskjerm bærbar datamaskin, bør opplevelsen føles mye mer naturlig.
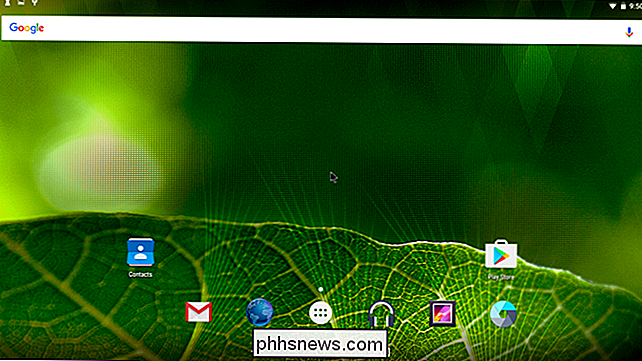
Her er noen få andre tips:
- Touchpad-bevegelser, som tofinger dra og hva ikke, fungerer perfekt i Android. Hold musepekeren over varselbjelken og dra ned med to fingre - meldingsskyggen skal vises.
- Langtrykk fungerer nøyaktig på samme måte som på en berøringsenhet: bare høyreklikk musen. Høyre klikk vil ikke fungere.
- Windows-tasten fungerer som et hjem-knapp. Trykk på det vil sende deg tilbake til startskjermen.
- Alle medietaster skal også fungere ut av boksen. Volum, lysstyrke og sporkontroll for musikk var feilfri på testsystemet mitt (en Dell XPS 13).
- Hvis den bærbare datamaskinen har et webkamera, bør det også fungere med kameraprogrammet.
- Når du er klar til å gå ut av Android x86, bare trykk på datamaskinens strømknapp. Dialogboksen "Slå av" vil vises akkurat som normal strøm, ta ut USB-stasjonen, og start datamaskinen på nytt for å komme tilbake til Windows.
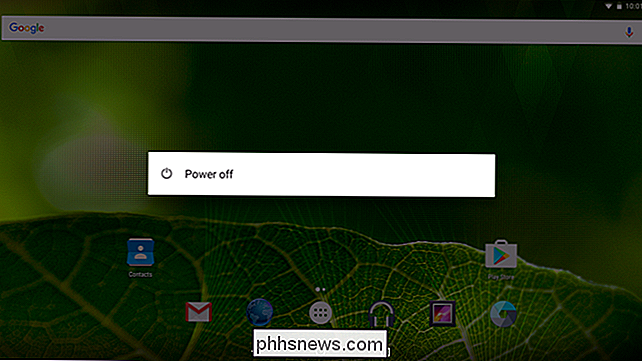
Kjørestrengen din kan variere med alle disse tingene, avhengig av drivere, og hva, men I min erfaring jobbet alt svømmende.
Det er også verdt å merke seg at dette fortsatt er veldig mye en betaversjonsplan for å oppleve visse kjennskap og feil under bruk. Du kan bruke det som ditt daglige operativsystem, men det ser ikke ut til å være beregnet for den typen bruk akkurat nå. Men hei, du gjør det, mann - hvis du liker det, start på nytt fra USB og velg alternativet "installer til harddisk" og nyt. Bare vær sikker på at du sikkerhetskopierer dataene dine først.

Hvordan operatører og produsenter gjør Android-programvaren din verre
Android-åpenhet er en stor grunn til suksess, men mobiloperatører og telefonprodusenter bruker ofte denne åpenheten for å gjøre opplevelsen verre for brukerne . Android-åpenhet gir operatører og enhetsprodusenter friheten til å gjøre dårlige ting. Android-plattformen er vellykket fordi operatører og produsenter har frihet til å produsere et bredt utvalg av forskjellige enheter og tilpasse programvaren.

Hvordan passordbeskytt tekstfiler ved hjelp av Vim på Linux (eller macOS)
Vim-tekstredigereren, et standardverktøy som er inkludert på Linux og MacOS, kan raskt kryptere tekstfiler med et passord. Det er raskere og mer praktisk enn å kryptere en tekstfil med et eget verktøy. Slik gjør du det. Pass på at systemets Vim har krypteringsstøtte. Noen Linux-distribusjoner, inkludert Ubuntu, inkluderer en minimal versjon av vim som standard, kun beregnet for grunnleggende tekstredigering.



