Slik bruker du Windows 10-innebygde bilder App

Som et ganske allsidig operativsystem har Windows alltid hatt muligheter for å bla og se på bilder. Men med Windows 10 bestemte Microsoft seg for å prøve å maskere, organisere og se alle sammen i ett program, med noen grunnleggende redigering for å starte opp. Resultatet, den uskyldige titelen "Bilder" -appen, kan være mindre enn intuitiv.
Her er alle de forskjellige tingene du kan gjøre med appen Bilder ... antar du vil.
Starte bilder og sette standardinnstillinger
Å starte Photos-appen er ganske enkel: for de fleste nye maskiner og friske installasjoner av Windows 10 er det allerede på Start-menyen som en stor flis. Selv om det ikke er det, trykker du bare på "Start", og deretter begynner du å skrive "bilder" for å få det opp raskt via søk.
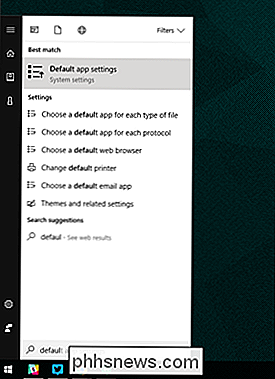
Bilder-appen er allerede konfigurert som standard bildeviser i Windows 10. Hvis noe annet har tatt over disse oppgavene er det enkelt å tilbakestille status quo: trykk "Start" -knappen, skriv "standard", og klikk deretter på det første søkeresultatet, "Standard app settings." Under "Photo viewer" klikker du på "Photos" ikonet.
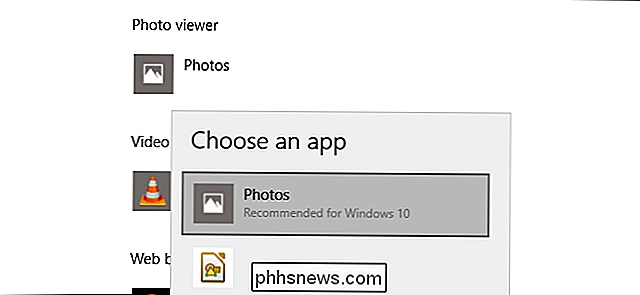
Bla gjennom bilder
Bilder-appen har tre forskjellige grensesnitt når du ser etter bilder: Samling, Album og Mapper. Du kan velge hvilken som helst av de tre til enhver tid ved å klikke på den aktuelle fanen, over hovedgrensesnittet og under "Bilder" -applikasjonsetiketten.
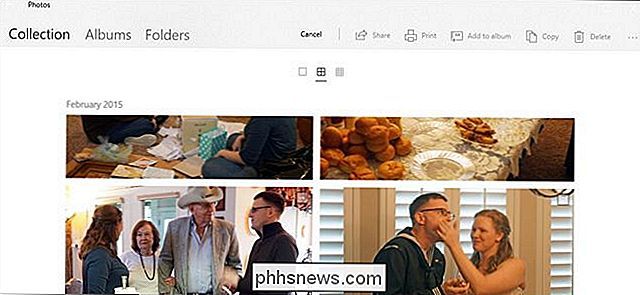
"Samling" er en oversikt over de nyeste bildene og skjermbildene dine, vist i omvendt rekkefølge etter dato. "Album" er en serie automatisk lagrede fotoalbum, organisert i henhold til Foto-appens interne logikk, selv om du kan legge til dine egne og fjerne eller legge til bilder i eksisterende album.
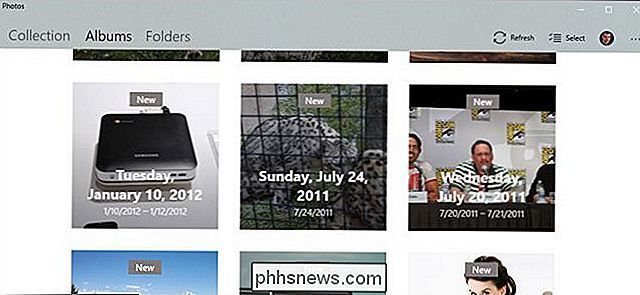
Og "Mapper" er bare en fane for alle av bildene på maskinen din i bestemte mapper - din OneDrive fotomappe og din tilordnede mappe "Bilder" i Windows, som standard. Hvis du vil legge til mapper i denne visningen, klikker du på "Velg hvor du skal se" for å gå til siden Fotoinnstillinger, og klikk deretter på Legg til en mappe for å velge en i Windows Utforsker manuelt.
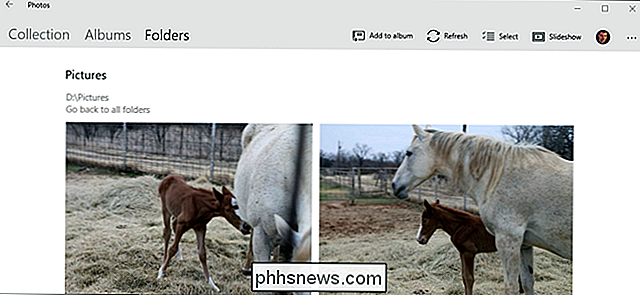
I hovedvisningen til "Samling" og I det nestede albumet eller fotobeskrivelsene til de andre kategoriene, vises en rekke kontroller øverst til høyre i grensesnittet. Disse lar deg velge flere elementer for en bestemt handling som å kopiere, skrive ut eller legge til et bestemt album, eller for å starte en lysbildefremvisning, oppdatere gjeldende filvisning eller importere fra et kamera eller en mobilenhet. Kontekstuelle elementer i Album-visningen gjør det mulig å redigere albumets navn eller endre omslagsdisplayet.
Hvis du vil navigere bakover gjennom Bilder-grensesnittet, klikker du på venstre pekefelt øverst til venstre i vinduet, eller trykker på Esc eller Backspace-tastene når som helst.
Bruke Photo Viewer-grensesnittet
Når du endelig kommer ned til et enkelt bilde, går grensesnittet helt svart og dedikerer maksimal lengde eller bredde på vinduet. Hvis du bruker musenavigering, ruller opp eller ned for å flytte eller trekke seg tilbake i gjeldende samling, album eller mappe. Hold nede "Ctrl" -knappen på tastaturet for å skru på musens hjul i zoom eller trekk inn kontrollene.
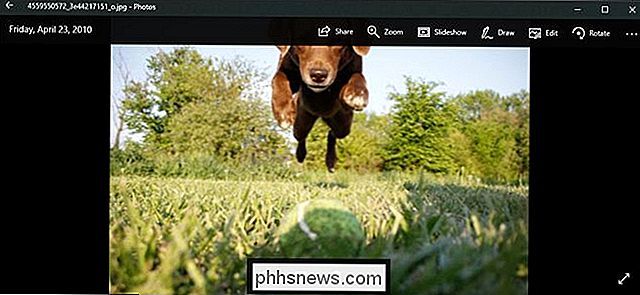
På bunnen av grensesnittet styrer manuell pil for å gå fremover eller tilbake i albumet på hver side av en "legg til til album "og en Slett-knapp. Du kan bruke tastaturet for begge handlinger: Ctrl + D for å legge det til et bestemt album via en lokalmeny, eller trykk bare på Slett-knappen. Hvis du trykker på "Slett" igjen, blir bildet fjernet både fra albumet / samlingen / mappen i Bilder-appen, og selve filen blir slettet i Windows Utforsker og sendt til papirkurven. Tread forsiktig.

De øverste kontrollene er merket og ganske selvforklarende. "Del" -knappen åpner delingmenyen for Windows 10, slik at brukeren kan sende filen via e-post, kopiere den via Windows 'standard kopiere og lime funksjon, eller åpne og dele den direkte i en kompatibel Windows Store-app. Zoom åpner en manuell skyveknapp for å zoome inn og ut. Husk at du kan gjøre dette mye raskere ved å holde inne Ctrl-knappen og bruke museskiven. "Slideshow" vil starte en fullskjerm lysbildefremvisning av gjeldende album, samling eller mappe.
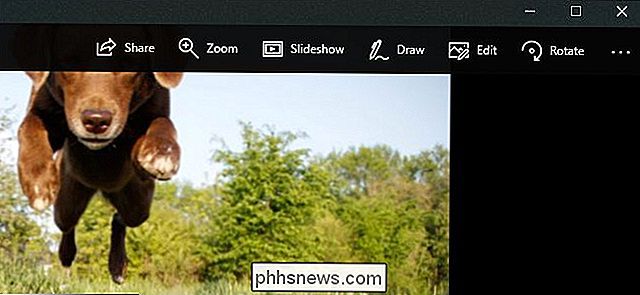
Kommandoen "Draw" lar deg skrive på bildet, med et utvalg av penn- og viskelærverktøy som vises kontekstuelt. Det er hovedsakelig beregnet for penn-aktiverte enheter som Microsoft Surface. Du kan dobbeltklikke på et av verktøyene i den øverste linjen for å velge farge og bredde. Vær oppmerksom på at tegningene kan slettes med Eraser-verktøyet, men etter at du har klikket på "lagre" (diskettikonet) og se "La bleken tørke", lagres den opprinnelige filen for dette bildet over. Ikke klikk "lagre" på et bilde, med mindre du har sikkerhetskopiert et sted, eller du er villig til å miste originalen.
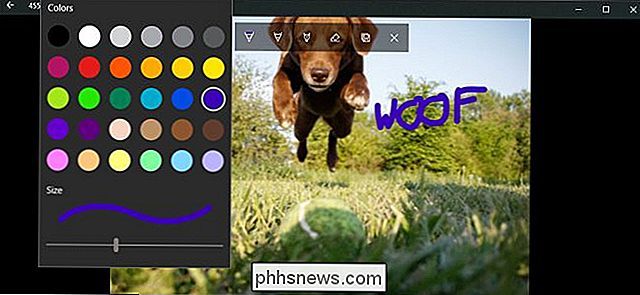
"Rediger" åpner bildeditoren, som vi dekker i neste avsnitt. "Rotate" vil rotere bildet med urviseren; Hvis du slår det ved et uhell, klikker du bare på det igjen tre ganger for å returnere bildet til den opprinnelige orienteringen. Når som helst kan du høyreklikke på selve bildet for å åpne de fleste av disse elementene i en meny.
Bruke den innebygde fotoeditoren
Redigeringen i Bilder er ikke akkurat utrolig, men den kan håndtere litt lys beskjæring og justering hvis ingenting annet er tilgjengelig. På hovedgrensesnittet bruker du knappene + og - til å zoome inn og ut, som også kan gjøres med museskiven (ingen Ctrl-knapp nødvendig). Klikk og dra en hvilken som helst del av bildet for å flytte det rundt, eller klikk på "Faktisk størrelse" -knappen (boksen med hjørner nederst til høyre) for å se hele bildet maksimert horisontalt eller vertikalt.
Verktøyet Beskjær og roter

Knappen "Crop and Rotate" er det mest fremtredende verktøyet, som det hele tiden er synlig. Klikk på den for å åpne en dedikert beskjæringsgrensesnitt. Du kan klikke og dra kretsene på hjørnet for å manuelt velge en beskjæringsboks, eller klikk på "Aspect ratio" -knappen for å velge en standardstørrelse. Dette er ganske nyttig hvis du vil at bildet skal sees på semi-standardiserte enheter, som en smarttelefon eller TV (16: 9), iPad (4: 3) eller en bedriftens projektor (vanligvis også 4: 3). "Flip" -knappen vil vende bildet horisontalt, men ikke vertikalt, og "Rotate" -knappen vil rotere den med 90 grader med klokken. For å få en ikke-firkantet rotasjon, klikk på sirkelen ved siden av høyre meny og skyv den opp eller ned. Når du er ferdig, klikker du på "Ferdig" for å gå tilbake til hele redigeringsgrensesnittet.
Fliken Forbedre

Rett under Beskjærknappen er to faner, "Forbedre" og "Justere". La oss se på Forbedre først. Verktøyet "Forbedre bildet" er en alt-i-ett-glidebryter: Klikk og dra glidebryteren fra venstre til høyre for å bruke automatisk valgte filtre for å "forbedre" bildet, ifølge Foto-appen. Du kan stoppe det når som helst langs aksen. Generelt gir dette verktøyet et bilde, glatter ut skygger og høydepunkter, gjør en mer ideell kontrast, og bare gjør det vanligvis tydeligere.
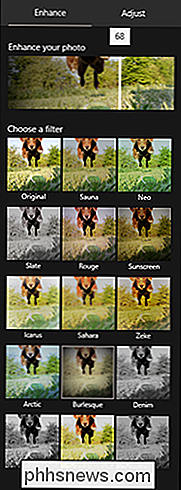
Resten av filtre på kategorien Enhance fungerer på samme måte: klikk på en av filtre, og klikk deretter glidebryteren under "Forbedre bildet" for å bruke effekten, med en venstre til høyre styrke på 0 til 100. Du kan bruke flere effekter ved å klikke på en ny og deretter justere glidebryteren og skyll og gjenta. Når du er ferdig, klikker du på "Juster" -fanen.
Juster-fanen
Kontrollene for denne siden er ganske liknende, men du kan justere flere faktorer samtidig. Skyvekontrollene "Lys" justerer kontrasten, eksponeringen, høydepunktene og skyggene av bildet, med glidebryteren "Lys" er en kombinasjon av alle fire. "Farge" glideren håndterer metning, med 0 reduserer bildet til gråtoner og 100 gjør det altfor levende. Flere fine kontroller kan brukes med glidebryteren Tint and Warmth.
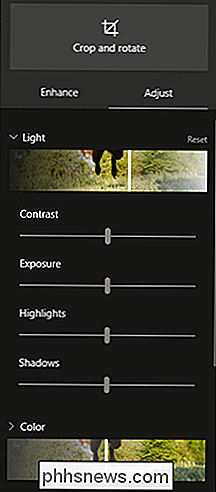
Den separate glidebryteren vil skisse spesifikke kanter med mørke skygger eller blande dem i bakgrunnen, og "Vignette" -skyderen vil legge til en hvit (venstre) eller svart (høyre) vignett-effekt på bildet.

Endelig vil Red Eye-verktøyet la deg klikke på motivets øyne for å fjerne den røde blokken fra en kamerablits, og "Spot Fix" -verktøyet lar deg klikke og dra rundt et bestemt område for å skjule fine detaljer. Det er godt å fjerne akne og andre blemishes.
Lagre endringene dine
Når du har redigert bildet ditt, vil du ha to alternativer: "Lagre" overskriver den opprinnelige bildefilen (ikke anbefalt), eller "Lagre en kopi" lar deg lagre den redigerte versjonen til en mappe i Windows Utforsker. Den andre er åpenbart bedre, med mindre du er helt sikker på at du ikke vil ha originalen. Når som helst under redigering, kan du klikke på "Tilbakestill alle" for å gå tilbake til det opprinnelige bildet og starte over.
Det er ingen Photoshop, men det blir en enkel beskjæring eller justering gjort i en klemme.

Slik får du tidlig tilgang til nye Android-apper og spill i Play-butikken
Få praktisk tid med programmer, spill og annen programvare før de er teknisk klare for topptid være moro Og det er ikke bare kult for deg, men din tilbakemelding hjelper også utviklerne med å finjustere opplevelsen på flere enheter og under varierende omstendigheter. Google får dette, så det har faktisk en spesiell del av Play-butikken bare for programvare for tidlig utgivelse.

ÅTte avanserte RetroArch-funksjoner som gjør Retro Gaming Great Again
RetroArch er den ultimate alt-i-ett-emulatoren, kompatibel med alle systemer du kan forestille deg. Fra klassiske Nintendo-konsoller til arkadekasser og til og med Playstation eller Wii, bringer RetroArch massive spillsamlinger under ett tak. RELATED: Slik setter du opp RetroArch, Ultimate All-In-One Retro Games Emulator Men det gjør så mye mer enn bare å kjøre spill.



